הערה: מאמר זה סיים את עבודתו, ונוציא אותו משימוש בקרוב. כדי למנוע בעיות של "הדף לא נמצא", אנו מסירים את כל הקישורים שאנו מודעים להם. אם יצרת קישורים לדף זה, הסר אותם. ביחד נוכל לשמור על קישוריות תקינה באינטרנט.
-
הקלד * (כוכבית) או Shift + Ctrl + L כדי להתחיל רשימה עם תבליטים או 1. כדי להתחיל רשימה ממוספרת, ולאחר מכן הקש על מקש הרווח או על מקש TAB.
-
הקלד טקסט כלשהו.
-
הקש ENTER כדי להוסיף את פריט הרשימה הבא.
Word מוסיף באופן אוטומטי את התבליט או המספר הבא.
-
כדי לסיים את הרשימה, הקש ENTER פעמיים או הקש על מקש BACKSPACE כדי למחוק את התבליט או את המספר האחרון ברשימה.
עצה: באפשרותך להשתמש בסגנון תבליט או מספור אחר על-ידי לחיצה על החץ לצד home> _GT_תבליטים או home>מספור >פיסקהולחיצה על סגנון חדש.
אם תבליטים ומספור אינם מתחילים באופן אוטומטי
-
לחץ על קובץ>אפשרויות>הגהה.
-
לחץ על אפשרויות תיקון שגיאות אוטומטי ולאחר מכן לחץ על הכרטיסיה עיצוב אוטומטי בעת ההקלדה.
-
תחת החל בעת ההקלדה, בחר את תיבות הסימון רשימות עם תבליטים אוטומטיות ורשימות ממוספרות אוטומטיות.
הוספת מרווח לפריטים ברשימה
הגדל את הרווח בין השורות בכל הרשימות שלך על-ידי ניקוי תיבת סימון.
-
לחץ על מפעיל תיבת הדושלהפיסקה >.
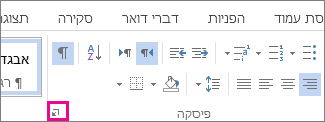
-
בכרטיסיה כניסות ומרווחים , תחת מרווח, נקה את תיבת הסימון עבור אל תוסיף רווח בין פיסקאות מאותו סגנון.










