הערה: אנו מעוניינים לספק לך את תוכן העזרה העדכני ביותר במהירות האפשרית, בשפה שלך. דף זה תורגם באמצעות אוטומציה והוא עשוי לכלול שגיאות דקדוק או אי-דיוקים. מטרתנו היא כי תוכן זה יהיה שימושי עבורך. האם תוכל לספר לנו אם המידע הועיל לך, בחלק התחתון של דף זה? לנוחותך, הנה המאמר באנגלית.
רשימה מוקדית מציגה באופן גרפי חלקים המתכנסים כדי ליצור רעיון ראשי או מרכזי אחד. לדוגמה, באפשרותך להשתמש ברשימה מוקדית כדי להציג קבוצות שמפצות על שלמות, כגון קבוצות שונות של אנשים הנחוצים ליצירת הפקת תיאטרון מוצלחת: קאסט, צוות וקהל. בעת שימוש ברשימה מוקדית, באפשרותך להציג תמונה במעגל הראשי של הגרפיקה. באמצעות גרפיקת SmartArt, באפשרותך ליצור רשימה מוקדית ולכלול אותה בגליון העבודה, בהודעת דואר אלקטרוני, במצגת או במסמך.
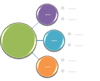
-
לחץ על הכרטיסיה הוספה ולאחר מכן לחץ על SmartArt.
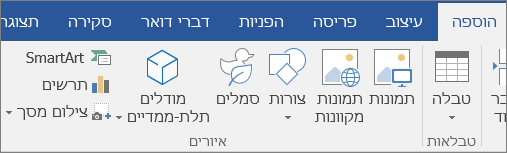
-
בגלריה בחירת גרפיקת smartart , לחץ על קשר גומליןולאחר מכן לחץ פעמיים על רשימה מוקדית.
-
כדי להוסיף תמונה לעיגול המרכזי, לחץ על סמל התמונה

-
כדי להזין טקסט, בצע אחת מהפעולות הבאות:
-
לחץ על [טקסט] בחלונית הטקסט ולאחר מכן הקלד את הטקסט שלך.
-
העתק טקסט ממיקום או מתוכנית אחרים, לחץ על [טקסט] בחלונית הטקסט ולאחר מכן הדבק את הטקסט שלך.
הערה: אם חלונית הטקסט אינה גלויה, לחץ על הפקד.
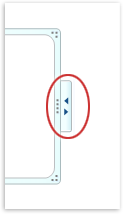
-
לחץ בתוך מעגל בגרפיקת ה-SmartArt ולאחר מכן הקלד את הטקסט.
הערה: לקבלת התוצאות הטובות ביותר, השתמש באפשרות זו לאחר הוספת כל המעגלים הרצויים.
-
הוספת מעגל
-
לחץ על גרפיקת ה-SmartArt שאליה ברצונך להוסיף עיגול.
-
לחץ על העיגול הקיים הקרוב ביותר למיקום שבו ברצונך להוסיף את העיגול החדש.
-
לחץ על הכרטיסיה עיצוב תחת כלי SmartArtולאחר מכן לחץ על החץ תחת הוסף צורה.

אם אינך רואה את הכרטיסיות כלי smartart או עיצוב , ודא שבחרת את גרפיקת ה-smartart.
-
בצע אחת מהפעולות הבאות:
-
כדי להוסיף מעגל אחרי המעגל שנבחר, לחץ על הוסף צורה אחרי.
-
כדי להוסיף עיגול לפני המעגל שנבחר, לחץ על הוסף צורה לפני.
-
מחיקת מעגל
כדי למחוק עיגול, לחץ על הגבול של המעגל שברצונך למחוק ולאחר מכן הקש delete.
הערות:
-
כאשר עליך להוסיף עיגול לרשימה הרדיאלית, התנסה להוסיף את העיגול לפני או אחרי המעגל שנבחר כדי לקבל את המיקום הרצוי עבור המעגל החדש. פשוט לפתור טעויות SmartArt נפוצות.
-
כדי להוסיף עיגול מתוך חלונית הטקסט:
-
ברמת העיגול, הצב את הסמן בסוף הטקסט שבו ברצונך להוסיף מעגל חדש.
-
הקש ENTER ולאחר מכן הקלד את הטקסט הרצוי במעגל החדש.
-
כדי להזיז מעגל, לחץ על המעגל ולאחר מכן גרור אותו למיקומו החדש.
-
כדי להזיז מעגל במרווחים קטנים מאוד, החזק את מקש CTRL לחוץ בעת הקשה על מקשי החצים בלוח המקשים.
כדי להוסיף במהירות מראה ועיצוב באיכות של מעצב לגרפיקת SmartArt, באפשרותך לשנות את הצבעים או להחיל סגנון SmartArt על הרשימה הרדיאלית שלך. באפשרותך גם להוסיף אפקטים, כגון זוהר, קצוות רכים או אפקטים תלת-ממדיים. במצגות PowerPoint, באפשרותך להנפיש את הרשימה הרדיאלית שלך.
באפשרותך להחיל שילובי צבעים הנגזרים מצבעי ערכת נושא על המעגלים בגרפיקת ה- SmartArt.
-
לחץ על גרפיקת ה- SmartArt שאת צבעה ברצונך לשנות.
-
לחץ על הכרטיסיה עיצוב תחת כלי SmartArtולאחר מכן לחץ על שנה צבעים.
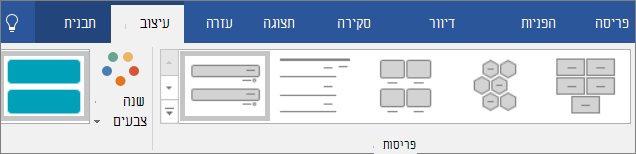
אם אינך רואה את הכרטיסיות כלי SmartArt או עיצוב, ודא שבחרת גרפיקת SmartArt.
-
לחץ על שילוב הצבעים הרצוי.
עצה: בעת מיקום המצביע שלך על תמונה ממוזערת, באפשרותך לראות כיצד הצבעים משפיעים על גרפיקת ה- SmartArt שלך.
שינוי הצבע או הסגנון של הקו של גבול מעגל
-
בגרפיקת SmartArt, לחץ באמצעות לחצן העכבר הימני על גבול המעגל שברצונך לשנות ולאחר מכן לחץ על עיצוב צורה.
-
כדי לשנות את הצבע, העובי והמראה של גבול המעגל , לחץ על מיתאר ולאחר מכן לחץ על האפשרויות הרצויות.
-
כדי לשנות את הסגנון של גבול המעגל, לחץ על סגנוןולאחר מכן בחר את סגנון הקו הרצוי.
שינוי צבע הרקע של מעגל ברשימה הרדיאלית
-
לחץ באמצעות לחצן העכבר הימני על הגבול של מעגל , לחץ על עיצוב צורהולאחר מכן לחץ על מילוי.
-
לחץ על הצבע הרצוי.
-
בחר ' הדרגתי ' כדי לציין כיצד ניתן לראות את צבע הרקע. באפשרותך גם לשנות את אחוז השקיפות מ-0% (אטום לחלוטין, הגדרת ברירת המחדל) ל- 100% (שקוף לחלוטין) מהחלונית ' מילוי '.
סגנון SmartArt הוא שילוב של אפקטים שונים, כגון סגנון קו, מסגרת משופעת או תלת-ממד, שבאפשרותך להחיל על המעגלים בגרפיקת SmartArt כדי ליצור מראה ייחודי ומעוצב באופן מקצועי.
-
לחץ על גרפיקת ה- SmartArt שאת סגנון ה- SmartArt שלה ברצונך לשנות.
-
לחץ על הכרטיסיה עיצוב תחת כלי SmartArtולאחר מכן לחץ על סגנון ה-smartart הרצוי.
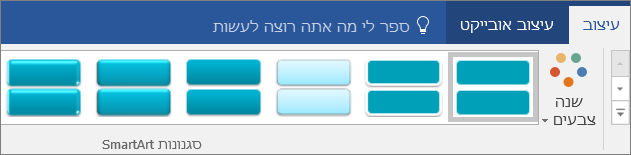
לחץ על החץ לצד הקבוצה ' סגנונות SmartArt ' עבור סגנונות התואמים בצורה הטובה ביותר למסמך ולאפשרויות סגנון אחרות.
אם אינך רואה את הכרטיסיות כלי smartart או עיצוב , ודא שבחרת גרפיקת smartart.
הערות:
-
בעת מיקום המצביע שלך על תמונה ממוזערת, באפשרותך לראות כיצד סגנון ה- SmartArt משפיע על גרפיקת ה- SmartArt שלך.
-
באפשרותך גם להתאים אישית את גרפיקת ה-SmartArt על-ידי הזזת עיגולים, שינוי גודל של מעגלים, הוספת מילוי או אפקטוהוספת תמונה.
-
אם אתה משתמש ב-PowerPoint, באפשרותך להנפיש את הרשימה הרדיאלית כדי להדגיש כל עיגול.
-
לחץ על הרשימה הרדיאלית של גרפיקת smartart שברצונך להנפיש.
-
בכרטיסיה הנפשות, לחץ על הנפש ולאחר מכן לחץ על בזו אחר זו.
הערה: אם תעתיק רשימה מוקדית שהוחלה עליה הנפשה לשקופית אחרת, גם ההנפשה תועתק.










