יצירת אירוע
-
בכרטיסיה ' חלונית ניווט, בחר לוח שנה

-
בחר אירוע חדש > אירוע חדש.
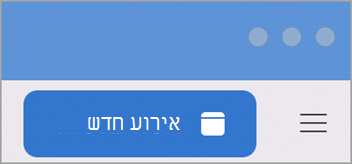
הערה: אם תבחר תאריך ושעה בלוח השנה, התאריך והשעה של הבחירה שלך מוזנים באופן אוטומטי בחלון פעילות חדש.
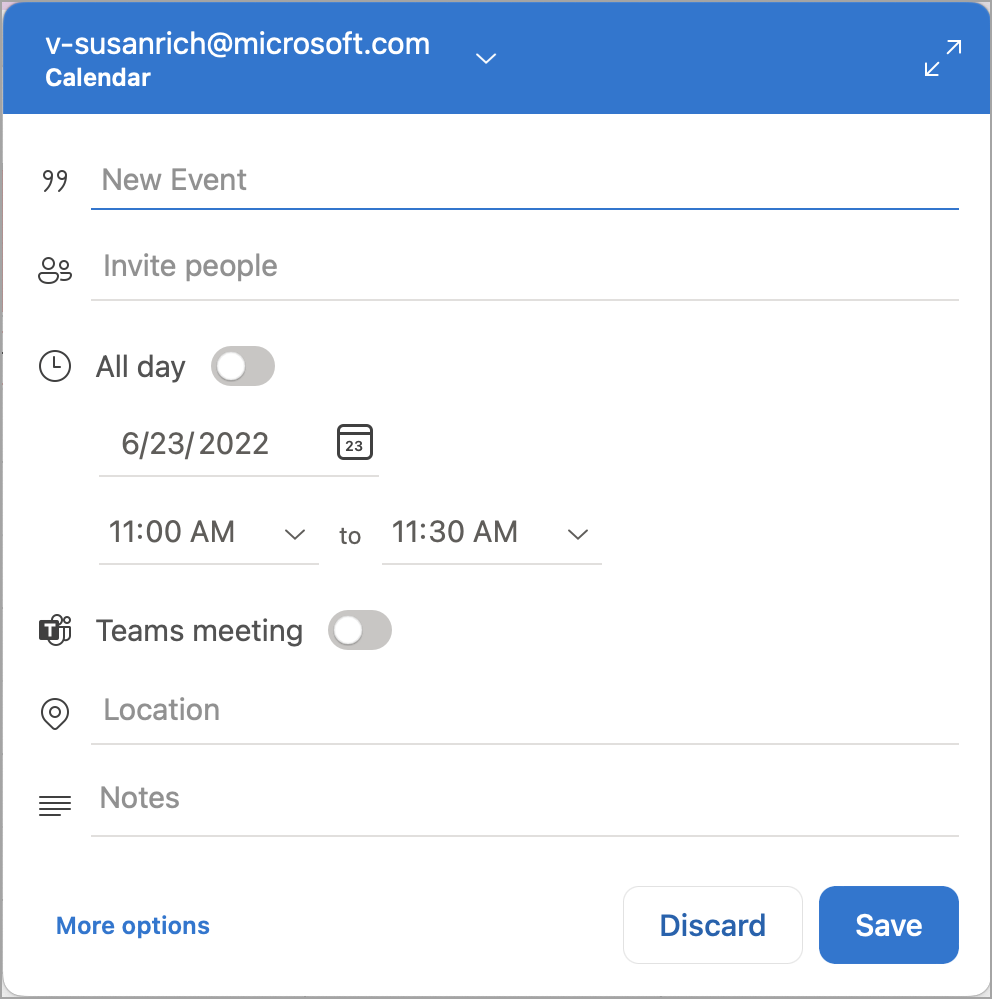
-
הוסף את שם האירוע באירוע חדש.
-
בחר מסייע התזמון.
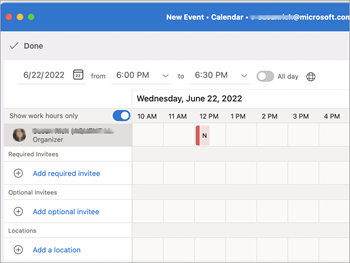
-
תחת הוסף מוזמן נדרש הקלד את שם המוזמן ובחר את המוזמן מרשימת אנשי הקשר. חזור על פעולות אלה עבור כל המוזמנים.
-
חפש שעה ותאריך שכולם זמינים ובחר אותם.
-
בחר בצע.
-
עבור פגישת Teams, בחר בלחצן פגישת Teams.
-
בחר לא חוזר או את תבנית החזרה.
-
בחר הוסף מיקום או את לחצן פגישת Teams.
הערה: בעת הוספת מיקום, בחר עיון באמצעות מאתר החדרים ובחר מיקום.
-
בחר את תזמון ההודעה.
-
בחר שלח.
יצירת פגישה
-
בתחתית חלונית הניווט, לחץ על לוח שנה.
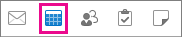
-
בכרטיסיה בית, לחץ על פגישה.
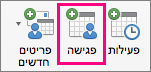
-
כדי לשלוח את ההזמנה מחשבן שאינו חשבון ברירת המחדל שלך, בחר חשבון מהרשימה 'מ '.
-
בתיבה אל, הזן את שמות האנשים או המשאבים שברצונך לכלול בפגישה. בחר אחד מהמות כדי לראות פרטים אודות אדם זה, כולל מספר טלפון, כתובת דואר אלקטרוני, מיקום משרד ועוד.
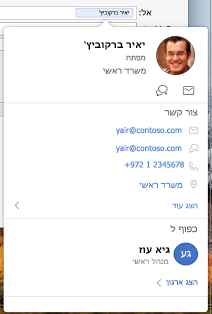
-
בתיבה נושא, הזן תיאור של הפגישה.
-
אם אתה יודע את פרטי חדר הפגישה, הקלד אותם בתיבה מיקום ; אחרת, לחץ על לחצן מאתר החדרים ברצועת הכלים. (ראה חיפוש חדר ישיבות לקבלת מידע נוסף אודות מאתר החדרים.)

-
הזן פרטים אודות האירוע ולאחר מכן בצע אחת מהפעולות הבאות:
לשם
בצע פעולה זו
הצגת תפריט אזור זמן עבור האירוע
בכרטיסיה מארגן, לחץ על אזורי זמן.
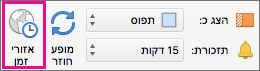
הוספת קבצים מצורפים לפגישה
בתפריט פגישה , לחץ על קבצים מצורפים>הוסף.
הפיכת הפגישה לאירוע חוזר
בכרטיסיה מארגן - פגישה, לחץ על מופע חוזר ולאחר מכן בחר תבנית מופע חוזר.
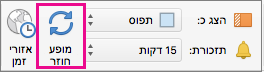
בדיקה אם המוזמנים שלך זמינים (בחשבונות Exchange בלבד)
בכרטיסיה מארגן - פגישה, לחץ על תזמון.

לחיצה על לחצן תזמון מציגה את החלונית מסייע התזמון . אם אינך רואה מידע לגבי מועדים פנויים/לא פנויים בחלונית מסייע התזמון, ודא שחשבון Exchange שלך נבחר בשדה 'מ' בחלק העליון של ההזמנה.
-
לחץ על שלח.
יצירת פעילות
-
בתחתית חלונית הניווט, לחץ על לוח שנה.
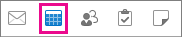
-
בכרטיסיה בית, לחץ על פעילות.
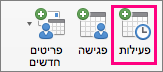
עצה: באפשרותך ליצור פעילות בלוח השנה גם על-ידי לחיצה פעמיים על פרק זמן מסוים בתצוגת יום, שבוע או חודש. התאריך והשעה שתבחר יוזנו באופן אוטומטי בחלון אירוע חדש.
-
הזן נושא ומיקום ולאחר מכן בצע אחת מהפעולות הבאות:
לשם
בצע פעולה זו
הצגת תפריט אזור זמן עבור האירוע
בכרטיסיה פעילות, לחץ על אזורי זמן.
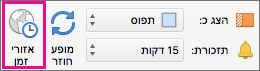
הפיכת הפעילות לפעילות חוזרת
בכרטיסיה פעילות, לחץ על מופע חוזר ולאחר מכן בחר תבנית מופע חוזר.
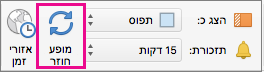
שינוי הפעילות לפגישה על-ידי הזמנת אנשים אחרים
בכרטיסיה פעילות, לחץ על הזמן.

-
בכרטיסיה פעילות , לחץ על שמור & סגור.










