מאמר זה מתאר את התהליך הבסיסי של Access עבודה ויצירת מסד נתונים שישמש במחשבים שולחניים, ולא באינטרנט. הוא מסביר כיצד ליצור מסד נתונים שולחני באמצעות תבנית, וכיצד לבנות מסד נתונים מאפס על-ידי יצירת טבלאות, טפסים, דוחות אובייקטים אחרים של מסד נתונים. הוא גם מסביר כמה טכניקות שניתן להשתמש בהן כדי להעביר נתונים קיימים למסד הנתונים החדש.
במאמר זה
סקירה כללית
כאשר אתה מפעיל את Access לראשונה, או אם אתה סוגר מסד נתונים מבלי לסגור את Access, תצוגת Backstage של Microsoft Office מוצגת.
תצוגת Backstage היא נקודת התחלה שממנה ניתן ליצור מסד נתונים חדש, לפתוח מסד נתונים קיים, להציג תוכן מוצג מ- Office.com- כל דבר שבאפשרותך להשתמש ב- Access כדי לבצע בקובץ מסד נתונים או מחוצה לו, בניגוד למסד נתונים.
יצירת מסד נתונים
בעת פתיחת Access, תצוגת Backstage מציגה את הכרטיסיה חדש. הכרטיסיה חדש מספקת כמה דרכים ליצירת מסד נתונים חדש:
-
מסד נתונים ריק תוכל להתחיל מאפס אם תרצה. זוהי אפשרות טובה אם יש לך דרישות עיצוב ספציפיות מאוד או אם יש לך נתונים קיימים שעליך להתאים או לשלב.
-
תבנית המותקנת עם Access שקול להשתמש בתבנית אם אתה מתחיל פרוייקט חדש וברצונך להתחיל. Access מגיע עם כמה תבניות המותקנות כברירת מחדל.
-
תבנית מתוך Office.com בנוסף לתבניות שמגיעות עם Access, באפשרותך למצוא תבניות רבות נוספות ב- Office.com. אינך צריך אפילו לפתוח דפדפן, התבניות זמינות בכרטיסיה חדש.
הוספה למסד נתונים
לאחר שאתה עובד במסד נתונים, באפשרותך להוסיף שדות, טבלאות או חלקי יישום.
חלקי יישום הם תכונה שמ מאפשרת לך להשתמש בכמה אובייקטי מסד נתונים קשורים יחד כאילו הם קיימים. לדוגמה, חלק יישום עשוי להיות מורכב מטבלה ומ טופס המבוסס על הטבלה. באפשרותך להוסיף את הטבלה ואת הטופס בו-זמנית באמצעות חלק היישום.
באפשרותך גם ליצור שאילתות, טפסים, דוחות, פקודות מאקרו - כל אובייקטי מסד הנתונים שאתה רגיל לעבוד איתם.
יצירת מסד נתונים באמצעות תבנית
Access כולל מגוון תבניות שניתן להשתמש בהן כפי שהוא או כנקודת התחלה. תבנית היא מסד נתונים מוכן לשימוש המכיל את כל הטבלאות, השאילתות, הטפסים, פקודות המאקרו והדוחות הדרושים לביצוע משימה ספציפית. לדוגמה, קיימות תבניות שבהן באפשרותך להשתמש כדי לעקוב אחר בעיות, לנהל אנשי קשר או לתעד הוצאות. תבניות מסוימות מכילות כמה רשומות לדוגמה כדי להדגים את השימוש בהן.
אם אחת מתבניות אלה מתאימה לצרכיך, בדרך כלל היא הדרך המהירה ביותר להתחיל מסד נתונים. עם זאת, אם יש לך נתונים בתוכנית אחרת שברצונך לייבא ל- Access, ייתכן שתחליט שעדיף ליצור מסד נתונים מבלי להשתמש בתבנית. לתבניות כבר מוגדר מבנה נתונים, וייתכן שתידרש עבודה רבה כדי להתאים את הנתונים הקיימים למבנה התבנית.
-
אם יש לך מסד נתונים פתוח, בכרטיסיה קובץ , לחץ על סגור. תצוגת Backstage מציגה את הכרטיסיה חדש .
-
כמה קבוצות של תבניות זמינות בכרטיסיה חדש, שחלקן מוכללות ב- Access. באפשרותך להוריד תבניות נוספות מ- Office.com. עיין בסעיף הבא במאמר זה לקבלת פרטים.
-
בחר את התבנית שבה ברצונך להשתמש.
-
Access מציע שם קובץ עבור מסד הנתונים שלך בתיבה שם הקובץ - באפשרותך לשנות את שם הקובץ, אם תרצה. כדי לשמור את מסד הנתונים בתיקיה אחרת מהתיקיה המוצגת מתחת לתיבה שם הקובץ, לחץ על

-
לחץ על צור.
Access יוצר מסד נתונים מהתבנית שבחרת ולאחר מכן פותח את מסד הנתונים. עבור תבניות רבות, מוצג טופס שבו באפשרותך להתחיל להזין נתונים. אם התבנית שלך מכילה נתונים לדוגמה, באפשרותך למחוק כל רשומה על-ידי לחיצה על בורר הרשומות (התיבה או השורה המוצללים מימין ברשומה) ולאחר מכן ביצוע הפעולות הבאות:
בכרטיסיה בית, בקבוצה רשומות, לחץ על מחק.

-
כדי להתחיל להזין נתונים, לחץ על התא הריק הראשון בטופס והתחל להקליד. השתמש חלונית הניווט כדי לאתר טפסים או דוחות אחרים שייתכן שתרצה להשתמש בהם. תבניות מסוימות כוללות טופס ניווט המאפשר לך לעבור בין אובייקטי מסד הנתונים השונים.
לקבלת מידע נוסף אודות עבודה עם תבניות, עיין במאמר שימוש בתבנית ליצירת מסד נתונים שולחני של Access.
יצירת מסד נתונים מבלי להשתמש בתבנית
אם אינך מעוניין להשתמש בתבנית, באפשרותך ליצור מסד נתונים על-ידי בניית טבלאות, טפסים, דוחות או אובייקטים אחרים של מסד נתונים. ברוב המקרים, פעולה זו כוללת אחת מהפעולות הבאות או את שתיהן:
-
הזנה, הדבקה או ייבוא של נתונים לטבלה שנוצרת בעת יצירת מסד נתונים חדש ולאחר מכן חזרה על התהליך עם טבלאות חדשות שאתה יוצר באמצעות הפקודה טבלה בכרטיסיה יצירה.
-
ייבוא נתונים ממקורות אחרים ויצירת טבלאות חדשות בתהליך.
יצירת מסד נתונים ריק
-
בכרטיסיה קובץ , לחץ על חדש ולאחר מכן לחץ על מסד נתונים ריק.
-
הקלד שם קובץ בתיבה שם הקובץ. כדי לשנות את מיקום הקובץ מברירת המחדל, לחץ על אתר מיקום כדי למקם את מסד הנתונים

-
לחץ על צור.
Access יוצר את מסד הנתונים עם טבלה ריקה בשם Table1 ולאחר מכן פותח את Table1 בתצוגת גליון נתונים. הסמן ממוקם בתא הריק הראשון בעמודה לחץ כדי להוסיף.
-
התחל להקליד כדי להוסיף נתונים, או להדביק נתונים ממקור אחר, כמתואר בסעיף העתקת נתונים ממקור אחר לטבלת Access.
הזנת נתונים בתצוגת גליון נתונים מיועדת להיות דומה מאוד לעבודה בגליון עבודה של Excel. מבנה הטבלה נוצר בעת הזנת נתונים. בעת הוספת עמודה חדשה לגליון הנתונים, שדה חדש מוגדר בטבלה. Access מגדיר באופן אוטומטי את סוג הנתונים של כל שדה, בהתבסס על הנתונים שאתה מזין.
אם אין ברצונך להזין נתונים בטבלה1 בשלב זה, לחץ על סגור 
עצה: Access מחפש קובץ בשם Blank.accdb בתיקיה הממוקמת ב- [install drive]:\Program Files\Microsoft Office\Templates\1033\Access\. אם היא קיימת, Blank.accdb היא התבנית עבור כל מסדי הנתונים הריקים החדשים. כל התוכן שהוא מכיל עובר בירושה על-ידי כל מסדי הנתונים הריקים החדשים. זוהי דרך טובה להפיץ תוכן ברירת מחדל, כגון מספרי חלקים או כתבי ויתור ומדיניות של החברה.
חשוב: אם תסגור את Table1 מבלי לשמור אותו לפחות פעם אחת, Access ימחק את הטבלה כולה, גם אם הזנת בה נתונים.
הוספת טבלה
באפשרותך להוסיף טבלאות חדשות למסד נתונים קיים באמצעות הפקודות בקבוצה טבלאותבכרטיסיה יצירה.
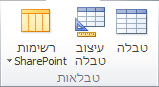
יצירת טבלה, החל בתצוגת גליון נתונים בתצוגת גליון נתונים, באפשרותך להזין נתונים באופן מיידי ול לאפשר ל- Access לבנות את מבנה הטבלה מאחורי הקלעים. שמות שדות מוקצים באופן מספרי (שדה1, שדה2 וכן הלאה) ו- Access מגדיר באופן אוטומטי את סוג הנתונים של כל שדה, בהתבסס על הנתונים שאתה מזין.
-
בכרטיסיה יצירה, בקבוצה טבלאות, לחץ על טבלה.

Access יוצר את הטבלה ו בוחר את התא הריק הראשון בעמודה לחץ כדי להוסיף.
-
בכרטיסיה שדות טבלה , בקבוצה הוסף &, לחץ על סוג השדה שברצונך להוסיף. אם אינך רואה את הסוג הרצוי, לחץ על שדות נוספים

-
Access מציג רשימה של סוגי שדות נפוצים בשימוש. לחץ על סוג השדה הרצוי, ו- Access יוסיף את השדה החדש לגליון הנתונים בנקודת הכניסה.
באפשרותך להזיז את השדה על-ידי גרירתו. בעת גרירת שדה בגליון נתונים, מופיע סרגל כניסה אנכי שבו ימוקם השדה.
-
כדי להוסיף נתונים, התחל להקליד בתא הריק הראשון, או הדבק נתונים ממקור אחר, כמתואר בסעיף העתקת נתונים ממקור אחר לטבלת Access.
-
כדי לשנות שם של עמודה (שדה), לחץ פעמיים על כותרת העמודה ולאחר מכן הקלד את השם החדש.
עליך לתת שם בעל משמעות לכל שדה, כדי שתוכל לדעת מה הוא מכיל כאשר אתה רואה אותו בחלונית רשימת שדות.
-
כדי להזיז עמודה, לחץ על הכותרת שלה כדי לבחור את העמודה ולאחר מכן גרור את העמודה למיקום הרצוי. באפשרותך גם לבחור עמודות מרובות רציפים ולאחר מכן לגרור אותן למיקום חדש בבת אחת. כדי לבחור עמודות רציפות מרובות, לחץ על כותרת העמודה של העמודה הראשונה ולאחר מכן, תוך כדי החזקת מקש SHIFT לחוץ, לחץ על כותרת העמודה של העמודה האחרונה.
יצירת טבלה, החל בתצוגת עיצוב בתצוגת עיצוב, עליך ליצור תחילה את מבנה הטבלה. לאחר מכן תעבור לתצוגת גליון נתונים כדי להזין נתונים, או תזין נתונים באמצעות שיטה אחרת, כגון הדבקה או ייבוא.
-
בכרטיסיה יצירה , בקבוצה טבלאות, לחץ על עיצוב טבלה.

-
עבור כל שדה בטבלה, הקלד שם בעמודה שם שדה ולאחר מכן בחר סוג נתונים מהרשימה סוג נתונים.
-
אם תרצה, תוכל להקליד תיאור עבור כל שדה בעמודה תיאור. לאחר מכן, התיאור יוצג בשורת המצב כאשר הסמן ממוקם בשדה זה בתצוגת גליון נתונים. התיאור משמש גם כטקסט שורת המצב עבור כל הפקדים בטופס או בדוח שאתה יוצר על-ידי גרירת השדה מהחלונית רשימת שדות, ולפקדים הנוצרים עבור שדה זה בעת שימוש באשף הטפסים או באשף הדוחות.
-
לאחר הוספת כל השדות, שמור את הטבלה:
-
בכרטיסיה קובץ, לחץ על שמור.
-
-
באפשרותך להתחיל להקליד נתונים בטבלה בכל עת על-ידי מעבר לתצוגת גליון נתונים ולחיצה בתא הריק הראשון. באפשרותך גם להדביק נתונים ממקור אחר, כמתואר בסעיף העתקת נתונים ממקור אחר לטבלת Access.
הגדרת מאפייני שדה בתצוגת עיצוב ללא קשר לאופן שבו יצרת את הטבלה, מומלץ לבדוק ולהגדיר מאפייני שדה. בעוד שמאפיינים מסוימים זמינים בתצוגת גליון נתונים, ניתן להגדיר מאפיינים מסוימים בתצוגת עיצוב בלבד. כדי לעבור לתצוגת עיצוב, לחץ באמצעות לחצן העכבר הימני על הטבלה בחלונית הניווט ולאחר מכן לחץ על תצוגת עיצוב. כדי לראות מאפייני שדה, לחץ על השדה ברשת העיצוב. המאפיינים מוצגים מתחת לרשת העיצוב, תחת מאפייני שדה.
כדי לראות תיאור של כל מאפיין שדה, לחץ על המאפיין וקרא את התיאור בתיבה לצד רשימת המאפיינים תחת מאפייני שדה. באפשרותך לקבל מידע מפורט יותר על-ידי לחיצה על לחצן עזרה.
הטבלה הבאה מתארת חלק ממאפיינים השדה ש מותאמים בדרך כלל.
|
מאפיין |
תיאור |
|---|---|
|
גודל שדה |
עבור שדות טקסט, מאפיין זה מגדיר את מספר התווים המרבי שניתן לאחסן בשדה. המספר המרבי הוא 255. עבור שדות מספר, מאפיין זה מגדיר את סוג המספר המאוחסן (מספר שלם ארוך, כפול וכן הלאה). עבור אחסון הנתונים היעיל ביותר, מומלץ להקצות את כמות השטח הפחותה ביותר שתדרוש עבור הנתונים. באפשרותך להתאים את הערך כלפי מעלה מאוחר יותר, אם צרכיך משתנים. |
|
עיצוב |
מאפיין זה מגדיר את אופן המראה של הנתונים. הוא אינו משפיע על הנתונים בפועל כפי שהוא מאוחסן בשדה. באפשרותך לבחור תבנית מוגדרת מראש או להזין תבנית מותאמת אישית. |
|
מסיכת קלט |
השתמש במאפיין זה כדי לציין תבנית עבור כל הנתונים שיש להזין בשדה זה. פעולה זו עוזרת להבטיח שכל הנתונים מוזנים כראוי, ות מכילים את מספר התווים הדרוש. לקבלת עזרה בבניית מסיכת קלט, לחץ |
|
ערך ברירת מחדל |
השתמש במאפיין זה כדי לציין את ערך ברירת המחדל שיופיע בשדה זה בכל פעם שתתווסף רשומה חדשה. לדוגמה, אם יש לך שדה תאריך/שעה שבו ברצונך תמיד לתעד את התאריך שבו נוספה הרשומה, באפשרותך להזין "Date()" (ללא המרכאות) כערך ברירת המחדל. |
|
נדרש |
מאפיין זה מגדיר אם נדרש ערך בשדה זה. אם תגדיר מאפיין זה לכן, Access לא יאפשר לך להוסיף רשומה חדשה אלא אם מוזן ערך עבור שדה זה. |
העתקת נתונים ממקור אחר לטבלת Access
אם הנתונים שלך מאוחסנים כעת בתוכנית אחרת, כגון Excel, באפשרותך להעתיק ולהדביק אותם בטבלת Access. באופן כללי, אפשרות זו פועלת בצורה הטובה ביותר אם הנתונים שלך כבר מופרדים לעמודות, כפי שהם נמצאים בגליון עבודה של Excel. אם הנתונים שלך קיימים בתוכנית עיבוד מילים, מומלץ להפריד בין עמודות הנתונים באמצעות כרטיסיות, או להמיר את הנתונים לטבלה בתוכנית עיבוד המילים לפני העתקת הנתונים. אם הנתונים שלך דורשים עריכה או טיפול (לדוגמה, הפרדת שמות מלאים לשמות פרטיים ושם משפחה), ייתכן שתרצה לעשות זאת לפני שתעתיק את הנתונים, במיוחד אם אינך מכיר את Access.
בעת הדבקת נתונים בטבלה ריקה, Access מגדיר את סוג הנתונים של כל שדה בהתאם לסוג הנתונים שהוא מוצא שם. לדוגמה, אם שדה מודבק אינו מכיל ערכי תאריך בלבד, Access מחיל את סוג הנתונים 'תאריך/שעה' על שדה זה. אם השדה המודבק מכיל רק את המילים "yes" ו- "no", Access מחיל את סוג הנתונים 'כן/לא' על השדה.
Access מציין את שמות השדות בהתאם למה שהוא מוצא בשורה הראשונה של נתונים מודבקים. אם השורה הראשונה של נתונים שהודבקו דומה לשורות הבאות, Access קובע שהשורה הראשונה מהווה חלק מהנתונים ומקצה את השמות הכלליים של השדות (F1, F2 וכן הלאה). אם השורה הראשונה של נתונים שהודבקו אינה דומה לשורות הבאות, Access קובע שהשורה הראשונה מורכבת משמות שדות. Access יציין את שמות השדות בהתאם ולא יכלול את השורה הראשונה בנתונים.
אם Access מקצה שמות שדות כלליים, עליך לשנות את שמות השדות בהקדם האפשרי כדי למנוע בלבול. השתמש בהליך הבא:
-
הקש CTRL+S כדי לשמור את הטבלה.
-
בתצוגת גליון נתונים, לחץ פעמיים על כל כותרת עמודה ולאחר מכן הקלד שם שדה תיאורי עבור כל עמודה.
-
שמור את הטבלה שוב.
הערה: באפשרותך גם לשנות את שמות השדות על-ידי מעבר לתצוגת עיצוב ועריכה של שמות השדות שם. כדי לעבור לתצוגת עיצוב, לחץ באמצעות לחצן העכבר הימני על הטבלה בחלונית הניווט ולחץ על תצוגת עיצוב. כדי לחזור לתצוגת גליון נתונים, לחץ פעמיים על הטבלה בחלונית הניווט.
ייבוא, צירוף או קישור לנתונים ממקור אחר
ייתכן שיש לך נתונים המאוחסנים בתוכנית אחרת, וברצונך לייבא נתונים אלה לטבלה חדשה או לצרף אותם לטבלה קיימת ב- Access. לחלופין, ייתכן שאתה עובד עם אנשים המקיימים את הנתונים שלהם בתוכניות אחרות, וברצונך לעבוד איתם ב- Access על-ידי קישור אליהם. בכל מקרה, Access מקל עליך לעבוד עם נתונים ממקורות אחרים. באפשרותך לייבא נתונים מתוך גליון עבודה של Excel, מטבלה במסד נתונים אחר של Access, מרשימת SharePoint או ממגוון מקורות אחרים. התהליך שבו אתה משתמש משתנה במקצת, בהתאם למקור שלך, אך ההליך הבא יעזור לך להתחיל בעבודה.
-
ב- Access, בכרטיסיה נתונים חיצוניים, בקבוצה יבא קישור &, בחר מקור נתונים חדש ולאחר מכן בחר את הפקודה עבור סוג הקובץ שאתה מייבא.
לדוגמה, אם אתה מייבא נתונים מתוך גליון עבודה של Excel, לחץ על מקור נתונים >מתוך קובץ > Excel.
הערה: אם אינך מוצא את סוג התבנית הנכון בקבוצה ייבוא קישור של & , ייתכן שתצטרך להפעיל את התוכנית שבה יצרת את הנתונים במקור ולאחר מכן להשתמש בתוכנית זו כדי לשמור את הנתונים בתבנית קובץ משותפת (כגון קובץ טקסט מופרד ) לפני שתוכל לייבא נתונים אלה ל- Access.
-
בתיבת הדו-שיח קבלת נתונים חיצוניים, לחץ על עיון כדי למצוא את קובץ נתוני המקור, או הקלד את הנתיב המלא של קובץ נתוני המקור בתיבה שם הקובץ.
-
לחץ על האפשרות הרצויה (כל התוכניות מאפשרות לך לייבא, ותוכניות מסוימות מאפשרות לך לצרף או לקשר) תחת ציין כיצד והיכן ברצונך לאחסן את הנתונים במסד הנתונים הנוכחי. באפשרותך ליצור טבלה חדשה המשתמשת בנתונים המיובאים או (עם תוכניות מסוימות) באפשרותך לצרף את הנתונים לטבלה קיימת או ליצור טבלה מקושרת השומרת על קישור לנתונים בתוכנית המקור.
-
אם אשף מופעל, בצע את ההוראות בעמודים הבאים של האשף. בעמוד האחרון של האשף, לחץ על סיום.
אם אתה מייבא אובייקטים או מקשר טבלאות ממסד נתונים של Access, מופיעה תיבת הדו-שיח ייבוא אובייקטים או קישור טבלאות. בחר את הפריטים הרצויים ולאחר מכן לחץ על אישור.
התהליך המדויק תלוי בשאלה אם אתה בוחר לייבא, לצרף או לקשר נתונים.
-
Access מבקש ממך לדעת אם ברצונך לשמור את הפרטים של פעולת הייבוא שזה עתה השלמת. אם אתה סבור שתבצע שוב פעולת ייבוא זו בעתיד, לחץ על שמירת שלבי ייבוא ולאחר מכן הזן את הפרטים. לאחר מכן תוכל לחזור בקלות על הפעולה בעתיד על-ידי לחיצה על פעולות

אם בחרת לייבא טבלה, Access מייבא את הנתונים לטבלה חדשה ולאחר מכן מציג את הטבלה תחת הקבוצה טבלאות בחלונית הניווט. אם בחרת לצרף נתונים לטבלה קיימת, הנתונים יתווספו לטבלה זו. אם בחרת לקשר לנתונים, Access יוצר טבלה מקושרת תחת הקבוצה טבלאות בחלונית הניווט.
הוספת חלק יישום
באפשרותך להשתמש בחלק יישום כדי להוסיף פונקציונליות למסד נתונים קיים. חלק של יישום יכול להיות פשוט כמו טבלה בודדת, או שהוא יכול לכלול כמה אובייקטים קשורים, כגון טבלה וצורה מאוגדת.
לדוגמה, חלק היישום 'הערות' מורכב מטבלה עם שדה 'מזהה מספור אוטומטי', שדה תאריך ושדה תזכיר. באפשרותך להוסיף אותו לכל מסד נתונים ולהשתמש בו כפי שהוא, או עם התאמה אישית מינימלית.
-
פתח את מסד הנתונים שאליו ברצונך להוסיף חלק יישום.
-
לחץ על הכרטיסיה יצירה.
-
בקבוצה תבניות , לחץ על חלקי יישום. תיפתח רשימה של חלקים זמינים.
-
לחץ על חלק היישום שברצונך להוסיף.
פתיחת מסד נתונים קיים של Access
-
בכרטיסיה קובץ, לחץ על פתח.
-
בתיבת הדו-שיח פתיחה, אתר את מסד הנתונים שברצונך לפתוח.
-
בצע אחת מהפעולות הבאות:
-
לחץ פעמיים על מסד הנתונים כדי לפתוח אותו במצב ברירת המחדל שצוין בתיבת הדו-שיח אפשרויות Access או במצב המוגדר על-ידי מדיניות ניהולית.
-
לחץ על פתח כדי לפתוח את מסד הנתונים לגישה משותפת בסביבה מרובת משתמשים כך שאתה ומשתמשים אחרים יכולים לקרוא ולכתוב במסד הנתונים.
-
לחץ על החץ לצד לחצן פתח ולאחר מכן לחץ על פתח לקריאה בלבד כדי לפתוח את מסד הנתונים לצורך גישה לקריאה בלבד כך שתוכל להציג אותו אך לא לערוך אותו. משתמשים אחרים עדיין יכולים לקרוא ולכתוב במסד הנתונים.
-
לחץ על החץ לצד לחצן פתח ולאחר מכן לחץ על פתח בלעדית כדי לפתוח את מסד הנתונים באמצעות גישה בלעדית. כאשר יש לך מסד נתונים פתוח עם גישה בלעדית, כל אדם אחר שמנסה לפתוח את מסד הנתונים מקבל הודעת "הקובץ נמצא כבר בשימוש".
-
לחץ על החץ לצד לחצן פתח ולאחר מכן לחץ על פתח בלעדית לקריאה בלבד כדי לפתוח את מסד הנתונים לגישה לקריאה בלבד. משתמשים אחרים עדיין יכולים לפתוח את מסד הנתונים, אך הם מוגבלים למצב קריאה בלבד.
-
הערה: באפשרותך לפתוח קובץ נתונים ישירות בתבנית קובץ חיצונית, כגון dBASE, Microsoft Exchange או Excel. באפשרותך גם לפתוח ישירות כל מקור נתונים של ODBC, כגון Microsoft SQL Server. Access יוצר באופן אוטומטי מסד נתונים חדש של Access באותה תיקיה שבה נמצא קובץ הנתונים, ומוסיף קישורים לכל טבלה במסד הנתונים החיצוני.
עצות
-
כדי לפתוח את אחד ממסדי הנתונים שנפתחו לאחרונה, בכרטיסיה קובץ, לחץ על אחרונים ולאחר מכן לחץ על שם הקובץ עבור מסד נתונים זה. Access פותח את מסד הנתונים באמצעות אותן הגדרות אפשרויות שהיו לו בפעם האחרונה שפתחת אותו. אם רשימת הקבצים שהיו בשימוש לאחרונה אינה מוצגת, בכרטיסיה קובץ , לחץ על אפשרויות. בתיבת הדו-שיח אפשרויות Access, לחץ על הגדרות לקוח. תחת תצוגה, הזן את מספר המסמכים שיוצגו ברשימה מסמכים אחרונים, עד 50.
באפשרותך גם להציג מסדי נתונים אחרונים בסרגל הניווט של תצוגת Backstage, לקבלת גישה בשתי לחיצות: 1) הכרטיסיה קובץ, 2) מסד הנתונים האחרון שברצונך לפתוח. בסמוך לחלק התחתון של הכרטיסיה אחרונים, בחר בתיבת הסימון גש במהירות למספר זה של מסדי נתונים אחרונים ולאחר מכן התאם את מספר מסדי הנתונים שיוצגו.
-
אם אתה פותח מסד נתונים על-ידי לחיצה על הפקודה פתח בכרטיסיה קובץ, באפשרותך להציג רשימה של קיצורי דרך למסדי נתונים שפתחת בעבר על-ידי לחיצה על המסמכים האחרונים שלי בתיבת הדו-שיח פתיחה.











