Publisher כולל את היכולת להתחבר למקור נתונים, כגון מסד נתונים, גיליון אלקטרוני או אפילו קובץ טקסט, ולהשתמש בנתונים כדי ליצור בקלות קטלוג של המוצרים או השירותים שלך. באפשרותך גם להשתמש במיזוג קטלוגים כדי ליצור ספריות, אלבומי תמונות או כל סוג אחר של פרסום המציג פריט אחד או יותר בכל עמוד.
אופן הפעולה של מיזוג קטלוג
מיזוג הקטלוג דומה למיזוג דואר. בעת שימוש במיזוג קטלוג, עליך ליצור פרסום של תבניות מיזוג קטלוג ולאחר מכן לשלב את התבנית עם מידע ממקור נתונים כדי ליצור עמודים ממוזגים.
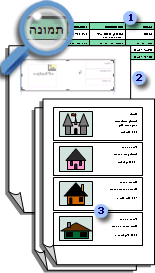
מקור נתונים אחד עם מידע על רשומות, כגון שמות פריטים ותיאורים.
2 פרסום תבניות מיזוג של קטלוג עם אזור מיזוג קטלוג ושדות מיזוג מצייני מיקום לקבלת מידע אודות רשומות.
3 דפים ממוזגים שמתקבלים מציגים רשומות מרובות בכל עמוד.
באפשרותך לשמור את מיזוג הקטלוג כפרסום חדש, או להוסיף אותו לסוף פרסום קיים. באפשרותך גם לשמור את תבנית מיזוג הקטלוג ולהשתמש בה שוב, בכל פעם שאתה מעדכן את המידע במקור הנתונים שלך, כדי ליצור ערכות נוספות של עמודים ממוזגים.
לפני שתתחיל
העצות הבאות יעזרו לך ליצור מיזוג קטלוג מוצלח:
-
הפעלת מיזוג הקטלוג בפרסום חדש.
-
בנוסף לעמודים כגון כריכה, תוכן עניינים וטפסי הזמנות, תן לעצמך עמוד אחד עבור שדות המיזוג, אפילו באמצעות הקטלוג שלך, סביר להניח שיופיעו עמודים מרובים לאחר יצירת המסמך הממוזג.
-
הגדר את תבנית מיזוג הקטלוג עם ממדי העמוד הרצויים עבור העמודים הממוזגים הסופיים.
-
אם אתה מתכנן להוסיף את העמודים הממוזגים שאתה יוצר לסוף פרסום קיים, ודא שתבנית מיזוג הקטלוג תואמת לפרסום הקיים בדרכים הבאות:
-
גודל נייר (גובה ורוחב)
-
תצוגת עמוד (פריסה של עמוד אחד או של שני עמודים)
-
סוג פרסום (אינטרנט או הדפסה)
-
סדר עמודים (משמאל לימין או מימין לשמאל)
-
תכנון הקטלוג שלך
לפני שתתחיל את מיזוג הקטלוג, חשוב על סוג המידע שברצונך להציג בעמודים הממוזגים הסופיים.
-
האם ברצונך להציג רשימה של שמות פריטים ומחירים?
-
האם ברצונך לכלול תיאור של כל פריט?
-
האם ברצונך לכלול תמונה של כל פריט?
תכנון מקור הנתונים שלך
לאחר שתחליט את סוג המידע שברצונך לכלול בקטלוג, באפשרותך ליצור את מקור הנתונים שבו תשתמש עבור מיזוג הקטלוג. אם כבר יש לך מקור נתונים, באפשרותך לוודא שהוא מכיל את כל המידע שברצונך לכלול במיזוג.
מיזוג הקטלוג של Publisher יכול להשתמש במגוון תבניות מקור נתונים. אם עדיין אין לך מקור נתונים לשימוש עבור המיזוג, באפשרותך ליצור אחד ב-Publisher. באפשרותך גם ליצור מקור נתונים בגליון עבודה של Microsoft Office Excel או בטבלת Microsoft Office Word.
שדות הנתונים שאתה כולל במקור הנתונים שלך מתאימים לשדות המיזוג שאתה מוסיף לתבנית מיזוג הקטלוג.
בעת הגדרת מקור הנתונים, צור עמודה עבור כל סוג של מידע, כגון שם הפריט, מספר המניה והמחיר. כל שורה או רשומה מתאימה למידע עבור פריט אחד.
חשוב ודא שמקור הנתונים שלך כולל שדה נתונים או עמודה, עבור כל סוג של מידע שברצונך למזג. בהתאם לסוג מקור הנתונים שלך, ייתכן שתוכל לבצע כמה שינויים בנתונים לאחר שתתחבר אליו ב-Publisher, אך עדיף לסיים את המידע לפני שתתחיל.
אם בכוונתך למזג תמונות בדפי הקטלוג, עליך לכלול עמודה עבור ה נתיב של כל קובץ תמונה שבכוונתך להשתמש בו. אל תכלול את התמונות עצמן במקור הנתונים.
אם אתה מתכנן ליצור את מקור הנתונים שלך ב-Publisher, באפשרותך לעשות זאת לאחר יצירת פרסום התבניות.
יצירת פרסום תבניות
כעת באפשרותך ליצור את פרסום תבניות מיזוג הקטלוג, שבו אתה מעצב את הפריסה של העמודים הממוזגים הסופיים. בעת השלמת המיזוג, עליך להשתמש בתבנית מיזוג קטלוג זו כדי ליצור עמודים ממוזגים, שאותם באפשרותך לשמור כפרסום חדש או להוסיף אותם לסוף פרסום קיים.
תבנית מיזוג הקטלוג צריכה להיות בעלת אותה פריסה (גודל עמוד וכיוון הדפסה) הרצויים עבור העמודים הממוזגים הסופיים. כמו כן, הוא אמור להכיל טקסט או גרפיקה שברצונך שיופיעו בכל עמוד של הפרסום הסופי, לדוגמה, תמונת רקע או השם ומספר הטלפון של החברה שלך. מומלץ לעשות זאת באמצעות עמוד בסיס עבור רכיבים אלה של תבנית המיזוג.
אם אתה מתכנן להוסיף את העמודים הממוזגים לסוף פרסום קיים, ודא שתבנית מיזוג הקטלוג תואמת לפרסום הקיים בדרכים הבאות:
-
גודל נייר (גובה ורוחב)
-
תצוגת עמוד (פריסה של עמוד אחד או של שני עמודים)
-
סוג פרסום (אינטרנט או הדפסה)
-
סדר עמודים (משמאל לימין או מימין לשמאל)
יצירת תבנית מיזוג הקטלוג
-
בחר תבנית פרסום המתאימה לקטלוג שלך.
-
בכרטיסיה ' הוספה ', לחץ על ' עמודי קטלוג '.

-
דפי קטלוג ייווצרו עם אזור מיזוג של קטלוג המוגדר כברירת מחדל והכרטיסיה כלי קטלוג תופיע ברצועת הכלים. בשלב זה, באפשרותך למקם את אזור מיזוג הקטלוג כפי שאתה רוצה אותו בדף ולהוסיף טקסט או תמונות שברצונך שיופיעו בכל עמוד של הקטלוג. ככל שאזור המיזוג קטן יותר, ניתן למזג פריטי קטלוג נוספים לדף. לדוגמה, אזור מיזוג של 2 "x2" יחזור על מספר פעמים יותר מאשר אזור מיזוג של 4 "x4". אל תדאג יותר מדי לגבי קבלת האפשרות בדיוק כפי שניתן לחזור ולערוך פריטים אלה בכל עת.
עצה אל תקבע את תצורת אזור מיזוג הקטלוג בשלב זה, המתן עד שיגיע הזמן להוסיף את שדות המיזוג ולהשתמש באחד מהעיצובים שבוצעו מראש מגלריית הפריסה.
התחברות למקור הנתונים שלך
לאחר עיצוב הדף ' תבנית מיזוג קטלוג ', השלב הבא הוא ליצור או לאתר ולהתחבר למקור הנתונים שלך. האפשרות שתבחר הבא תלויה בשאלה אם כבר יש לך מקור נתונים או אם ברצונך ליצור רשימה חדשה ב-Publisher.
-
בכרטיסיה כלי קטלוג, לחץ על הוסף רשימה ובצעו אחת מהפעולות הבאות:
-
בחר הקלד רשימה חדשה אם עליך ליצור את מקור הנתונים עבור המיזוג.
-
לחץ על השתמש ברשימה קיימת אם כבר יש לך מקור נתונים שבו ברצונך להשתמש.
-
לחץ על בחר מתוך אנשי הקשר של Outlook אם ברצונך ליצור מדריך לאנשי הקשר שלך.
-
הקלד רשימה חדשה
-
בתיבת הדו רשימת מוצרים חדשה, הקלד את המידע עבור הפריט הראשון או הרשומה, שברצונך לכלול בקטלוג שלך.
אם ברצונך להוסיף או להסיר עמודות — לדוגמה, אם אינך כולל תמונות – לחץ על התאמה אישית של עמודות ולאחר מכן בצע את השינויים הרצויים.
-
לאחר שתקליד את כל המידע עבור הרשומה הראשונה, לחץ על ערך חדש ולאחר מכן הקלד את המידע עבור הרשומה הבאה. המשך עד לקבלת מידע מוקלד עבור כל הרשומות שברצונך לכלול.
-
לאחר השלמת הרשימה החדשה, לחץ על אישור.
-
בתיבת הדו שמירת רשימת כתובות, הקלד שם עבור הרשימה החדשה ולאחר מכן לחץ על שמור.
השתמש ברשימה קיימת
-
בתיבת הדו בחירת מקור נתונים, אתר ולחץ על מקור הנתונים הרצוי.
כברירת מחדל, Publisher שומר מקורות נתונים בתיקיה ' מקורות הנתונים שלי '. ייתכן שתצטרך לנווט אל התיקיה ' מקורות הנתונים שלי ' כדי לאתר את מקור הנתונים שלך.
-
לחץ על פתח.
בהתאם לסוג מקור הנתונים שבחרת, ייתכן שתיבות דו-שיח אחרות יופיעו בבקשה לקבלת מידע ספציפי. לדוגמה, אם מקור הנתונים הוא גליון עבודה של Excel המכיל מידע אודות כרטיסיות מרובות, עליך לבחור את הכרטיסיה המכילה את המידע הרצוי ולאחר מכן ללחוץ על אישור.
בחר מתוך אנשי הקשר של Outlook
-
בצע אחת מהפעולות הבאות:
-
בתיבת הדו בחירת אנשי קשר, לחץ על רשימת אנשי הקשר שבה ברצונך להשתמש.
-
בתיבת הדו בחירת פרופיל, בחר את הפרופיל הנכון עבור אנשי הקשר שבהם ברצונך להשתמש.
-
-
לחץ על 'אישור'.
הוספת רשימות נוספות
אם ברצונך להשתמש ביותר מרשימה אחת במיזוג הקטלוג, באפשרותך להוסיף רשימות.
-
לחץ על ערוך רשימה וברשימת המוצרים ' מיזוג קטלוג ', תחת הוסף לרשימת מוצרים, לחץ על בחר רשימה קיימת, בחר מתוך אנשי הקשר של Outlook או הקלד רשימה חדשה.
Publisher יבקש ממך לפתור התאמות בין שדות ברשימות המקור השונות על-ידי פתיחת תיבת הדו ' הוסף לרשימת מוצרים '. -
בתיבת הדו הוספה לרשימת מוצרים, בחר שדה שאינו מסומן בעמודה המתאימה, בחר את השדה שאליו ברצונך להתכתב בשדות רשימת מוצרים עם הרשימה שדות מתאימים ולאחר מכן לחץ על התאם.
-
בתיבת הדו התאמת שדה, ודא שהשדה שבחרת מופיע תחת התאם לשדה רשימת מוצרים או בחר אחר ולאחר מכן לחץ על אישור.
-
אם עליך להוסיף שדה חדש לרשימת הנמענים שלך כדי ליצור התאמה, בחר את השדה שברצונך להוסיף ברשימה החדשה (הרשימה הימנית בתיבת הדו הוספה לרשימת הנמענים), לחץ על הוסף ולאחר מכן לחץ על אישור.
שדות שנוספו מוצגים תחת שדות חדשים להוספה לרשימת הנמענים
בחר את הרשומות שברצונך לכלול
-
לחץ על ערוך רשימה.
-
בתיבת הדו מיזוג קטלוג מוצרים, בצע אחת מהפעולות הבאות:
-
בחר את תיבות הסימון לצד הרשומות שברצונך לכלול ונקה את תיבות הסימון לצד הרשומות שברצונך לכלול.
עצה אם ברצונך לכלול רק כמה רשומות ברשימה, לחץ על נקה הכל ולאחר מכן בחר את הרשומות הרצויות.
-
סנן את הרשימה לפי קריטריון ספציפי על-ידי לחיצה על החץ לצד כותרת העמודה של הפריט שברצונך לסנן לפיו ולאחר מכן לחיצה על הערך שבו ברצונך להשתמש כמסנן.
-
(ריקים) הצגת כל הרשומות שבהן השדה המתאים ריק.
-
(לא ריקים) להצגת כל הרשומות שבהן השדה המתאים מכיל מידע.
הערה אם מקור הנתונים מכיל רשומות בעלות אותו מידע וישנם עשרה ערכים ייחודיים או פחות בעמודה, באפשרותך לסנן לפי מידע ספציפי. לדוגמה, אם מקור הנתונים שלך מהווה רשימה של מאפיינים למכירה, וקיימות רשומות מאפיינים מרובות המרשימות את העיר/מיקום, באפשרותך לסנן בבאפלו.
תיבת הדו מיזוג קטלוג רשימת מוצרים מציגה רק את הרשומות המיועדות. כדי להציג את כל הרשומות שוב, לחץ על (הכל).
-
-
מיין פריטים ברשימה על-ידי לחיצה על כותרת העמודה של הפריט שעליו ברצונך למיין. לדוגמה, אם ברצונך להציג את הרשימה בסדר אלפביתי לפי עיר/מיקום, לחץ על כותרת העמודה עיר/מיקום.
-
-
לחץ על 'אישור'.
הוספת שדות מיזוג
כעת הגיע הזמן לארגן את המידע שברצונך להציג בפרסום שלך. כדי לפרוס את הדף, עליך להוסיף שדות מיזוג לאזור מיזוג הקטלוג. כל שדה מיזוג מייצג עמודה במקור הנתונים שלך, ואזור מיזוג הקטלוג מציג כיצד המידע ברשומה אחת יוצג.
תוכל לארגן את אזור מיזוג הקטלוג באופן הרצוי ולאחר מכן לציין את מספר הפעמים שאזור המיזוג יחזור על עצמו בכל עמוד. לדוגמה, ייתכן שתרצה להראות ארבעה פריטים בכל עמוד. כל פריט יוצג באותו אופן, בהתאם לאופן הארגון של אזור מיזוג הקטלוג. באפשרותך להתאים את הגודל של כל פריט, ובאפשרותך לשנות את הגודל של אזור מיזוג הקטלוג.
חשוב אם אתה מוסיף שדות מיזוג מחוץ לאזור מיזוג הקטלוג, הם לא יחזרו לאחר השלמת המיזוג.
בחר פריסת אזור מיזוג
-
בקבוצה פריסה, בצע אחת מהפעולות הבאות:
-
בחר מתוך אחת מגלריות העיצוב שבוצעו מראש.

-
בחר את מספר השורות והעמודות בכל עמוד ברשימה הנפתחת שורות ועמודות.
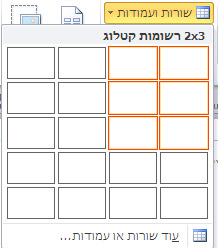
-
הוספת שדות מיזוג טקסט לאזור מיזוג הקטלוג
-
לחץ על לחצן שדה טקסט ולחץ על שדה המיזוג הראשון שברצונך להוסיף.
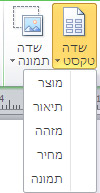
-
באזור מיזוג הקטלוג, בחר את השדה מיזוג ולאחר מכן הזז ושנה את הגודל של שדה המיזוג על-ידי ביצוע הפעולות הבאות:
-
כדי להעביר את שדה המיזוג, מקם את מצביע העכבר מעל שדה המיזוג עד שהמצביע ישתנה למצביע ההזזה

-
כדי לשנות את הגודל של שדה המיזוג, מקם את מצביע העכבר מעל אחת מנקודות האחיזה לשינוי גודל בתיבת הטקסט או במסגרת התמונה עד שהמצביע ישתנה למצביע שינוי גודל

-
-
לחץ מחוץ לשדה המיזוג כך שלא ייבחר עוד.
-
חזור על שלבים 1-3 עד שתוסיף את כל השדות הרצויים ממקור הנתונים שלך.
חשוב השדות נוספים בנקודת הכניסה הנוכחית (סמן נקודת הכניסה מהבהב). אם אין נקודת הכנסה, תיבת טקסט חדשה תיווצר והשדה מיזוג ימוקם בתיבת הטקסט החדשה.
עיצוב שדות מיזוג הטקסט
באפשרותך לעצב את נתוני הקטלוג הממוזג על-ידי עיצוב השדות ' מזג ' בתבנית מיזוג הקטלוג. ניתן להתייחס לשדות אלה כמו כל תיבת טקסט, ובאפשרותך לכלול טקסט ועיצוב שאינם ממוזגים וכן את הפריטים הממוזגים.
-
בתבנית מיזוג הקטלוג, בחר את השדה המכיל את המידע שברצונך לעצב, כולל תווי שדות המיזוג המקיפים (««»»).
-
בכרטיסיה כלי תיבת טקסט, בחר את האפשרויות הרצויות.
הוספת שדות מיזוג תמונה לאזור מיזוג הקטלוג
-
לחץ על לחצן שדה תמונה ולחץ על שדה המיזוג הראשון שברצונך להוסיף.
-
באזור מיזוג הקטלוג, בחר את השדה מיזוג ולאחר מכן הזז ושנה את הגודל של שדה המיזוג על-ידי ביצוע הפעולות הבאות:
-
כדי להעביר את שדה המיזוג, מקם את מצביע העכבר מעל שדה המיזוג עד שהמצביע ישתנה למצביע ההזזה

-
כדי לשנות את הגודל של שדה המיזוג, מקם את מצביע העכבר מעל אחת מנקודות האחיזה בתיבת הטקסט או במסגרת התמונה עד שהמצביע ישתנה למצביע שינוי גודל

-
-
לחץ מחוץ לשדה המיזוג כך שלא ייבחר עוד.
-
חזור על שלבים 1-3 עד שתוסיף את כל השדות הרצויים ממקור הנתונים שלך.
חשוב השדות נוספים בנקודת הכניסה הנוכחית (סמן נקודת הכניסה מהבהב). אם אין נקודת הכנסה, תיבת טקסט חדשה תיווצר והשדה מיזוג ימוקם בתיבת הטקסט החדשה.
העברה או שינוי גודל של אזור מיזוג הקטלוג
אם שדות המיזוג שעוצבו אינם מתאימים עוד לאזור מיזוג הקטלוג, באפשרותך לשנות את גודלו.
הערה אם תגדיל את הגודל, ייתכן שתצטרך להתאים פחות פריטים, או רשומות, בכל עמוד.
-
לחץ על אזור מיזוג הקטלוג כדי לבחור אותו.
-
מקם את מצביע העכבר מעל אחת מנקודות האחיזה באזור מיזוג הקטלוג ולאחר מכן גרור את העכבר.
-
ציין את מספר הפריטים שיופיעו בכל עמוד על-ידי הקלדת המספרים הרצויים עבור פריטים בעמוד ומעבר לעמוד בסרגל הכלים פריסת מיזוג קטלוג.
סיום ותצוגה מקדימה של התבנית
-
לחץ על הצג תצוגה מקדימה של תוצאות.
-
לחץ על החצים כדי להציג כל עמוד של נתונים ממוזגים.
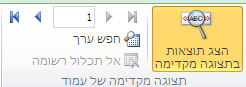
אם תחליט לא לכלול פריט, לחץ על הפריט התצוגה המקדימה ולאחר מכן לחץ על אל תכלול ערך בקבוצה תצוגה מקדימה של העמוד.
השלמה, הדפסה ושמירה של פרסום הקטלוג
כדי להשלים את המיזוג, עומדות לרשותך שלוש אפשרויות:
-
באפשרותך להדפיס את הפרסום הממוזג ישירות.
-
באפשרותך ליצור ולהדפיס פרסום חדש המכיל את התוכן הממוזג. באפשרותך לבצע שינויים בתוכן של פרסום זה בדיוק כפי שאתה משנה את כל הפרסומים האחרים ב-Publisher.
עצה אם ברצונך לכלול מיזוג קטלוגים מרובים בפרסום, יהיה עליך ליצור פרסום חדש עבור העמודים הממוזגים, מאחר שיכול להיות רק קבוצה אחת של דפי קטלוג לכל פרסום.
-
באפשרותך להוסיף את התוכן הממוזג לפרסום קיים.
אם ברצונך להוסיף כריכה קדמית ואחורית לפרסום, או אם ברצונך להוסיף עמודים אחרים, עליך ליצור פרסום חדש או להוסיף את התוכן שלך לפרסום קיים.
מיזוג לפרסום חדש
אם ברצונך לערוך את העמודים הממוזגים, לשמור אותם לשימוש מאוחר יותר או להדפיס אותם במועד מאוחר יותר, באפשרותך לאסוף ולשמור את כל העמודים הממוזגים כפרסום ממוזג חדש אחד המכיל את הנתונים בפועל-לדוגמה, שמות מוצרים ומחירים-במקום למזג שדות.
-
בקבוצה מיזוג, לחץ על מזג לחדש.
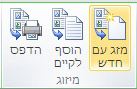
Publisher יוצר פרסום חדש שניתן לשמור ולערוך. באפשרותך גם להוסיף עמודי שער קדמיים ואחוריים.
הערה אם בכוונתך להדפיס את הקטלוג כספרון, ודא שמספר העמודים הכולל הוא כפולה של ארבע. -
בחלונית המשימות מיזוג קטלוג, לחץ על שמור פרסום זה.
-
בתיבה שם הקובץ, הקלד שם עבור הפרסום החדש ולאחר מכן לחץ על שמור.
-
במידת הצורך, שמור גם את כל השינויים שביצעת בתבנית מיזוג הקטלוג. באפשרותך להשתמש שוב בתבנית מיזוג קטלוג זו כדי ליצור עמודים ממוזגים נוספים בכל פעם שאתה מעדכן את המידע במקור הנתונים.
הוספה לפרסום קיים
אם כבר הגדרת את הכיסויים שלך בפרסום נפרד, או אם ברצונך שהקטלוג ימוקם בסוף פרסום ארוך יותר, תוכל להוסיף את התוכן הממוזג ישירות.
לפני שתוסיף את העמודים הממוזגים לסוף פרסום קיים, ודא שתבנית מיזוג הקטלוג תואמת לפרסום הקיים בדרכים הבאות:
-
גודל נייר (גובה ורוחב)
-
תצוגת עמוד (פריסה של עמוד אחד או של שני עמודים)
-
סוג פרסום (אינטרנט או הדפסה)
-
סדר עמודים (משמאל לימין או מימין לשמאל)
הערה ל-Publisher אין אפשרות להוסיף עמודים ממוזגים לפרסום פתוח. אם אתה עובד על הפרסום שאליו ברצונך למזג, הקפד לשמור ולסגור אותו לפני שתשלים את המיזוג.
-
בקבוצה מיזוג, לחץ על הוסף לקיים.
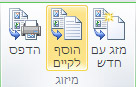
-
בתיבת הדו פתיחת פרסום, אתר ובחר את הפרסום שאליו ברצונך להוסיף את העמודים הממוזגים ולאחר מכן לחץ על פתח.
Publisher מוסיף את העמודים הממוזגים לסוף הפרסום הקיים.
עצה כדי לסדר מחדש את העמודים בפרסום המעודכן, לחץ על עמוד כלשהו שברצונך להעביר בחלונית הניווט של העמוד ולאחר מכן גרור אותו למיקום הרצוי.
-
בפרסום הקיים, לחץ על שמור כדי לשמור את העדכונים.
-
במידת הצורך, שמור גם את כל השינויים שביצעת בתבנית מיזוג הקטלוג. באפשרותך להשתמש שוב בתבנית מיזוג קטלוג זו כדי ליצור עמודים ממוזגים נוספים בכל פעם שאתה מעדכן את המידע במקור הנתונים.
הדפסת הפרסום הממוזג
-
בקבוצה מיזוג, לחץ על הדפס.
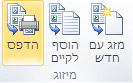
Publisher פותח את עמוד ההדפסה בתצוגה מאחורי הקלעים.










