ב- Microsoft Access, פקודות מאקרו המצורפות לאובייקטים של ממשק משתמש (UI), כגון לחצני פקודות, תיבות טקסט, טפסים ודוחות, נקראות פקודות מאקרו של ממשק משתמש. פעולה זו מבחין ביניהן לפקודות מאקרו של נתונים, המצורפות לטבלאות. יש להשתמש בפקודות מאקרו (UI) כדי להפוך סידרה של פעולות לאוטומטית, כגון פתיחת אובייקט אחר, החלת מסנן, הפעלת פעולת ייצוא ומשימות רבות אחרות. מאמר זה מציג בפניך את בונה המאקרו שעוצב מחדש, ומציג לך את המשימות הבסיסיות המעורבות ביצירת מאקרו של ממשק משתמש.
הערה: מאמר זה אינו חל על יישומי אינטרנט של Access.
במאמר זה
סקירה כללית
פקודות מאקרו יכולות להיות כלולות באובייקטי מאקרו (הנקראים לעתים פקודות מאקרו עצמאיות), או שניתן להטביע ןן מאפייני האירוע של טפסים, דוחות או פקדים. פקודות מאקרו מוטבעות הופכות לחלק מהאובייקט או מהפקד שבו הן מוטבעות. אובייקטי מאקרו גלויים בחלונית הניווט, תחת פקודות מאקרו; פקודות מאקרו מוטבעות אינן.
כל מאקרו מורכב מפעולות מאקרו אחת או יותר. בהתאם להקשר שבו אתה עובד, ייתכן שפעולות מאקרו מסוימות לא יהיו זמינות לשימוש.
בונה מאקרו
להלן כמה מהתכונות העיקריות העיקריות של בונה המאקרו.
-
קטלוג הפעולות פעולות מאקרו מאורגנות לפי סוג וניתן לחיפוש.
-
Intellisense בעת הקלדת ביטויים, IntelliSense מציע ערכים אפשריים ומאפשר לך לבחור את הביטוי הנכון.
-
קיצורי מקשים השתמש בצירופי מקשים לכתיבה מהירה וקלה יותר של מאקרו.
-
זרימת תוכנית צור פקודות מאקרו קריאות יותר עם שורות הערות וקבוצות פעולות.
-
משפטים מותנים אפשר ביצוע לוגיקה מורכב יותר עם תמיכה עבור If/Else/Else If מקונן.
-
שימוש חוזר במאקרו קטלוג הפעולות מציג פקודות מאקרו אחרות שיצרת ומאפשר לך להעתיק אותן לפקודות שאתה עובד בהן.
-
שיתוף קל יותר העתק מאקרו ולאחר מכן הדבק אותו כ- XML לתוך דואר אלקטרוני, רשומת קבוצת דיון, בלוג או אתר אינטרנט לדוגמה של קוד.
הנה סרטון וידאו שמנחה אותך לאורך האזורים העיקריים של בונה המאקרו.

יצירת מאקרו עצמאי
הליך זה יוצר אובייקט מאקרו עצמאי שיופיע תחת פקודות מאקרו בחלונית הניווט. פקודות מאקרו עצמאיות שימושיות כאשר ברצונך לעשות שימוש חוזר במאקרו במקומות רבים של היישום. על-ידי ביצוע קריאה למאקרו מפקודות מאקרו אחרות, באפשרותך להימנע משכפול אותו קוד במקומות מרובים.
-
בכרטיסיה צור, בקבוצה פקודות מאקרו וקוד, לחץ על מאקרו.
Access פותח את בונה המאקרו. -
בסרגל הכלים לגישה מהירה, לחץ על שמור.
-
בתיבת הדו-שיח שמירה בשם, הקלד שם עבור המאקרו ולאחר מכן לחץ על אישור.
-
המשך עם המקטע הוספת פעולות למאקרו.
יצירת מאקרו מוטבע
פרוצדורה זו יוצרת מאקרו שמוטבע במאפיין אירוע של אובייקט. מאקרו כזה אינו מופיע בחלונית הניווט, אך ניתן לבצע בו קריאה מאירועים כגון בעת טעינה או בעת לחיצה.
מאחר שהמאקרו הופך לחלק מהאובייקט של הטופס או הדוח, פקודות מאקרו מוטבעות מומלצות להפיכת משימות ספציפיות לטופס או לדוח מסוים לאוטומטיות.
-
בחלונית הניווט, לחץ באמצעות לחצן העכבר הימני על הטופס או הדוח שיכיל את המאקרו ולאחר מכן לחץ על תצוגת פריסה.
-
אם גליון המאפיינים אינו מוצג כבר, הקישו F4 כדי להציגו.
-
לחץ על הפקד או המקטע המכילים את מאפיין האירוע שבו ברצונך להטביע את המאקרו. באפשרותך גם לבחור את הפקד או המקטע (או את הטופס או הדוח כולו) באמצעות הרשימה הנפתחת תחת סוג בחירה בחלק העליון של גליון המאפיינים.
-
בחלונית המשימות גליון מאפיינים, לחץ על הכרטיסיה אירוע.
-
לחץ בתיבת המאפיין של האירוע שברצונך להפעיל את המאקרו. לדוגמה, עבור לחצן פקודה, אם ברצונך שהמאקרו יפעל בעת לחיצה על הלחצן, לחץ בתיבת המאפיין בעת לחיצה.
-
אם תיבת המאפיין מכילה את המילים [מאקרו מוטבע], משמעות הדבר היא שכבר נוצר מאקרו עבור אירוע זה. באפשרותך לערוך את המאקרו על-ידי המשך השלבים הנותרים בהליך זה.
-
אם תיבת המאפיין מכילה את המילים [פרוצדורת אירוע], משמעות הדבר היא שכבר נוצרה פרוצדורת Visual Basic for Applications (VBA) עבור אירוע זה. כדי שתוכל להטביע מאקרו באירוע, יהיה עליך להסיר את הפרוצדורה. באפשרותך לעשות זאת על-ידי מחיקת המילים [פרוצדורת אירוע], אך עליך לבחון תחילה את פרוצדורת האירוע כדי לוודא שהסרתה לא תפסק את הפונקציונליות הדרושה במסד הנתונים. במקרים מסוימים, באפשרותך ליצור מחדש את הפונקציונליות של פרוצדורת ה- VBA באמצעות מאקרו מוטבע.
-
לחץ על לחצן בנה

-
אם תיבת הדו-שיח בחירת בונה מופיעה , ודא שבונה המאקרו נבחר ולאחר מכן לחץ על אישור.
Access פותח את בונה המאקרו. המשך עם המקטע הבא כדי להוסיף פעולות למאקרו.
הוספת פעולות למאקרו
פעולות הן הפקודות הבודדות המגדירות מאקרו, וכל אחת מהן נקראת בהתאם לפעולות שהיא מבצעת, לדוגמה, FindRecord אוCloseDatabase.
שלב 1: עיון או חיפוש של פעולת מאקרו
השלב הראשון בהוספת פעולה הוא איתורה ברשימה הנפתחת הוספת פעולה חדשה או בקטלוג הפעולות.
הערות:
-
כברירת מחדל, הרשימה הנפתחת הוספת פעולה חדשה וקטלוג הפעולות מציגים רק את הפעולות שיבובצעו במסדי נתונים שאינם מהימנים. כדי לראות את כל הפעולות:
-
בכרטיסיה עיצוב , בקבוצה הצג/ הסתר, לחץ על הצג את כל הפעולות.
-
-
אם קטלוג הפעולות אינו מוצג, בכרטיסיה עיצוב , בקבוצה הצג /הסתר , לחץ על קטלוג פעולות.
כדי למצוא פעולה, השתמש באחת מהשיטות הבאות:
-
לחץ על החץ ברשימה הנפתחת הוספת פעולה חדשה וגלול למטה כדי למצוא את הפעולה. רכיבי זרימת תוכנית מפורטים תחילה ולאחר מכן פעולות המאקרו מפורטות בסדר אלפביתי.
-
אתר את הפעולה בחלונית קטלוג הפעולות. הפעולות מקובצות לפי קטגוריה. הרחב כל קטגוריה כדי להציג את הפעולות. אם תבחר פעולה, יופיע תיאור קצר של הפעולה בתחתית קטלוג הפעולות.
-
חפש את הפעולה בחלונית קטלוג הפעולות על-ידי הקלדה בתיבה חיפוש בחלק העליון של החלונית. בעת ההקלדה, רשימת הפעולות מסוננים כדי להציג את כל פקודות המאקרו המכילות טקסט זה. Access מחפש גם את שמות המאקרו וגם את התיאורים שלהם עבור הטקסט שאתה מזין.
שלב 2: הוספת פעולה למאקרו
לאחר שמצאת את פעולת המאקרו הרצויה, הוסף אותה למאקרו באמצעות אחת מהשיטות הבאות:
-
בחר פעולה ברשימה הוסף פעולה חדשה , או פשוט התחל להקליד את שם הפעולה בתיבה. Access מוסיף את הפעולה בנקודה שבה הרשימה הוסף פעולה חדשה הוצגה.
-
גרור את הפעולה מקטלוג הפעולות אל חלונית המאקרו. סרגל כניסה מופיע כדי להראות לך היכן תתווסף הפעולה בעת שחרור לחצן העכבר.
-
לחץ פעמיים על הפעולה בקטלוג הפעולות.
-
אם נבחרה פעולה בחלונית המאקרו, Access מוסיף את הפעולה החדשה מתחת לפעולה שנבחרה.
-
אם בלוק קבוצה, אם, אחרת אם, אחרת או מאקרו משנה נבחר בחלונית המאקרו, Access מוסיף את הפעולה החדשה לבלוק זה.
-
אם לא נבחרה פעולה או חסימה בחלונית המאקרו, Access מוסיף את הפעולה החדשה לסוף המאקרו.
הערות:
-
אם כבר יצרת פקודת מאקרו אחת או יותר, הן מפורטות תחת הצומת במסד נתונים זה בקטלוג הפעולות.
-
גרירת מאקרו עצמאי (מאקרו המופיע תחת פקודות מאקרו) לתוך חלונית המאקרו יוצרת פעולת RunMacro שמפעילה את המאקרו שגררת בו. לאחר מכן תוכל להשתמש ברשימה הנפתחת כדי לקרוא ל- submacros, אם קיים.
-
אם ברצונך רק להעתיק את הפעולות ממאקרו עצמאי למאקרו הנוכחי (במקום ליצור פעולת RunMacro ), לחץ עליו באמצעות לחצן העכבר הימני בקטלוג הפעולות ולאחר מכן לחץ על הוסף עותק של מאקרו.
-
גרירת מאקרו מוטבע (מאקרו המופיע תחת אובייקט טופס או דוח) לתוך חלונית המאקרו מעתיקה את הפעולות ממאקרו זה למאקרו הנוכחי.
-
-
באפשרותך גם ליצור פעולה על-ידי גרירת אובייקט מסד נתונים מחלונית הניווט לחלונית המאקרו. אם תגרור טבלה, שאילתה, טופס, דוח או מודול לחלונית המאקרו, Access יוסיף פעולה שפותחת את הטבלה, השאילתה, הטופס או הדוח. אם תגרור מאקרו אחר לחלונית המאקרו, Access יוסיף פעולה שמפעילה את המאקרו.
-
-
שלב 3: מילוי ארגומנטים
רוב פעולות המאקרו דורשות ארגומנט אחד לפחות. באפשרותך להציג תיאור של כל ארגומנט על-ידי בחירת הפעולה ולאחר מכן הזזת המצביע מעל הארגומנטים. עבור ארגומנטים רבים, באפשרותך לבחור ערך מרשימה נפתחת. אם הארגומנט דורש ממך להקליד ביטוי, IntelliSense עוזר לך להזין את הביטוי על-ידי הצעת ערכים אפשריים בעת ההקלדה, כפי שמוצג באיור הבא:
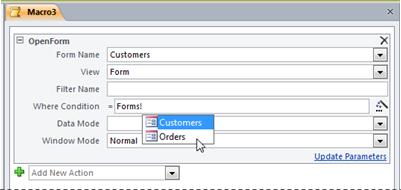
כאשר אתה רואה ערך שבו ברצונך להשתמש, הוסף אותו לביטוי על-ידי לחיצה כפולה עליו או שימוש במקשי החצים כדי לסמן אותו ולאחר מכן הקשה על מקש TAB או ENTER.
לקבלת מידע נוסף אודות יצירת ביטויים, עיין במאמר מבוא לביטויים.
אודות השימוש ב- IntelliSense עם מאפיינים במסדי נתונים באינטרנט
בעת יצירת מאקרו מוטבע של ממשק משתמש בטופס התואם לאינטרנט, IntelliSense מאפשר לך להוסיף כל מאפיין טופס לביטוי. עם זאת, במסד נתונים באינטרנט, ניתן לגשת רק לערכת משנה של מאפייני טופס באמצעות פקודות מאקרו של ממשק משתמש. לדוגמה, בהינתן פקד בשם Control1 בטופס בשם Form1, IntelliSense יאפשר לך להוסיף [Forms]! [טופס1]! [Control1]. [ControlSource] לביטוי במאקרו של ממשק משתמש. עם זאת, אם תפרסם את מסד הנתונים ב- Access Services, המאקרו המכיל ביטוי זה ייצור שגיאה בעת הפעלתו בשרת.
הטבלה הבאה מציגה את המאפיינים שבהם ניתן להשתמש בפקודות מאקרו של ממשק משתמש במסדי נתונים באינטרנט:
|
אובייקט או פקד |
מאפיינים שבהם באפשרותך להשתמש |
|
Form |
כיתוב, מלוכלך, AllowAdditions, AllowDeletions, AllowEdits |
|
פקד כרטיסיה |
Visible |
|
תווית |
כיתוב, גלוי, צבע קדמה, צבע רקע |
|
קובץ מצורף |
גלוי, זמין |
|
לחצן פקודה |
כיתוב, גלוי, זמין, צבע קדמה |
|
Tex tBox |
זמין, גלוי, נעול, צבע קדמה, צבע רקע, ערך |
|
תיבת סימון |
זמין, גלוי, נעול, ערך |
|
תמונה |
גלוי, צבע רקע |
|
תיבה משולבת |
זמין, גלוי, נעול, ערך |
|
תיבת רשימה |
זמין, גלוי, נעול, ערך |
|
דפדפן אינטרנט |
Visible |
|
טופס משנה |
זמין, גלוי נעול |
|
פקד ניווט |
זמין, גלוי |
העברת פעולה
פעולות מבוצעות לפי הסדר, מלמעלה למטה של המאקרו. כדי להזיז פעולה למעלה או למטה במאקרו, השתמש באחת מהשיטות הבאות:
-
גרור את הפעולה למעלה או למטה למיקום הרצוי.
-
בחר את הפעולה ולאחר מכן הקש CTRL + חץ למעלה או CTRL + חץ למטה.
-
בחר את הפעולה ולאחר מכן לחץ על החץהזז למעלה או הזז למטה בצד השמאלי של חלונית המאקרו.
מחיקת פעולה
כדי למחוק פעולת מאקרו:
-
בחר את הפעולה ולאחר מכן הקש על מקש DELETE. לחלופין, באפשרותך ללחוץ על לחצן מחק (X) בצד השמאלי של חלונית המאקרו.
הערות:
-
אם תמחק בלוק פעולות, כגון בלוק If או בלוק קבוצה, כל הפעולות בבלוק יימחקו גם הן.
-
הפקודות הזז למעלה, הזז למטה ומחיקה זמינות גם בתפריט הקיצור שמופיע בעת לחיצה באמצעות לחצן העכבר הימני על פעולת מאקרו.
-
שליטה בזרימת התוכנית עם If, Else If ו- Else
כדי לבצע פעולות מאקרו רק כאשר תנאים מסוימים מתקיימים, השתמש בבלוק If . פעולה זו מחליפה את העמודה תנאי שבה נעשה שימוש בגירסאות קודמות של Access. באפשרותך להרחיב בלוק If עם בלוקים של Else If ו- Else , בדומה לשפות תיכנות רציפות אחרות, כגון VBA.
האיור הבא מציג בלוק If פשוט , כולל בלוקים של Else Ifו- Else :
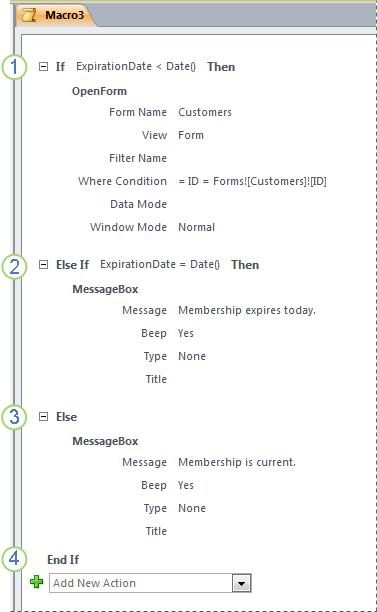
הבלוק If פועל אם השדה ExpirationDate קטן מהתאריך הנוכחי.
הבלוק Else If מופעל אם השדה ExpirationDate שווה לתאריך הנוכחי.
הבלוק Else מבצע אם אף אחת מהבלוקים הקודמת לא מבצעת זאת.
בלוק If מסתיים כאן.
הוספת בלוק If למאקרו
-
בחר אם מהרשימה הנפתחת הוספת פעולה חדשה, או גרור אותה מהחלונית קטלוג הפעולות אל חלונית המאקרו.
-
בתיבה בחלק העליון של בלוק If , הקלד ביטוי הקובע מתי הבלוק יופעל. הביטוי חייב להיות בוליאני (לדוגמה, הביטוי המוערך כ'כן' או 'לא').
-
הוסף פעולות לבלוק If על-ידי בחירתן מהרשימה הנפתחת הוספת פעולה חדשה המופיעה בתוך הבלוק, או על-ידי גרירתן מהחלונית קטלוג הפעולות לבלוק If.
הוסף בלוקים של Else או Else If לבלוק If
-
בחר את הבלוק If ולאחר מכן, בפינה השמאלית התחתונה של הבלוק, לחץ על הוסף אחרת או על הוסף אחרת אם.
-
אם אתה מוסיף בלוק Else If , הקלד ביטוי הקובע מתי הבלוק יופעל. הביטוי חייב להיות בוליאני (לדוגמה, הביטוי המוערך כ- True או False).
-
הוסף פעולות לבלוק Else If או Else על-ידי בחירתן מהרשימה הנפתחת הוסף פעולה חדשה המופיעה בתוך הבלוק, או על-ידי גרירתן מהחלונית קטלוג הפעולות אל הבלוק.
הערות:
-
הפקודות להוספה של בלוקי If, Else If ו- Else זמינות בתפריט הקיצור שמופיע בעת לחיצה באמצעות לחצן העכבר הימני על פעולת מאקרו.
-
אם ניתן לקנן בלוקים בעומק של עד 10 רמות.
-
יצירת מאקרו משנה
כל מאקרו יכול להכיל מאקרו משנה מרובה. מאקרו משנה מיועד להיקרא לפי שם מפעולות המאקרו RunMacroאו OnError .
אתה מוסיף בלוק מאקרו משנה למאקרו באותו אופן שבו אתה מוסיף פעולת מאקרו, כפי שמתואר בסעיף הוספת פעולות למאקרו. לאחר הוספת בלוק מאקרו משנה, באפשרותך לגרור אליה פעולות מאקרו, או לבחור פעולות מהרשימה הוסף פעולה חדשה המופיעה בתוך הבלוק.
הערות:
-
באפשרותך גם ליצור בלוק מאקרו משנה על-ידי בחירת פעולה אחת או יותר, לחיצה באמצעות לחצן העכבר הימני עליה ולאחר מכן בחירה באפשרות צור בלוק מאקרו משנה.
-
מאקרו משנה חייב להיות תמיד הבלוקים האחרונים במאקרו; לא ניתן להוסיף פעולות (למעט פקודות מאקרו משנה נוספות) מתחת מאקרו משנה. אם אתה מפעיל מאקרו המכיל מאקרו משנה בלבד מבלי להוסיף במיוחד שמות למאקרו המשנה הרצוי, רק מאקרו המשנה הראשון יפעל.
-
כדי לקרוא למאקרו משנה (לדוגמה, במאפיין אירוע, או באמצעות הפעולה RunMacro או הפעולה OnError ), השתמש בתחביר הבא:
macroname.submacroname
קבץ פעולות קשורות יחד
באפשרותך לשפר את הקריאות של מאקרו על-ידי קיבוץ פעולות יחד והקצאת שם בעל משמעות לקבוצה. לדוגמה, באפשרותך לקבץ פעולות הפתחות ולסנן טופס לקבוצה בשם "פתח וסנן טופס". הדבר מקל עליך לראות אילו פעולות קשורות זו לזה. בלוק קבוצה אינו משפיע על אופן ביצוע הפעולות, ואין אפשרות לבצע קריאה או הפעלה של הקבוצה בנפרד. השימוש העיקרי שלו הוא לתיוג קבוצת פעולות כדי לעזור לך להבין את המאקרו בזמן שאתה קורא אותו. בנוסף, בעת עריכת מאקרו גדול, באפשרותך לכווץ כל בלוק קבוצה בשורה אחת, ולהפחית את כמות הגלילה שיש לבצע.
אם הפעולות שברצונך לקבץ נמצאות כבר במאקרו, השתמש בהליך זה כדי להוסיף אותן לבלוק קבוצה:
-
בחר את הפעולות שברצונך לקבץ.
-
לחץ באמצעות לחצן העכבר הימני על הפעולות שנבחרו ולאחר מכן לחץ על יצירת בלוק קבוצה.
-
בתיבה בחלק העליון של בלוק הקבוצה , הקלד שם עבור הקבוצה.
אם הפעולות עדיין לא קיימות:
-
גרור את בלוק הקבוצה מקטלוג הפעולות אל חלונית המאקרו.
-
בתיבה בחלק העליון של בלוק הקבוצה , הקלד שם עבור הקבוצה.
-
גרור פעולות מאקרו מקטלוג הפעולות לבלוק קבוצה, או בחר פעולות מהרשימה הוסף פעולה חדשה המופיעה בתוך הבלוק.
בלוקים של קבוצה יכולים להכיל בלוקים אחרים של קבוצה, ובאפשרותך לקנן עד 9 רמות בעומק מרבי.
הרחבה וכווץ של פעולות מאקרו או בלוקים
בעת יצירת מאקרו חדש, בונה המאקרו מציג פעולות מאקרו כאשר כל הארגומנטים גלויים. בהתאם לגודל המאקרו, ייתכן שתרצה לכווץ חלק מפעולות המאקרו (ובלוקי הפעולות) או את כולן בעת עריכת המאקרו. הדבר מקל עליך לקבל תצוגה כוללת של מבנה המאקרו שלך. באפשרותך להרחיב חלק מהפעולות או את כולן לפי הצורך כדי לערוך אותן.
הרחבה או כיווץ של פעולת מאקרו בודדת או חסימה בודדת
-
לחץ על סימן החיבור (+) או סימן החיסור (-) מימין למאקרו או לשם הבלוק. לחלופין, הקש על מקשי החץ למעלה והחץ למטה כדי לבחור פעולה או בלוק ולאחר מכן הקש על מקשי החצים שמאלה או ימינה כדי לכווץ או להרחיב אותם.
הרחבה או כיווץ של כל פעולות המאקרו (אך לא בלוקים)
-
בכרטיסיה עיצוב , בקבוצה כווץ /הרחב , לחץ על הרחב פעולות אוכווץ פעולות.
הרחבה או כיווץ של כל פעולות המאקרו והבלוקים
-
בכרטיסיה עיצוב , בקבוצה כווץ /הרחב , לחץ על הרחב הכל אוכווץ הכל.
עצה: באפשרותך "להציץ" בתוך פעולה מכווצת על-ידי הזזת המצביע מעל הפעולה. Access מציג את הארגומנטים של הפעולה בתיאור כלי.
פעולות מאקרו של העתקה והדבקה
אם עליך לחזור על פעולות שכבר הוספת למאקרו, באפשרותך להעתיק ולהדביק את הפעולות הקיימות כפי שהיית עושה עם פיסקאות טקסט במעבד תמלילים. בעת הדבקת פעולות, הן נוספות מתחת לפעולה הנוכחית שנבחרה. אם נבחר בלוק, הפעולות מודבקות בתוך הבלוק.
עצה: כדי לשכפל במהירות פעולות נבחרות, החזק את מקש CTRL לחוץ וגרור את הפעולות למיקום במאקרו שבו ברצונך להעתיק אותן.
שיתוף מאקרו עם אנשים אחרים
בעת העתקת פעולות מאקרו ללוח, ניתן להדביק אותן בתור שפת סימון מורחבת (XML) לכל יישום שמקבל טקסט. פעולה זו מאפשרת לך לשלוח מאקרו לעמית באמצעות הודעת דואר אלקטרוני, או לפרסם את המאקרו בפורום דיונים, בבלוג או באתר אינטרנט אחר. לאחר מכן, הנמען יוכל להעתיק את ה- XML ולהדביק אותו בבונה המאקרו שלו ב- Access 2010. המאקרו נוצר מחדש בדיוק כפי שכתבת אותו.
הפעלת מאקרו
באפשרותך להפעיל מאקרו באמצעות כל אחת מהשיטות הבאות:
-
לחץ פעמיים על המאקרו בחלונית הניווט.
-
התקשר למאקרו באמצעות פעולת המאקרו RunMacroאו OnError .
-
הזן את שם המאקרו במאפיין אירוע של אובייקט. המאקרו יפעל כאשר אירוע זה יופעל.
איתור באגים במאקרו
אם אתה נתקל בבעיות בהפעלת מאקרו, קיימים כמה כלים שבהם תוכל להשתמש כדי להגיע למקור הבעיה.
הוספת פעולות לטיפול בשגיאות למאקרו
אנו ממליצים להוסיף פעולות לטיפול בשגיאות לכל מאקרו בעת כתיבתו, והשארתן במאקרו לצמיתות. בעת שימוש בשיטה זו, Access מציג תיאורים של שגיאות בעת התרחשותן. תיאורי השגיאה עוזרים לך להבין את השגיאה כדי שתוכל לפתור את הבעיה במהירות רבה יותר.
השתמש בהליך הבא כדי להוסיף מאקרו משנה לטיפול בשגיאות למאקרו:
-
פתח את המאקרו בתצוגת עיצוב.
-
בחלק התחתון של המאקרו, בחר מאקרו משנה מהרשימה הנפתחת הוסף פעולה חדשה.
-
בתיבה משמאל למילה מאקרו משנה, הקלד שם עבור מאקרו המשנה, כגון ErrorHandler.
-
ברשימה הנפתחת הוספת פעולה חדשה שמופיעה בתוך בלוק מאקרו משנה, בחר את פעולת המאקרו MessageBox.
-
בתיבה הודעה , הקלד את הטקסט הבא: =[MacroError].[ תיאור תיאור]
-
בחלק התחתון של המאקרו, בחר OnErrorמהרשימה הנפתחת הוספת פעולה חדשה.
-
הגדר את הארגומנט 'עבור אל' לשם מאקרו.
-
בתיבה שם מאקרו , הקלד את שם מאקרו המשנה לטיפול בשגיאות (בדוגמה זו, ErrorHandler).
-
גרור את פעולת המאקרו OnError לחלק העליון של המאקרו.
האיור הבא מציג מאקרו עם הפעולה OnError ומאקר משנה בשם ErrorHandler.
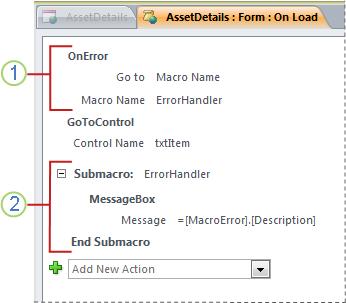
פעולת המאקרו OnError ממוקמת בחלק העליון של המאקרו, וקריאות למאקרו המשנה ErrorHandler במקרה של שגיאה.
מאקרו המשנה ErrorHandler פועל רק אם מתבצעת קריאה אליה באמצעות הפעולה OnError , ומציג תיבת הודעה המתארת את השגיאה.
שימוש בפקודה 'צעד בודד'
שלב בודד הוא מצב איתור באגים במאקרו שבו ניתן להשתמש כדי לבצע מאקרו פעולה אחת בכל פעם. לאחר ביצוע כל פעולה, מופיעה תיבת דו-שיח המציגה מידע אודות הפעולה ואת קודי השגיאה שהתרחשו כתוצאה מכך. עם זאת, מאחר שאין תיאור של השגיאה בתיבת הדו-שיח שלב בודד של מאקרו, מומלץ להשתמש בפעולת השירות לטיפול בשגיאות של מאקרו המשנה המתוארת בסעיף הקודם.
כדי להפעיל מצב שלב בודד:
-
פתח את המאקרו בתצוגת עיצוב.
-
בכרטיסיה עיצוב , בקבוצה כלים , לחץ על שלב בודד.
-
שמור וסגור את המאקרו.
בפעם הבאה שתפעיל את המאקרו, תופיע תיבת הדו-שיח צעד בודד של מאקרו. תיבת הדו-שיח מציגה את המידע הבא אודות כל פעולה:
-
שם מאקרו
-
תנאי (עבור בלוקים של If)
-
שם פעולה
-
ארגומנטים
-
מספר שגיאה (מספר שגיאה של 0 פירושו שלא אירעה שגיאה)
בעת ביצוע הפעולות, לחץ על אחד משלושת הלחצנים בתיבת הדו-שיח:
-
כדי לראות מידע אודות הפעולה הבאה במאקרו, הקש Step.
-
כדי להפסיק את כל פקודות המאקרו הפועלות כעת, לחץ על עצור את כל פקודות המאקרו. מצב שלב בודד עדיין יהיה לתוקף בפעם הבאה שתפעיל מאקרו.
-
כדי לצאת ממצב שלב בודד ולהמשיך בהפעלת המאקרו, לחץ על המשך.
הערות:
-
אם אתה לוחץ על שלב אחרי הפעולה האחרונה במאקרו, מצב שלב בודד עדיין יהיה בתוקף בפעם הבאה שתפעיל מאקרו.
-
כדי להיכנס למצב שלב בודד כאשר מאקרו פועל, הקש CTRL+BREAK.
-
כדי להיכנס למצב שלב בודד בנקודה ספציפית במאקרו, הוסף את פעולת המאקרו SingleStep בנקודה זו.
-
מצב שלב בודד אינו זמין במסד נתונים באינטרנט.
-
המרת מאקרו לקוד VBA
פקודות מאקרו מספקות קבוצת משנה של הפקודות הזמינות בשפת התיכנות Visual Basic for Applications (VBA). אם תחליט שאתה זקוק לפונקציונליות רבה יותר מאשר פקודות מאקרו יכולות לספק, תוכל להמיר בקלות אובייקט מאקרו עצמאי לקוד VBA ולאחר מכן להשתמש בערכת התכונות המורחבת שמספק VBA. עם זאת, זכור שקוד VBA זה לא יפעל בדפדפן; כל קוד VBA שתוסיף למסד נתונים באינטרנט יפעל רק כאשר מסד הנתונים פתוח ב- Access.
הערה: אין באפשרותך להמיר פקודות מאקרו מוטבעות לקוד VBA.
כדי להמיר מאקרו לקוד VBA:
-
בחלונית הניווט, לחץ באמצעות לחצן העכבר הימני על אובייקט המאקרו ולאחר מכן לחץ על תצוגת עיצוב.
-
בכרטיסיה עיצוב , בקבוצה כלים, לחץ על המרת פקודות מאקרו ל- Visual Basic.
-
בתיבת הדו-שיח המרת מאקרו, ציין אם ברצונך להוסיף קוד לטיפול בשגיאות והערות למודול VBA ולאחר מכן לחץ על המר.
Access מאשר שהמאקרו הומר, ופתח את תיבת הדו-שיח Visual Basic עורך. לחץ פעמיים על המאקרו שהומר בחלונית Project כדי להציג ולערוך את המודול.










