בPowerPoint עבור Windows, macOS והאינטרנט, באפשרותך ליצור קבצי כתוביות סמויות ולהוסיף אותם לסרטוני הווידאו או לקובצי השמע במצגות שלך. הוספת כתוביות הופכת את המצגת שלך לנגישה לקהל רחב יותר, כולל אנשים בעלי ליקויי שמיעה ואנשים דוברים שפות אחרות.
כדי לקרוא אודות שיטות עבודה מומלצות לנגישות, ראה הפיכת מצגות PowerPoint שלך לנגישות לאנשים בעלי מוגבלויות.
ניתן לאחסן כתוביות סמויות בקובץ טקסט עם סיומת שם קובץ .vtt באפשרותך ליצור קובץ של כתוביות סמויות בעצמך או להשתמש בכלי ליצירת כתוביות. מאמר זה מתאר כיצד באפשרותך ליצור קובץ של כתוביות סמויות בעצמך ב'פנקס רשימות'.
כדי לחפש באופן מקוון אחר כלים זמינים והוראות מפורטות, הקלד "צור קובץ vtt" במנוע החיפוש.
הערה: תכונת הכתוביות הסמויותPowerPoint 2016 זמינה רק עבורOffice 2016 'לחץ והפעל'. התקנות מבוססות-MSI אינן כוללות את תכונת הכתוביות הסמויות.
-
פתח את יישום Office 2016.
-
בתפריט קובץ, בחר באפשרות חשבון.
-
עבור Office 2016 'לחץ והפעל ', יופיע לחצן אפשרויות עדכון.
עבור התקנות המבוססות על MSI אין לחצן אפשרויות עדכון. תראה רק את לחצן אודות <שם היישום> זה.
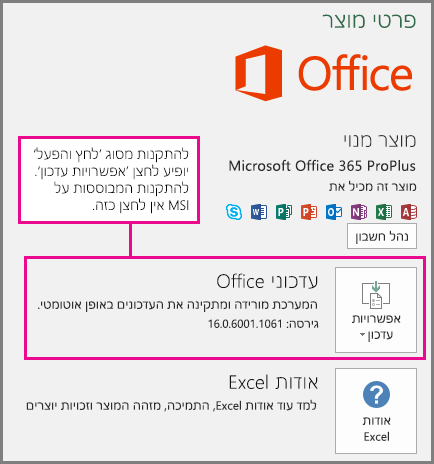
יצירת קובץ טקסט של כתוביות סמויות
פנקס רשימות מותקן באופן אוטומטי עםWindows. הפעל את האפליקציה על-ידי הקלדת פנקס רשימות בתיבה שאל אותי משהו של Cortana או על-ידי חיפוש 'פנקס רשימות' בתפריט התחלה.
כאשר 'פנקס רשימות' פתוח, שמור את קובץ הכתוביות הסמויות בשם בתבנית הבאה:
MyClosedCaptions.en.vtt
כלול את שם האזור הסטנדרטי, כגון "en" (עבור אנגלית) או "es" (עבור ספרדית). סיומת שם הקובץ חייבת להיות ".vtt".
-
בתיבת הדו-שיח שמירה בשם ב'פנקס רשימות', הזן שם בתיבה שם הקובץ, כולל סיומת שם הקובץ .vtt ותחום את השם כולו במרכאות.
-
בתיבה שמור כסוג , בחר All Files (*.*). פעולות אלה מבטיחות שהקובץ יישמר עם סיומת שם הקובץ .vtt הנדרשת (במקום סיומת .txt).

-
בתיבה קידוד, בחר UTF-8. (אפשרות זו מבטיחה שכל התווים המורכבים, כגון תווים בינלאומיים, יוצגו במדויק על המסך.)
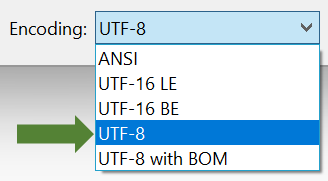
הוספת תוכן לקובץ
השורה הראשונה בקובץ חייבת להיות:
WEBVTT
הערכים הבאים בקובץ נקראים "רמזים", והם מורכבים מ:
-
סמן זמן (שעת התחלה ושעת סיום, מופרד באמצעות "חץ", -->).
כל סמן זמן מוגדר בתבנית הבאה: hh:mm:ss.ttt (ת.ה)
השתמש בשתי ספרות בכל פעם עבור שעות (hh), דקות (mm) ושניות (ss). הוסף נקודתיים (:) כדי להפריד בין השעות, הדקות והדקות, ללא רווח ביניהן. כלול תקופה לאחר ss, ולאחר מכן שלוש ספרות עבור אלפיות שניה (ttt). ודא שאין רווח בתבנית השעה.
בPowerPoint, שעון העצר בתצוגת עריכה של סרגל הכלים להפעלת סרטוני וידאו יכול לעזור לך לוודא את שעות ההתחלה והסיום שיש ציין בקובץ הכיתוב:

הקפד להוסיף את השעות (00:) בהתחלה וספרה שלישית לאחר התקופה כדי לציית לתבנית הזמן הנדרשת.
-
טקסט שצריך להופיע על המסך במהלך פרק זמן מסוים זה.
(הגבל את עצמך לשלוש שורות טקסט לכל היותר כדי להבטיח שכל המילים מתאימות למסך.)
דוגמה:
WEBVTT
00:00:01.000 --> 00:00:05.330
Good day everyone, my name is June Doe.
00:00:07.608 --> 00:00:15.290
This video teaches you how to
build a sandcastle on any beach.
בדוגמה שלעיל, הכיתוב הראשון מופיע לאחר שהווידאו הושמע למשך שניה אחת, והוא נשאר על המסך עד שחלפו 5.330 שניות של סרטון הווידאו. הכיתוב הבא מופיע לאחר שהווידאו הושמע למשך 7.608 שניות, והוא נשאר על המסך עד שחלפו 15.290 שניות של סרטון הווידאו. הכיתוב השני מפוצל לשתי שורות כדי להבטיח שהצהרה לא רחבה מדי ולא תתאים למסך.
הוספת קובץ הכיתוב לווידאו
כאשר קובץ הכתוביות הסמויות מוכן, שמור אותו. כעת באפשרותך להוסיף אותו למדיה שלך, עיין בסעיף "הוספת כתוביות סמויות לווידאו" בנושא הוספת כתוביות סמויות או כתוביות רגילות למדיה ב- PowerPoint.
החל מגירסה 16.63, PowerPoint עבור macOS תומך בכתוביות סמויות בתבנית WebVTT.
ניתן לאחסן כתוביות סמויות בקובץ טקסט עם סיומת שם קובץ .vtt באפשרותך ליצור קובץ של כתוביות סמויות בעצמך או להשתמש בכלי ליצירת כתוביות. מאמר זה מתאר כיצד ליצור קובץ של כתוביות סמויות ב- TextEdit. כדי לבצע חיפוש מקוון לאיתור כלים זמינים והוראות מפורטות, הקלד "צור קובץ vtt" במנוע החיפוש שלך.
לקבלת הוראות להצגת כתוביות בעת צפייה בסרטון וידאו בגירסאותPowerPoint החל מ- 16.63, עיין בסעיף "הפעלת כתוביות סמויות או כתוביות רגילות באמצעות לוח המקשים" בתכונות נגישות בהפעלת וידאו ושמע ב- PowerPoint.
יצירת קובץ טקסט של כתוביות סמויות
TextEdit מגיע עם macOS. הפעל את האפליקציה על-ידי הקלדת TextEdit בתיבה חיפוש זרקור.
-
כאשר TextEdit פתוח, בחר מסמך חדש.
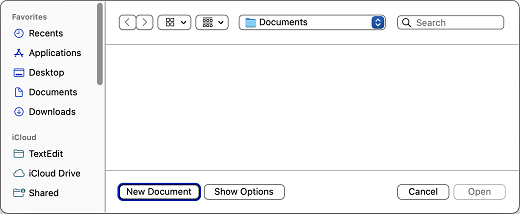
-
בחר את תפריט עיצוב ולאחר מכן בחר הפוך לטקסט רגיל.
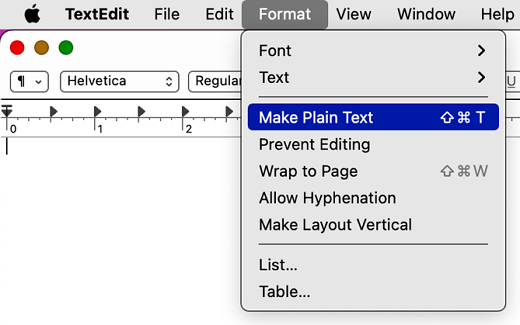
-
בחר בתפריט קובץ, בחר שמור ולאחר מכן הקלד שם קובץ בתבנית הבאה:
MyClosedCaptions.en.vtt
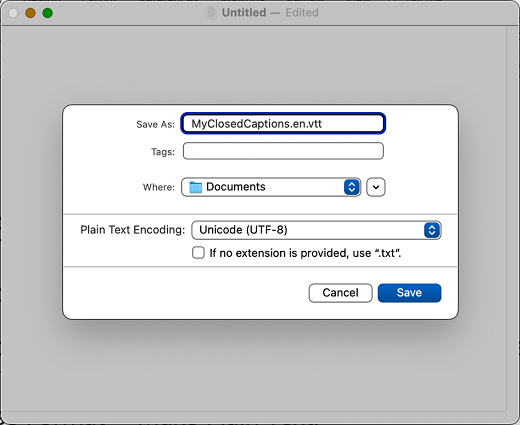
נוהל נפוץ הוא לכלול קוד שפה של שתי אותיות, כגון "en" (עבור אנגלית) או "es" (עבור ספרדית). סיומת שם הקובץ חייבת להיות ".vtt".
-
עבור קידוד טקסט רגיל, השתמש בערך ברירת המחדל של Unicode (UTF-8).
-
בטל את הסימון אם לא סופקו הרחבות, השתמש ב".txt".
-
בחר שמור.
הוספת תוכן לקובץ
השורה הראשונה בקובץ חייבת להיות:
WEBVTT
הערכים הבאים בקובץ נקראים "רמזים", והם מורכבים מ:
-
סמן זמן (שעת התחלה ושעת סיום, מופרד באמצעות "חץ", -->).
כל סמן זמן מוגדר בתבנית הבאה: hh:mm:ss.ttt (ת.ה)
השתמש בשתי ספרות בכל פעם עבור שעות (hh), דקות (mm) ושניות (ss). הוסף נקודתיים (:) כדי להפריד בין השעות, הדקות והדקות, ללא רווח ביניהן. כלול תקופה לאחר ss, ולאחר מכן שלוש ספרות עבור אלפיות שניה (ttt). ודא שאין רווח בתבנית השעה.
בPowerPoint, שעון העצר בתצוגת עריכה של סרגל הכלים להפעלת סרטוני וידאו יכול לעזור לך לוודא את שעות ההתחלה והסיום שיש ציין בקובץ הכיתוב:

רק זכור להוסיף את השעות (00:) בהתחלה, השתמש בשתי ספרות עבור הדקות והוסף ספרה שלישית לאחר התקופה כדי לציית לתבנית הזמן הנדרשת.
-
טקסט שצריך להופיע על המסך במהלך פרק זמן מסוים זה.
(הגבל את עצמך לשלוש שורות טקסט לכל היותר כדי להבטיח שכל המילים מתאימות למסך.)
דוגמה:
WEBVTT
00:00:01.000 --> 00:00:05.330
Good day everyone, my name is June Doe.
00:00:07.608 --> 00:00:15.290
This video teaches you how to
build a sandcastle on any beach.
בדוגמה שלעיל, הכיתוב הראשון מופיע לאחר שהווידאו הושמע למשך שניה אחת, והוא נשאר על המסך עד שחלפו 5.330 שניות של סרטון הווידאו. הכיתוב הבא מופיע לאחר שהווידאו הושמע למשך 7.608 שניות, והוא נשאר על המסך עד שחלפו 15.290 שניות של סרטון הווידאו. הכיתוב השני מפוצל לשתי שורות כדי להבטיח שהצהרה לא רחבה מדי ולא תתאים למסך.
הוספת קובץ הכיתוב לווידאו
כאשר קובץ הכתוביות הסמויות מוכן, שמור אותו. כעת באפשרותך להוסיף אותו למדיה שלך, עיין בסעיף "הוספת כתוביות סמויות לווידאו" בנושא הוספת כתוביות סמויות או כתוביות רגילות למדיה ב- PowerPoint.
עצה: אם אתה משתמש Microsoft 365, באפשרותך גם להציג כתוביות חיות של הדיבור שלך במהלך ההגשה, כגון תרגום חי לשפה אחרת. לקבלת מידע נוסף, ראה הצגה עם כתוביות או כתוביות אוטומטיות בזמן אמת ב- PowerPoint.











