בחר תבנית
-
הפעל את Publisher ובחר קטגוריית כרטיסים.
-
ב- Publisher 2016 וב- Publisher 2013, לחץ על כרטיסי >או כרטיסיהזמנה מוכללים.
-
ב- Publisher 2010, לחץ עלכרטיסי ברכה או על כרטיסי הזמנה ברשימת התבניות.
-
-
גלול בין פרסומי הכרטיס שעוצבו מראש. כשתמצא תמונה שאתה אוהב, לחץ עליה כדי לראות תצוגה מקדימה גדולה יותר של תמונה.
-
תחת התאמה אישית ואפשרויות, באפשרותך לשנות רכיבי עיצוב רבים לפני פתיחת הפרסום:
-
תחת התאמה אישית, לחץ על ערכת הצבעים וערכת הגופנים הרצויה.
-
תחת התאמה אישית, לחץ על ערכת המידע העסקי הרצויה, או צור ערכת מידע חדשה.
-
תחת אפשרויות, בחר את גודל העמוד הרצוי, כגון קיפול צידי של חצי עמוד או קיפול עליון של רבע עמוד.
-
תחת אפשרויות, בחר את הפריסה הרצויה.
הערה: אם אתה משתמש בתבנית שהורדת מ- Office Online, לא תוכל להתאים אישית את העיצוב עד לפתיחת הפרסום.
-
-
לחץ על צור.
אם אינך רואה עיצוב שאתה אוהב, באפשרותך לחפש תבניות כרטיס והזמנות נוספות ב-Microsoft Create.
התאמה אישית של הכרטיס שלך
ביצוע שינויי עיצוב כלליים
ייתכן שתרצה לבצע שינויים המשפיעים על הפרסום כולו. לדוגמה, ייתכן שתרצה לנסות ערכות צבעים או גופנים אחרות. באפשרותך לבצע שינויים אלה בכל עת, אך מומלץ לעשות זאת לפני הוספת הטקסט והתמונות.
בצע אחת מהפעולות הבאות:
-
כדי לנסות ערכת צבעים אחרת, בכרטיסיה עיצוב עמוד , לחץ על ערכת הצבעים הרצויה. אם תרחף מעל ערכות הצבעים תראה באופן מיידי כיצד כרטיס הברכה שלך ייראו אם תבחר את ערכת הצבעים.
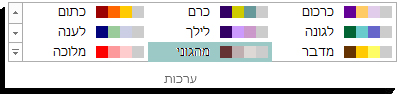
-
כדי לנסות ערכת גופנים אחרת, בכרטיסיה עיצוב עמוד , לחץ על גופנים ולאחר מכן בחר את ערכת הגופנים הרצויה.

-
כדי לשנות את גודל העמוד, בכרטיסיה עיצוב עמוד , לחץ על גודל ולאחר מכן בחר גודל עמוד חדש.
לקבלת מידע נוסף, ראה שינוי גודל העמוד, גודל הנייר או הכיוון.
עבודה עם התמונות
לקבלת מידע נוסף אודות עבודה עם תמונות, ראה עצות לעבודה עם תמונות.
החלפת תמונות מציין המיקום בתמונות משלך
-
לחץ באמצעות לחצן העכבר הימני על תמונת מציין המיקום, לחץ על שנה > שנה תמונה.
-
בתיבת הדו-שיח הוספת תמונה, אתר תמונות במחשב שלך או ברשת המקומית שלך, או חפש תמונות ב- Office.com או מ- Bing.
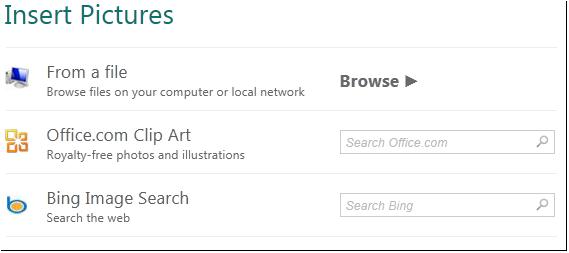
הערה: הוספת תמונות מ- Office.com ו- Bing אינה זמינה ב- Publisher 2010. יש להוריד למחשב תמונות שאתה מוצא באינטרנט כדי שתוכל להוסיף אותן.
-
חזור על הפעולה, לפי הצורך, עבור תמונות אחרות בפרסום שלך.
הוספת תמונה חדשה
-
בכרטיסיה הוספה , לחץ על אפשרות תמונה בקבוצה איורים (כגון תמונות אותמונות מקוונות) .
-
אתר תמונות במחשב, או חפש תמונות ב- Office.com או ב- Bing ולחץ על הוסף.
הערה: הוספת תמונות מ- Office.com ו- Bing אינה זמינה ב- Publisher 2010. יש להוריד למחשב תמונות שאתה מוצא באינטרנט כדי שתוכל להוסיף אותן.
עבודה עם הטקסט
כדי להחליף את טקסט מציין המיקום בהודעה משלך, פשוט בחר את טקסט מציין המיקום ולאחר מכן הקלד הודעה משלך.
הוספת טקסט חדש
-
בכרטיסיה הוספה , לחץ על צייר תיבת טקסט.
-
בכרטיס, הצבע על המקום שבו ברצונך שתופיע פינה אחת של הטקסט ולאחר מכן לחץ וגרור באלכסון עד שתופיע תיבה בגודל הרצוי. לחץ בתוך התיבה כדי להקליד ולעצב את הטקסט.
החלפת טקסט מציין המיקום בטקסט verse
-
בכרטיסיה עיצוב עמוד , לחץ על אפשרויות.
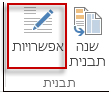
-
עבור קטגוריה, לחץ על קטגוריית ההודעה הרצויה. תחת הודעות זמינות, לחץ על ההודעה הרצויה, הצג בתצוגה מקדימה את שני החלקים של ההודעה משמאל ולאחר מכן לחץ על אישור.
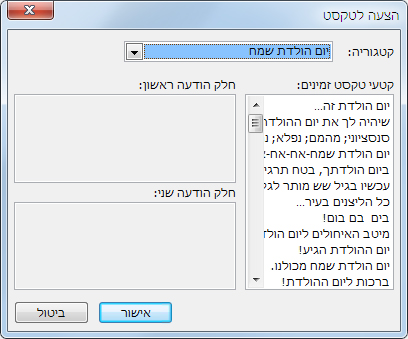
הדפסה וסיום של הכרטיס
ב- Publisher, הכרטיסים מוגדרים כך שיודפסו בגדלים ספציפיים של נייר. לדוגמה, אם אתה בוחר עיצוב שגודלו משתנה עבור נייר בגודל Letter, עליך לבצע שני קיפולים בנייר לאחר הדפסת הכרטיס.
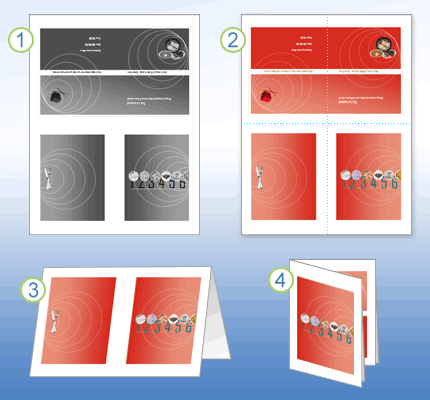
1 בעת הצגת הכרטיס בתצוגה מקדימה לפני הדפסתו, הוא נראה כמו שלב 1.
2 בעת הדפסת הכרטיס במדפסת צבע, לפני שהוא מקופל, הוא נראה כמו שלב 2.
3 בשלב 3, קפל את הכרטיס לחצי מלמעלה למטה.
4 בשלב 4, קפל את הכרטיס מצד לצד.
הדפסת הכרטיס
-
כאשר הכרטיס נראה כפי שאתה רוצה, שמור את הקובץ.
-
לחץ על > הדפס ולאחר מכן, תחת הגדרות, ודא שהתבנית המתאימה נבחרה, כגון קיפול צידי, רבע גיליון, קיפול צידי, חצי גיליון או חוברת, קיפול צידי.
הערה: אפשרויות אלה זמינות רק כאשר גודל עמוד הפרסום קטן יותר מהנייר שעליו מוגדר הפרסום להדפסה.
-
חלונית התצוגה המקדימה מציגה כיצד ייראה הפרסום בעמוד המודפס. בצע את כל השינויים הרצויים באפשרויות ההדפסה, כגון מספר העותקים, ולאחר מכן לחץ על הדפס.
במניה של כרטיס רכישה המיועדת לכרטיסי ברכה של יצרנים ספציפיים. חבילות אלה כוללות בדרך כלל מעטפות. הדפס כרטיס בדיקה אחד או שניים על נייר רגיל כדי לוודא שהפרסום שלך יודפס כצפוי לפני ההדפסה על גבי המוצר של היצרן או על מניות כרטיסים יקרות יותר.
בחר תבנית
-
הפעל את Publisher ולאחר מכן לחץ על כרטיסי הזמנהאו כרטיסי הזמנה ברשימה סוגי פרסומים.
-
גלול בין פרסומי הכרטיס שעוצבו מראש ובחר תבנית, המאורגנת בקבוצות לפי ערכת נושא.
אם אינך רואה עיצוב שאתה אוהב, באפשרותך לחפש תבניות נוספות של כרטיסי ברכה ב- Microsoft Office Online באמצעות התיבה חפש תבניות מעל לרשימת התבניות הזמינות.
חשוב: עליך להיות מחובר לאינטרנט לפני שתוכל לחפש תבניות של Publisher ב- Office Online.
-
תחת התאמה אישית ואפשרויות, באפשרותך לשנות רכיבי עיצוב רבים לפני פתיחת הפרסום. בצע אחת מהפעולות הבאות:
-
תחת התאמה אישית, לחץ על ערכת הצבעים וערכת הגופנים הרצויה.
-
תחת התאמה אישית, לחץ על ערכת המידע העסקי הרצויה, או צור ערכת מידע חדשה.
-
תחת אפשרויות, בחר את גודל העמוד הרצוי, כגון קיפול צידי של חצי עמוד או קיפול עליון של רבע עמוד.
-
תחת אפשרויות, בחר את הפריסה הרצויה.
הערות:
-
אם אתה משתמש בתבנית שהורדת מ- Office Online, לא תוכל להתאים אישית את העיצוב עד לפתיחת הפרסום.
-
חלק מכרטיסי הקיפול הצידי מוגדרים עבור אפשרות פריסה אחת בלבד. אם תבחר באחד מעיצובים אלה, אפשרויות הפריסה וגודל העמוד החלופיות לא יהיו זמינות.
-
-
-
לחץ על צור.
התאמה אישית של הכרטיס שלך
ביצוע שינויי עיצוב כלליים
ייתכן שתרצה לבצע שינויים המשפיעים על הפרסום כולו. לדוגמה, ייתכן שתרצה לנסות ערכות צבעים או גופנים אחרות. באפשרותך לבצע שינויים אלה בכל עת, אך מומלץ לעשות זאת לפני הוספת הטקסט והתמונות.
בצע אחת מהפעולות הבאות:
-
כדי לנסות ערכת צבעים אחרת, לחץ על ערכות צבעים בחלונית המשימות עיצוב פרסום ולאחר מכן לחץ על ערכת הצבעים הרצויה.
-
כדי לנסות ערכת גופנים אחרת, לחץ על ערכות גופנים בחלונית המשימות עיצוב פרסום ולאחר מכן לחץ על ערכת הגופנים הרצויה.
-
כדי לשנות את גודל העמוד, לחץ על המקטע אפשרויות בחלונית המשימות עיצוב פרסום, לחץ על שינוי גודל עמוד ולאחר מכן בחר גודל עמוד חדש בתיבת הדו-שיח הגדרת עמוד.
רוב הכרטיסים שעוצבו מראש מעוצבים כך שיודפסו על נייר בגודל מכתב שאתה מקפל לרבע עמודים. ייתכן שתרצה להדפיס על שני הצדדים של נייר בחצי אותיות.
כיצד ניתן לבצע לשנות את גודל העמוד לגודל של חצי אות?
-
בתיבת הדו-שיח הגדרת עמוד, לחץ על מתקדם.
-
בתיבת הדו-שיח גודל עמוד מותאם אישית, הקלד את השם של גודל העמוד המותאם אישית שלך. לדוגמה, הקלד גודל חצי אות.
-
תחת אפשרויות, בחר קיפול צידי של חצי עמוד ברשימה קיפול גיליון.
-
תחת עמוד, שנה את הרוחב ל - 4.25" ואת הגובה ל- 5.5".
-
תחת תצוגה מקדימה, ודא שגודל העמודים והגיליון מעוצבים באופן הרצוי ולאחר מכן לחץ על אישור.
לקבלת מידע נוסף, ראה שינוי גודל העמוד, גודל הנייר או הכיוון.
-
-
כדי להוסיף מידע עסקי, לחץ על מידע עסקי בתפריט הוספה ולאחר מכן גרור את הפריט הרצוי מחלונית המשימות מידע עסקי אל דף הפרסום שלך.
כדי לשנות את המידע העסקי, לחץ על שנה מידע עסקיבחלונית המשימות מידע עסקי. לקבלת מידע נוסף, ראה יצירה, שינוי או הסרה של נתוני מידע עסקי.
עבודה עם התמונות
לקבלת מידע נוסף אודות עבודה עם תמונות, ראה עצות לעבודה עם תמונות.
החלפת תמונות מציין המיקום בתמונות משלך
-
לחץ באמצעות לחצן העכבר הימני על תמונת מציין המיקום, לחץ על שנה תמונה בתפריט הקיצור ולאחר מכן בחר את המקור של התמונה החדשה.
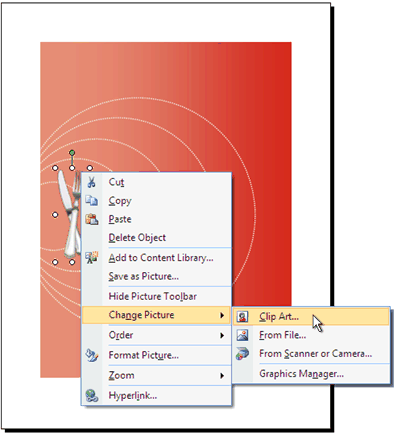
עצה: אם אינך רואה את האפשרות שנה תמונה בעת לחיצה באמצעות לחצן העכבר הימני, לחץ פעם אחת על תמונת מציין המיקום עד שתראה עיגולים לבנים המקיפים את מסגרת התמונה. לחץ שוב על התמונה עד שתראה עיגולים אפורים עם x's מסביב לתמונה עצמה ולאחר מכן לחץ באמצעות לחצן העכבר הימני על התמונה.
-
חזור על הפעולה, לפי הצורך, עבור תמונות אחרות בפרסום שלך.
הוספת תמונה חדשה
-
בתפריט הוספה , הצבע על תמונה ולאחר מכן בחר את המקור של התמונה החדשה.
-
לחץ על Insert.
-
בצע אחת מהפעולות הבאות:
-
כדי לשנות את מיקום התמונה, גרור אותה.
-
כדי לשנות את גודל התמונה, מקם את מצביע העכבר מעל אחת מ נקודות האחיזה הפינתיות ולאחר מכן גרור.
-
כדי לשנות את צבעי התמונה, לחץ באמצעות לחצן העכבר הימני על התמונה, לחץ על עיצוב תמונה בתפריט הקיצור, לחץ על הכרטיסיה תמונה ולאחר מכן לחץ על צביעה מחדש.
אם כבר יצרת ערכת מידע עסקי הכוללת סמל, באפשרותך להוסיף במהירות את הסמל שלך לכרטיס הברכה. בתפריט הוספה , לחץ על מידע עסקי ולאחר מכן לחץ פעמיים על סמלבחלונית המשימות מידע עסקי.
-
עבודה עם הטקסט
לקבלת מידע נוסף אודות עבודה עם טקסט, ראה הוספת טקסט ב- Publisher.
החלפת טקסט מציין המיקום בהודעה משלך
אם כבר יצרת ערכת מידע עסקי, פרטי הקשר העסקיים והסמל שלך מחליפים באופן אוטומטי חלק מטקסט מציין המיקום.
הערה: מידע עסקי אינו מחליף באופן אוטומטי את טקסט מציין המיקום בתבניות שאתה מוריד מ- Office Online. כדי להחליף שמות מצייני מיקום, כתובות וסמלים במידע העסקי שלך, לחץ על לחצן התגית החכמה 
-
בחר את טקסט מציין המיקום ולאחר מכן הקלד.
-
כוונן את גודל הטקסט. בצע אחת מהפעולות הבאות:
-
כדי למנוע מהטקסט לשנות את גודלו באופן אוטומטי כך שיתאים לתיבת טקסט שאינם מחוברים לתיבות טקסט אחרות, לחץ על תיבת הטקסט, הצבע על התאם אוטומטית טקסט בתפריט עיצוב ולאחר מכן לחץ על אל תתאים אוטומטית.
-
כדי לשנות את גודל הגופן באופן ידני, בחר את הטקסט ולאחר מכן בחר גודל גופן חדש ברשימה גודל גופן בסרגל הכלים עיצוב.
לקבלת מידע נוסף אודות התאמת טקסט בתיבות טקסט, ראה הפעלה וכיבוי של התאמת טקסט אוטומטית.
-
הוספת טקסט חדש
-
בתפריט הוספה, לחץ על תיבת טקסט.
-
בכרטיס, הצבע על המקום שבו ברצונך שתופיע פינה אחת של הטקסט ולאחר מכן גרור באלכסון עד שתופיע תיבה בגודל הרצוי.
-
לחץ בתוך התיבה והקלד את הטקסט.
החלפת טקסט מציין המיקום בטקסט verse
-
בחלונית המשימות אפשרויות הזמנה, תחת טקסט מוצע, לחץ על בחר טקסט מוצע.
-
תחת קטגוריה, לחץ על קטגוריית ההודעה הרצויה.
-
תחת הודעות זמינות, לחץ על ההודעה הרצויה ולאחר מכן הצג בתצוגה מקדימה את שני החלקים של ההודעה.
הערה: אם אתה משתמש בתבנית שהורדת מ- Office Online או אם תשנה את גודל העמוד או את התבנית (לדוגמה, מקיפול צידי לקיפול עליון), פסוקים מוצעים לא יהיו זמינים.
הדפסה וסיום של הכרטיס
ב- Publisher, הכרטיסים מוגדרים כך שיודפסו בגדלים ספציפיים של נייר. לדוגמה, אם אתה בוחר עיצוב שגודלו משתנה עבור נייר בגודל Letter, עליך לבצע שני קיפולים בנייר לאחר הדפסת הכרטיס.
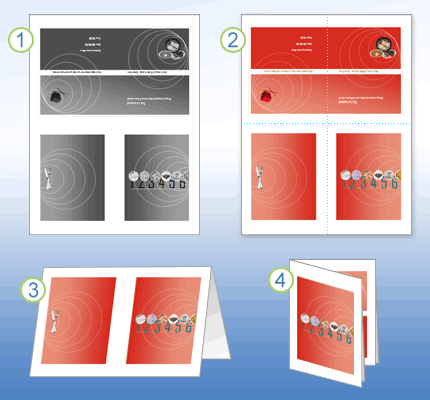
1 בעת הצגת הכרטיס בתצוגה מקדימה לפני הדפסתו, הוא נראה כמו שלב 1.
2 בעת הדפסת הכרטיס במדפסת צבע, לפני שהוא מקופל, הוא נראה כמו שלב 2.
3 בשלב 3, קפל את הכרטיס לחצי מלמעלה למטה.
4 בשלב 4, קפל את הכרטיס מצד לצד.
הדפסת הכרטיס
-
כאשר הכרטיס נראה כפי שאתה רוצה, שמור את הקובץ.
-
בתפריט קובץ, לחץ על הדפסה ולאחר מכן לחץ על הכרטיסיה הגדרות נייר ופרסום.
-
תחת אפשרויות הדפסה, ודא שהתבנית המתאימה נבחרה, כגון קיפול צידי , רבע עמוד, קיפול צידי , חצי עמוד או חוברת , קיפול צידי.
הערה: אפשרויות אלה זמינות רק כאשר גודל עמוד הפרסום קטן יותר מהגיליון שבו מוגדר הפרסום להדפסה.
-
לחץ על הצג לפני הדפסה כדי לראות כיצד ייראה הפרסום בעמוד המודפס. לאחר מכן תוכל לבצע את ההתאמות הנחוצות לפני הדפסתו.
-
בצע את השינויים הדרושים באפשרויות ההדפסה, כגון מספר העותקים, ולאחר מכן לחץ על הדפס.
עצה: במניה של כרטיס רכישה המיועדת לכרטיסי ברכה של יצרנים ספציפיים. חבילות אלה כוללות בדרך כלל מעטפות. הדפס כרטיס בדיקה אחד או שניים על נייר רגיל כדי לוודא שהפרסום שלך יודפס כצפוי לפני ההדפסה על גבי המוצר של היצרן או על מניות כרטיסים יקרות יותר.










