עם SharePoint Designer 2010, באפשרותך ליצור במהירות ממשקי מותאמות אישית שלך מקורות נתונים עסקיים באמצעות טפסים. טפסים הם חלק חיוני בכל אתר SharePoint שבו אתה אוסף נתונים ממשתמשים. יצירת טפסים על-ידי הוספת תצוגת נתונים לאחד דפי האתר ולאחר מכן הוספת שדות בודדים ממקור הנתונים כטפסים. ובדרך, משתמשים, באפשרותך להשתמש בטופס כדי לכתוב נתונים בחזרה למקור הנתונים בדפדפן.
ניתן ליצור טפסים עבור מספר מקורות נתונים, כולל חיבורי מסד נתונים, מסמכי XML ורשימות וספריות של SharePoint.
מאמר זה מתאר טפסים ביתר פירוט ומהן הדרכים השונות באפשרותך ליצור אותם ב- SharePoint Designer 2010.
בנושא זה
מהו טופס
טפסי מבוססים על התכונה תצוגת נתונים ב- SharePoint Designer 2010, לכן כדי להבין טוב יותר את אותם, אתה מעוניין להבין תצוגות נתונים. תצוגת נתונים היא תצוגה להתאמה אישית של מקור נתונים. באפשרותך להוסיף תצוגת נתונים לתוך דף ASPX כתצוגה או טופס. תצוגת נתונים שנוספה כתצוגה מאפשרת לך לעצב את ההצגה של הנתונים – אם עליך להוסיף את תצוגת נתונים כטופס, באפשרותך לערוך את הנתונים באמצעות הדפדפן את השינויים ייכתבו חזרה ומאוחסנים במקור הנתונים המקורי.
ניתן ליצור תצוגות נתונים שנוספות כטפסים עבור רשימות וספריות, חיבורי מסדי נתונים ומסמכי XML מקומיים של SharePoint. עם זאת, הן לא תומכות בחיבורי SOAP ובחיבורי שירות האינטרנט של REST. הטופס עצמו נמצא תמיד במצב עריכה ומציג רשומה אחת או רשומות מרובות בו-זמנית. משתמשים יכולים להוסיף רשומות חדשות ולשנות רשומות קיימות באמצעות הדפדפן (אך אינם יכולים למחוק רשומות).
בעת הוספת תצוגת נתונים, SharePoint Designer 2010 מאחזרת נתונים ממקור נתונים בטופס של שפת סימון מורחבת (XML) ומציגה נתונים אלה באמצעות המרות שפת גליון סגנונות מורחבת (XSLT). לאחר הוספת טופס לדף שלך, באפשרותך להשתמש ב- SharePoint Designer 2010 כלי העריכה של תצוגת נתונים כדי להוסיף או להסיר עמודות, סינון, מיון ושדות קבוצה, וכן הלאה. באפשרותך להשתמש בכלי WYSIWYG כדי לשנות מאפייני גופן, תמונות, פקדי ופריסת הכולל את הטופס.
בעת שימוש בכלים אלה, SharePoint Designer 2010 מוסיף את הצורך XSLT ישירות לדף, כך שאינך צריך לדעת כיצד לכתוב XSL. אם ברצונך להתאים אישית את ה-XSL ישירות, באפשרותך תמיד לפתוח את הדף בתצוגת קוד.
הערה: תוכל לאפשר למשתמשים דרך אחרת להוסיף ולשנות רשומות בתצוגת נתונים הוא כדי לאפשר עריכה בתוך השורה בתצוגת הנתונים. למד עוד אודות התאמה אישית של תצוגות ' רשימה ' נתונים ' במקטע למידע נוסף.
הוספת טופס באמצעות רצועת הכלים
הדרך המהירה והקלה כדי ליצור טופס היא להשתמש באפשרות תצוגות נתונים וטפסים ברצועת הכלים של SharePoint Designer 2010. בעת יצירת טופס בדרך זו, באפשרותך לבחור מבין שלושה סוגים של טפסי: טופס פריט חדש, טופס עריכת פריט או טופס פריט התצוגה. באפשרותך ליצור כל סוג של טופס עבור מספר של מקורות נתונים, כגון רשימות SharePoint, קבצי XML וספריות חיבורי מסד נתונים.
בעת הוספת טופס בדרך זו, SharePoint Designer 2010 מוסיף לדף חלק אינטרנט של טופס נתונים (DFWP). לאחר הוספתו, באפשרותך להתאים אישית את טופס באמצעות תצוגת נתונים אפשרויות העריכה ברצועת הכלים והפקודה כלי WYSIWYG בדף עצמו.
בצע שלבים אלה כדי להוסיף טופס באמצעות רצועת הכלים ב- SharePoint Designer 2010.
-
שלב אחד. פתח את האתר שלך ב- SharePoint Designer 2010.
-
בחלונית הניווט, לחץ על דפי אתר.
-
בחר את דף האתר שאליו ברצונך להוסיף את טופס הנתונים.
לתשומת ליבך, אם אין לך דף לטופס הנתונים, עליך ליצור אותו – דף ASPX או דף Web Part. -
בכרטיסיה דף, בקבוצה עריכה, לחץ על לחצן ערוך קובץ.
-
לחץ בתוך בתיבה div או טופס שמופיעה.
ב- דף Web Part, תיבת התג div נראה כך: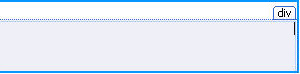
דף ב- ASPX בתיבת טופס נראה כך:
-
בכרטיסיה הוספה, בקבוצה תצוגות נתונים וכותרת טפסים, תראה שלוש אפשרויות טופס:
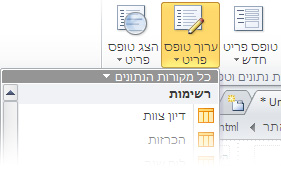
-
בחר את סוג הטופס כמתואר להלן:
-
טופס פריט חדש מציג שדות ריקים לרשומה יחידה. כל שדה בשורה משלו כאשר שם השדה הוא הכותרת. באמצעות טופס פריט חדש, באפשרותך להוסיף נתונים למקור נתונים, רשומת נתונים אחת בכל פעם. עליך לכלול את כל השדות הנחוצים הדרושים למשתמשים כדי ליצור רשומות חדשות.
-
טופס עריכת פריט מציג רשומה יחידה כטופס. כל שדה מופיע בשורה משלו כאשר שם השדה הוא הכותרת של שורה זו. באמצעות טופס עריכת פריט, באפשרותך לערוך רשומה אחת בכל פעם. הטופס כולל קישורי ניווט שבאפשרותך להשתמש בהם כדי להציג את הרשומה הבאה או הקודמת.
-
טופס הצגת פריט מציג רשומה כתצוגה בלתי ניתנת לעריכה ומשמש בדרך כלל להצגת מאפיינים של רשומה.
הערה: אם ברצונך להוסיף טופס המציג בבת אחת של פריטים מרובים, ראה את סדרת השלבים שבו ליצור טפסים באמצעות חלונית המשימות פרטי מקור תאריך הבאה.
-
בחר את מקור הנתונים שבו ברצונך להשתמש.
הערה: באחת האפשרויות בתפריט היא יצירת טופס רשימה מותאמת אישית. הדבר חל רק על ספריות ורשימות SharePoint. למד עוד אודות טופסי רשימות במקטע למידע נוסף.
-
להצגת מקורות נתונים נוספים, לחץ על מקורות נתונים נוספים ובתיבת הדו-שיח בורר מקורות נתונים, בחר מקור נתונים ולחץ על אישור.
-
הטופס מתווסף לדף ומציג את השדות ממקור הנתונים שלך.
הוספת טופס באמצעות החלונית 'פרטי מקור נתונים'
דרך נוספת ליצירת טופס היא להוסיף תצוגת נתונים ריקה, לבחור את מקור הנתונים ולהשתמש בחלונית 'פרטי מקור נתונים' כדי להוסיף את השדות השונים. אפשרות זו מאפשרת לך לבחור תחילה אילו שדות ייכללו בטופס ולאחר מכן את סוג הטופס לשימוש. באפשרותך לבחור מבין שלושה סוגים: טופס פריט יחיד, טופס פריטים מרובים או טופס פריט חדש.
בעת הוספת טופס בדרך זו, SharePoint Designer 2010 מוסיף חלק אינטרנט של טופס נתונים (DFWP) לדף. לאחר הוספת, באפשרותך להתאים אישית את טופס באמצעות תצוגת נתונים אפשרויות העריכה ברצועת הכלים והפקודה כלי WYSIWYG בדף עצמו.
בצע שלבים אלה כדי להוסיף טופס באמצעות חלונית פרטי מקור נתונים ב- SharePoint Designer 2010.
-
פתח את האתר שלך ב- SharePoint Designer 2010.
-
בחלונית הניווט, לחץ על דפי אתר.
-
בחר את דף האתר שאליו ברצונך להוסיף את טופס הנתונים.
לתשומת ליבך, אם אין לך דף לתצוגת הנתונים, עליך ליצור אותו – דף ASPX או דף Web Part. (עיין בנושא 'יצירת דפי SharePoint' בסעיף 'למידע נוסף'.) -
בכרטיסיה דף, בקבוצה עריכה, לחץ על ערוך קובץ.
-
לחץ בתוך בתיבה div או טופס שמופיעה.
ב- דף Web Part, תיבת התג div נראה כך: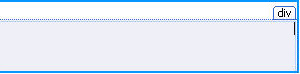
דף ב- ASPX בתיבת טופס נראה כך:
-
בכרטיסיה הוספה, בקבוצה תצוגות נתונים וטפסים, לחץ על תצוגת נתונים ובחר תצוגת נתונים ריקה.
-
במציין תצוגת נתונים ריקה שמופיע, לחץ על לחץ כאן כדי לבחור מקור נתונים.

-
בתיבת הדו-שיח בורר מקורות נתונים, בחר את מקור הנתונים ולחץ על אישור.
-
הצגת חלונית המשימות פרטי מקור נתונים.
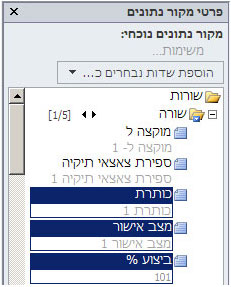
-
בחלונית המשימות, בחר את השדות שברצונך להציג בטופס הנתונים. כדי לבחור שדות מרובים, החזק את מקש CTRL לחוץ תוך כדי לחיצה עליהם.
הערה: בהתאם לסוג מקור הנתונים שבו אתה משתמש, ייתכן ששדות מסוימים לא יהיו ניתנים לעריכה. לדוגמה, ברשימת SharePoint או ספריה, את נוצר על-ידי, שונה על-ידי ומערכת אחרים שדות אינם ניתנים לעריכה.
-
בחר הוספת שדות נבחרים כ ולאחר מכן בחר אחת מהאפשרויות הבאות:
-
טופס פריט יחיד מציג רשומה יחידה כטופס. כל שדה מופיע בשורה משלו כאשר שם השדה הוא הכותרת של שורה זו. באמצעות טופס פריט יחיד, באפשרותך לערוך רשומה אחת בכל פעם. הטופס כולל קישורי ניווט שבאפשרותך להשתמש בהם כדי להציג את הרשומה הבאה או הקודמת.
-
טופס פריטים מרובים מציג רשומות מרובות באותו דף. לכל שדה יש עמודה משלו ושם השדה הוא הכותרת של העמודה. באמצעות טופס פריטים מרובים, באפשרותך לערוך במהירות את הנתונים של רשומות מרובות בו-זמנית ולאחר מכן לשמור את השינויים בו-זמנית.
-
טופס פריט חדש מציג שדות ריקים של רשומה יחידה. כל שדה מופיע בשורה משלו כאשר שם השדה הוא הכותרת. באמצעות טופס פריט חדש, באפשרותך להוסיף נתונים למקור נתונים, רשומת נתונים אחת בכל פעם. עליך לכלול את כל השדות הנחוצים הדרושים למשתמשים כדי ליצור רשומות חדשות.
-
-
טופס הנתונים מתווסף לדף האתר.
השלבים הבאים המוצעים
לאחר יצירת תצוגת נתונים, באפשרותך להתחיל התאמה אישית של אותה באמצעות כלי עיצוב WYSIWYG וכלים תצוגת נתונים ב- SharePoint Designer 2010. באפשרותך להוסיף והסר עמודות, לסנן נתונים, מיון וקיבוץ של שדות, להחיל עיצוב מותנה ואפשרויות רבות נוספות. שימוש בכלי WYSIWYG, באפשרותך לשנות את טבלת הפריסה הכוללת, הוספת גרפיקה, עיצוב טקסט ועוד. למד עוד אודות התאמה אישית של תצוגות ' רשימה ' נתונים ' במקטע למידע נוסף.
חשוב: בעת עבודה עם טפסים, במיוחד, ייתכן שיהיה עליך להתאים אישית את הטופס על-ידי הוספת טקסט תיאורי בכותרות העמודות, המסבירה אילו קלט נתונים נדרשת עבור שדות מסוימים. אם, לדוגמה, אתה עובד עם מסד נתונים של SQL כמקור נתונים, הוא עשוי לדרוש ערך מספר עבור שדה מסוים. אם משתמשים להזין ערך טקסט במקום זאת, הם יקבלו הודעת שגיאה כאשר ינסו לשמור את הטופס. ככאלה, עליך להוסיף טקסט תיאורי לצד כל שדה שאליו יש דרישות ספציפיות עבור הזנת נתונים.










