בעת יצירת מסד נתונים Access נתונים, אתה מאחסן את הנתונים בטבלאות - רשימות מבוססות נושא המכילות שורות ועמודות. לדוגמה, באפשרותך ליצור טבלת אנשי קשר לאחסון רשימה של שמות, כתובות ומספרי טלפון, או טבלת מוצרים לאחסון מידע אודות מוצרים. מאמר זה מסביר כיצד ליצור טבלה, להוסיף שדות לטבלה, להגדיר מפתח ראשי של טבלה ולהגדיר מאפייני שדות וטבלאות.
לפני שתיצור טבלאות ותוסיף שדות, ודא שאתה מבין את מושגי הרקע. לקבלת מידע נוסף, ראה מבוא לטבלאות.
במאמר זה
יצירת טבלה
מסד נתונים פשוט, כגון רשימת אנשי קשר, עשוי להשתמש בטבלה אחת בלבד. עם זאת, מסדי נתונים רבים משתמשים במספר טבלאות. בעת יצירת מסד נתונים חדש, עליך ליצור במחשב שלך קובץ חדש הפועל כגורם מכיל עבור כל האובייקטים במסד הנתונים, לרבות הטבלאות.
באפשרותך ליצור טבלה על-ידי יצירת מסד נתונים חדש, על-ידי הוספת טבלה למסד נתונים קיים או על-ידי ייבוא או קישור לטבלה ממקור נתונים אחר — כגון חוברת עבודה של Microsoft Excel, מסמך Microsoft Word, קובץ טקסט או מסד נתונים אחר. כאשר אתה יוצר מסד נתונים ריק חדש, נוספת עבורך טבלה ריקה חדשה באופן אוטומטי. לאחר מכן ניתן להזין נתונים בטבלה כדי להתחיל בהגדרת השדות.
יצירת טבלה חדשה במסד נתונים חדש
-
לחץ על קובץ > חדש ולאחר מכן בחר מסד נתונים שולחני ריק.
-
בתיבה שם הקובץ, הקלד שם קובץ עבור מסד הנתונים החדש.
-
כדי לאתר מיקום אחר ולשמור את מסד הנתונים, לחץ על סמל התיקיה.
-
לחץ על צור.
מסד הנתונים החדש נפתח, וטבלה חדשה בשם 'טבלה1' נוצרת ונפתחת בתצוגת גליון נתונים.
יצירת טבלה חדשה במסד נתונים קיים
-
לחץ על קובץ > פתח ולאחר מכן לחץ על מסד הנתונים אם הוא מופיע תחת פריטים אחרונים. אם הוא אינו מופיע שם, בחר אחת מאפשרויות העיון כדי לאתר את מסד הנתונים.
-
בתיבת הדו-שיח פתיחה, בחר את מסד הנתונים שברצונך לפתוח ולאחר מכן לחץ על פתח.
-
בכרטיסיה יצירה, בקבוצה טבלאות, לחץ על טבלה.
טבלה חדשה נוספת במסד הנתונים והטבלה נפתחת בתצוגת גליון נתונים.
ייבוא או קישור לצורך יצירת טבלה
באפשרותך ליצור טבלה על-ידי ייבוא או קישור לנתונים המאוחסנים במקום אחר. באפשרותך לייבא נתונים או לקשר לנתונים בגליון עבודה של Excel, ברשימת SharePoint, בקובץ XML, במסד נתונים אחר של Access, בתיקיה של Microsoft Outlook ועוד.
כאשר אתה מייבא נתונים, אתה יוצר עותק של הנתונים בטבלה חדשה במסד הנתונים הנוכחי. השינויים הבאים שתבצע בנתוני המקור לא ישפיעו על הנתונים שיובאו, ושינויים בנתונים שיובאו לא ישפיעו על נתוני המקור. לאחר שתתחבר למקור נתונים ותייבא ממנו נתונים, תוכל להשתמש בנתונים שיובאו מבלי להתחבר למקור. באפשרותך לשנות עיצוב של טבלה מיובאת.
כאשר אתה מקשר לנתונים, אתה יוצר טבלה מקושרת במסד הנתונים הנוכחי, המייצגת קישור חי למידע הקיים שמאוחסן במקום אחר. כאשר אתה משנה נתונים בטבלה מקושרת, השינויים מתרחשים במקור. בכל פעם שנתונים משתנים במקור, שינוי זה מופיע בטבלה המקושרת. אתה זקוק ליכולת להתחבר למקור הנתונים בכל פעם שאתה משתמש בטבלה מקושרת. אין באפשרותך לשנות עיצוב של טבלה מקושרת.
הערה: אין באפשרותך לערוך נתונים בגליון עבודה של Excel באמצעות טבלה מקושרת. כדי לעקוף את הבעיה, ייבא את נתוני המקור למסד נתונים של Access ולאחר מכן צור קישור למסד הנתונים מתוך Excel.
יצירת טבלה חדשה על-ידי ייבוא או קישור לנתונים חיצוניים
-
לחץ על קובץ > פתח.
-
בתיבת הדו-שיח פתיחה, בחר ופתח את מסד הנתונים שבו ברצונך ליצור טבלה חדשה.
-
בכרטיסיה נתונים חיצוניים, בקבוצה יבא & קישור, בחר מקור נתונים חדש ולאחר מכן בחר אחד ממקורות הנתונים הזמינים בתפריטי המשנה שמופיעים. שים לב, Access 2016 גירסאות קודמות, מקורות הנתונים הזמינים מפורטים כפקודות ישירות בקבוצה ייבוא & קישור.
-
פעל בהתאם להוראות בתיבות הדו-שיח המופיעות בכל שלב.
Access יוצר את הטבלה החדשה ומציג אותה בחלוניות הניווט.
שימוש באתר SharePoint ליצירת טבלה
באפשרותך ליצור במסד הנתונים שלך טבלה המייבאת מרשימת SharePoint או מקשרת אליה. באפשרותך ליצור גם רשימת SharePoint חדשה באמצעות תבנית מוגדרת מראש. התבניות המוגדרות מראש ב- Access כוללות את 'אנשי קשר', 'משימות', 'בעיות' ו'אירועים'.
-
לחץ על קובץ > פתח.
-
בתיבת הדו-שיח פתיחה, בחר את מסד הנתונים שבו ברצונך ליצור טבלה חדשה ולאחר מכן לחץ על פתח.
-
בכרטיסיה יצירה, בקבוצה טבלאות, לחץ על רשימות SharePoint.
-
בצע אחת מהפעולות הבאות:
יצירת רשימת SharePoint המבוססת על תבנית
-
לחץ על אנשי קשר, משימות, בעיות או אירועים.
-
בתיבת הדו-שיח יצירת רשימה חדשה, הקלד את כתובת ה- URL של אתר SharePoint שבו ברצונך ליצור את הרשימה.
-
הזן שם ותיאור עבור הרשימה החדשה בתיבות ציין שם עבור הרשימה החדשה ותיאור.
-
כדי לפתוח את הטבלה המקושרת לאחר יצירתה, בחר בתיבת הסימון פתח את הרשימה לאחר הסיום (הנבחרת כברירת מחדל).
יצירת רשימה מותאמת אישית
-
לחץ על התאמה אישית.
-
בתיבת הדו-שיח יצירת רשימה חדשה, הקלד את כתובת ה- URL של אתר SharePoint שבו ברצונך ליצור את הרשימה.
-
הזן שם ותיאור עבור הרשימה החדשה בתיבות ציין שם עבור הרשימה החדשה ותיאור.
-
כדי לפתוח את הטבלה המקושרת לאחר יצירתה, בחר בתיבת הסימון פתח את הרשימה לאחר הסיום (הנבחרת כברירת מחדל).
ייבוא הנתונים מרשימה קיימת
-
לחץ על רשימת SharePoint קיימת.
-
בתיבת הדו-שיח קבלת נתונים חיצוניים, הקלד את כתובת ה- URL של אתר SharePoint המכיל את הנתונים שברצונך לייבא.
-
לחץ על יבא את נתוני המקור לתוך טבלה חדשה במסד הנתונים הנוכחי ולאחר מכן לחץ על הבא.
-
בחר את תיבת הסימון הסמוכה לכל רשימת SharePoint שברצונך לייבא.
קישור לרשימה
-
לחץ על רשימת SharePoint קיימת.
-
בתיבת הדו-שיח קבלת נתונים חיצוניים - אתר SharePoint, הקלד את כתובת ה- URL עבור אתר SharePoint המכיל את הרשימה שאליה ברצונך ליצור קישור.
-
לחץ על קשר למקור הנתונים על-ידי יצירת טבלה מקושרת ולאחר מכן לחץ על הבא.
-
בחר את תיבת הסימון הסמוכה לכל רשימת SharePoint שאליה ברצונך ליצור קישור.
-
שימוש בשירות אינטרנט ליצירת טבלה
באפשרותך ליצור במסד הנתונים טבלה המקושרת לנתונים באתר אינטרנט אשר מספק ממשק שירות אינטרנט. טבלאות שירות אינטרנט הן לקריאה בלבד.
-
בכרטיסיה נתונים חיצוניים , בקבוצה ייבוא & , בחר מקור נתונים חדש, בחר ממקור מקוון ולאחר מכן בחר שירותי נתונים.
שים לב, Access 2016 גירסאות קודמות, בכרטיסיה נתונים חיצוניים, בקבוצה ייבוא & קישור, לחץ על עוד ולאחר מכן לחץ על שירותי נתונים.
-
אם החיבור שבו ברצונך להשתמש כבר הותקן, דלג לשלב 5. אחרת, המשך לשלב הבא.
-
לחץ על התקנת חיבור חדש.
-
בחר את קובץ החיבור שבו ברצונך להשתמש ולאחר מכן לחץ על אישור.
-
בתיבת הדו-שיח יצירת קישור לנתוני שירות אינטרנט, הרחב את החיבור שבו ברצונך להשתמש.
-
בחר את הטבלה שאליה ברצונך לקשר. Access מציג את השדות בצד השמאלי של תיבת הדו-שיח.
-
אם תרצה, הקלד שם עבור הטבלה המקושרת בתיבה ציין שם קישור. Access ישתמש בשם זה עבור הטבלה המקושרת בחלונית הניווט.
-
לחץ על אישור. Access יוצר את הטבלה המקושרת.
הגדרת מאפייני טבלה
בנוסף להגדרת שדות מאפיינים, באפשרותך להגדיר מאפיינים החלים על טבלה שלמה או על רשומות שלמות.
-
בחר את הטבלה שברצונך להגדיר את המאפיינים שלה.
-
בכרטיסיה בית, בקבוצה תצוגות, לחץ על תצוגה ולאחר מכן לחץ על תצוגת עיצוב.
-
בכרטיסיה עיצוב טבלה , בקבוצה הצג/ הסתר, לחץ על גליון מאפיינים.
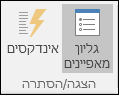
גליון המאפיינים של הטבלה מוצג.
-
בגליון המאפיינים, לחץ על הכרטיסיה כללי.
-
לחץ על התיבה מימין המאפיין שברצונך להגדיר ולאחר מכן הזן הגדרה עבור המאפיין.
אל תשכח להקיש CTRL+S כדי לשמור את השינויים.
השתמש במאפיין טבלה זה
לשם
הצגת תצוגות באתר SharePoint
ציין אם ניתן יהיה להציג תצוגות המבוססות על הטבלה באתר SharePoint.
הערה: ההשפעות של הגדרה זו תלויות בהגדרה של מאפיין מסד הנתונים הצג את כל התצוגות באתר SharePoint.
גליון נתונים משני מורחב
הרחב את כל גליונות הנתונים המשניים בעת פתיחת הטבלה.
גובה גליון נתונים משני
בצע אחת מהפעולות הבאות:
-
אם ברצונך לגרום לכך שחלון גליון הנתונים המשני יתרחב כדי להציג את כל השורות, השאר את הגדרת מאפיין זה כ- 0".
-
אם ברצונך לשלוט בגובה גליון הנתונים המשני, הזן את הגובה הרצוי בס"מ.
כיוון הדפסה
ציין את כיוון התצוגה, בהתאם לכיוון השפה - משמאל לימין או מימין לשמאל.
תיאור
ציין תיאור של הטבלה. תיאור זה יופיע בתיאורי הכלים עבור הטבלה.
כלל אימות
הזן ביטוי שחייב להיות נכון בכל פעם שאתה מוסיף או משנה רשומה.
טקסט אימות
הזן הודעה שתוצג כאשר רשומה מפרה את הביטוי שבמאפיין כלל אימות.
סנן
הגדר קריטריונים להצגת שורות תואמות בלבד בתצוגת גליון נתונים.
סדר לפי
בחר שדה אחד או מספר שדות כדי לציין את סדר מיון השורות המוגדר כברירת מחדל בתצוגת גליון נתונים.
שם גליון נתונים משני
ציין אם גליון נתונים משני יופיע בתצוגת גליון נתונים, ואם כן, איזו טבלה או שאילתה תספק את השורות בגליון הנתונים המשני.
קישור שדות צאצא
ערוך ברשימה את השדות בטבלה או בשאילתה המשמשים עבור גליון הנתונים המשני, אשר מתאימים למאפיין קישור שדות אב שצוין עבור הטבלה.
קישור שדות אב
ערוך ברשימה את השדות בטבלה שמתאימים למאפיין קישור שדות צאצא שצוין עבור הטבלה.
סינון בעת טעינה
החל אוטומטית את קריטריוני המסנן במאפיין מסנן (על-ידי הגדרת האפשרות לכן) כאשר הטבלה נפתחת בתצוגת גליון נתונים.
סדר לפי בעת טעינה
החל אוטומטית את קריטריוני המיון במאפיין סדר לפי (על-ידי הגדרת האפשרות לכן) כאשר הטבלה נפתחת בתצוגת גליון נתונים.
עצה כדי ליצור שטח נוסף להזנה או עריכה של הגדרה בתיבת המאפיין, הקש SHIFT+F2 כדי להציג את התיבה שנה מרחק מתצוגה. אם אתה מגדיר את המאפיין כלל אימות לביטוי מסוים, וברצונך לקבל עזרה בבנייתו, לחץ על

-
שמירת טבלה
לאחר יצירה או שינוי של טבלה, עליך לשמור את העיצוב שלה. בעת שמירת טבלה בפעם הראשונה, תן לה שם המתאר את הנתונים שהיא מכילה. באפשרותך להשתמש ב- 64 תווים אלפאנומריים לכל היותר, כולל רווחים. לדוגמה, תוכל לתת לטבלה את השם 'לקוחות', 'מלאי חלפים' או 'מוצרים'.
Access מספק גמישות רבה בנוגע למתן שמות לטבלאות, אך עליך להיות מודע לכמה הגבלות. שם טבלה יכול להכיל עד 64 תווים, לכלול כל שילוב של אותיות, מספרים, רווחים ותווים מיוחדים למעט נקודה (.), סימן קריאה (!), סוגריים מרובעים ([]), רווח מוביל, סימן שוויון (=) מוביל או תווים שאינם ניתנים להדפסה כגון החזרת גררה. בנוסף, השם אינו יכול להכיל את התווים הבאים: :` / \ : ; * ? " ' < > | # <TAB> { } % ~ &.
עצה: עליך להחליט על מוסכמה למתן שמות עבור האובייקטים במסד הנתונים שלך ולהשתמש בה בצורה עקבית.
-
בחר קובץ > שמור או הקש CTRL+S.
-
אם אתה שומר את הטבלה בפעם הראשונה, הקלד שם עבור הטבלה ולאחר מכן לחץ על אישור.
הגדרת מפתח ראשי
אלא אם יש סיבה ספציפית שלא לעשות זאת, עליך לציין מפתח ראשי עבור טבלה. Access יוצר באופן אוטומטי אינדקס עבור המפתח הראשי, שיכול לסייע בשיפור ביצועי מסד הנתונים. Access גם מוודא שלכל רשומה יש ערך בשדה המפתח הראשי, ושהערך הוא תמיד ייחודי. ערכים ייחודיים הם חיוניים, מאחר שבלעדיהם אין דרך להבחין בצורה מהימנה בין שורה מסוימת לשורות אחרות.
כאשר אתה יוצר טבלה חדשה בתצוגת גליון נתונים, Access יוצר עבורך באופן אוטומטי מפתח ראשי ומקצה לו שם שדה של מזהה ואת סוג הנתונים 'מספור אוטומטי'.
בתצוגת עיצוב, באפשרותך לשנות או להסיר את המפתח הראשי, או להגדיר את המפתח הראשי עבור טבלה שבה אין עדיין מפתח ראשי.
קביעה באילו שדות להשתמש כמפתח ראשי
לפעמים, ייתכן שכבר יהיו לך הנתונים שבהם תרצה להשתמש כמפתח ראשי. לדוגמה, ייתכן שיהיו לך מספרים מזהים קיימים עבור העובדים שלך. אם אתה יוצר טבלה כדי לעקוב אחר פרטי עובדים, ייתכן שתחליט להשתמש במזהה העובד הקיים כמפתח הראשי עבור הטבלה. לחלופין, ייתכן שמזהה העובד הוא ייחודי רק בשילוב עם מזהה מחלקה, דבר המחייב אותך להשתמש בשני השדות יחד כמפתח הראשי. מועמד מוצלח לשימוש כמפתח הראשי מתאפיין בתכונות הבאות:
-
לכל רשומה יש ערך ייחודי עבור השדה או שילוב השדות.
-
השדה או שילוב השדות אינו ריק או Null — תמיד ישנו ערך.
-
הערכים אינם משתנים.
אם לא קיימים נתונים מתאימים לשימוש כמפתח ראשי, באפשרותך ליצור שדה חדש לשימוש כמפתח ראשי. בעת יצירת שדה חדש לשימוש כמפתח ראשי, הגדר את סוג הנתונים של השדה ל'מספור אוטומטי' כדי לוודא שהוא מתאפיין בשלוש התכונות שברשימה לעיל.
הגדרה או שינוי של המפתח הראשי
-
בחר את הטבלה שברצונך להגדיר או לשנות את המפתח הראשי שלה.
-
בכרטיסיה בית, בקבוצה תצוגות, לחץ על תצוגה ולאחר מכן לחץ על תצוגת עיצוב.
-
ברשת העיצוב של הטבלה, בחר את השדה או השדות שבהם ברצונך להשתמש כמפתח הראשי.
כדי לבחור שדה אחד, לחץ על בורר השורות לבחירת השדה הרצוי.
כדי לבחור יותר משדה אחד, החזק את מקש CTRL לחוץ ולאחר מכן לחץ על בורר השורות לבחירת כל אחד מהשדות הרצויים.
-
בכרטיסיה עיצוב טבלה , בקבוצה כלים, לחץ על מפתח ראשי.
מחוון מפתחות מופיע מימין לשדה או לשדות שאתה מציין כמפתח הראשי.
הסרת המפתח הראשי
-
בחר את הטבלה שברצונך להסיר את המפתח הראשי שלה.
-
בכרטיסיה בית, בקבוצה תצוגות, לחץ על תצוגה ולאחר מכן לחץ על תצוגת עיצוב.
-
לחץ על בורר השורות עבור המפתח הראשי הנוכחי. אם המפתח הראשי מורכב משדות מרובים, החזק את מקש CTRL לחוץ ולאחר מכן לחץ על בורר השורות עבור כל אחד מהשדות.
-
בכרטיסיה עיצוב טבלה , בקבוצה כלים, לחץ על מפתח ראשי.
מחוון המפתח מוסר מהשדה או מהשדות שציינת קודם לכן כמפתח הראשי.
כשאתה שומר טבלה חדשה מבלי להגדיר מפתח ראשי, Access מבקש ממך ליצור שדה חדש עבור המפתח הראשי. אם תלחץ על כן, Access ייצור שדה מזהה שמשתמש בסוג הנתונים 'מספור אוטומטי' כדי לספק ערך ייחודי עבור כל רשומה. אם הטבלה שלך כבר כוללת שדה מספור אוטומטי, Access משתמש בו כמפתח הראשי. אם תלחץ על לא, Access לא יוסיף שדה, ולא יוגדר מפתח ראשי.
הוספת שדות
כדי לאחסן נתונים חדשים אודות פריט שעבורו כבר יש לך טבלה של Access, שקול להוסיף שדה לטבלה. לדוגמה, נניח שישנה טבלה שמאחסנת את שם המשפחה, השם הפרטי, כתובת הדואר האלקטרוני, מספר הטלפון וכתובת הדואר של כל אחד מהלקוחות שלך. אם ברצונך להתחיל לנהל מעקב אחר אמצעי התקשורת המועדף על כל לקוח, הוסף שדה לאחסון נתונים אלה.
באפשרותך לאחסן בשדה כל חלק מהנתונים שברצונך לעקוב אחריו. לדוגמה, בטבלת אנשי קשר תוכל ליצור שדות עבור 'שם משפחה', 'שם פרטי', 'מספר טלפון' ו'כתובת'. בטבלת מוצרים תוכל ליצור שדות עבור 'שם מוצר', 'מזהה מוצר' ו'מחיר'.
לכל שדה יש מאפיינים חיוניים מסוימים, כגון שם המזהה באופן ייחודי את השדה בתוך טבלה, סוג נתונים המגדיר את אופי הנתונים, הפעולות שניתן לבצע על הנתונים ושטח האחסון שיש להקצות עבור כל ערך.
לפני שתיצור שדות, נסה להפריד את הנתונים לחלקים השימושיים הקטנים ביותר. קל יותר לשלב נתונים במועד מאוחר יותר מאשר להפריד ביניהם. לדוגמה, במקום שדה 'שם מלא', שקול ליצור שדות נפרדים עבור 'שם משפחה' ו'שם פרטי'. לאחר מכן תוכל לבצע חיפוש או מיון בקלות לפי 'שם פרטי', 'שם משפחה' או שניהם. אם אתה מתכונן לבצע דיווח, מיון, חיפוש או חישוב של פריט מידע, מקם פריט זה בשדה משלו.
לאחר שתיצור שדה, תוכל להגדיר גם מאפייני שדה כדי לשלוט במראה ובאופן הפעולה שלו. לדוגמה, המאפיין עיצוב מגדיר את אופן ההופעה של נתונים בגליון נתונים או בטופס הכוללים שדה זה.
הוספת שדה על-ידי הזנת נתונים
כאשר אתה יוצר טבלה חדשה או פותח טבלה קיימת בתצוגת גליון נתונים, באפשרותך להוסיף שדה לטבלה על-ידי הזנת נתונים בעמודה הוסף שדה חדש של גליון הנתונים (1). Access מקצה באופן אוטומטי סוג נתונים עבור השדה בהתבסס על הערך שאתה מזין. אם לא משתמע סוג נתונים אחר מהקלט שלך, Access מגדיר את סוג הנתונים ל'טקסט', אך תוכל לשנות את סוג הנתונים.
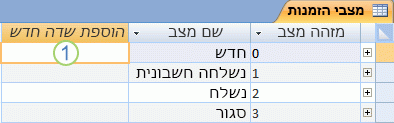
כדי להזין נתונים בעמודה הוסף שדה חדש:
-
צור או פתח טבלה בתצוגה 'גליון נתונים' על-ידי לחיצה באמצעות לחצן העכבר הימני על הטבלה הרצויה בחלונית הניווט ולאחר מכן לחיצה על תצוגת גליון נתונים מתפריט הקיצור.
-
בעמודה הוסף שדה חדש, הזן את השם של השדה שברצונך ליצור.
השתמש בשם תיאורי כדי שהשדה יהיה קל יותר לזיהוי.
-
הזן נתונים בשדה החדש.
הוספת שדה באמצעות תבנית שדה
לפעמים קל יותר לבחור מתוך רשימה מוגדרת מראש של שדות העונים על צרכיך מאשר ליצור שדה באופן ידני. באפשרותך להשתמש ברשימה שדות נוספים כדי לבחור מתוך רשימה של תבניות שדה. תבנית שדה היא ערכה מוגדרת מראש של מאפיינים המתארים שדה. הגדרת תבנית השדה כוללת שם שדה, סוג נתונים, הגדרה עבור המאפיין עיצוב של השדה ומאפייני שדה אחרים.
-
בכרטיסיה בית, בקבוצה תצוגות, לחץ על תצוגה ולאחר מכן לחץ על תצוגת גליון נתונים.
-
בכרטיסיה שדות טבלה , בקבוצה הוסף & , לחץ על שדות נוספים.
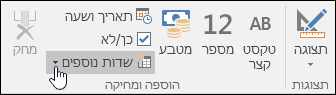
-
בחר שדה ברשימה שדות נוספים כדי להוסיף את העמודה החדשה. Access ממקם את השדה לשמאלה של העמודה שבה ממוקם כעת הסמן שלך. אם תבחר אחת מאפשרויות השדה המופיעות תחת הכותרת 'התחלה מהירה', כגון 'כתובת', Access יוצר שדות מרובים בטבלה כדי להכיל את החלקים השונים של כתובת.
הגדרת מאפייני שדה
לאחר שתיצור שדה, תוכל להגדיר מאפייני שדה כדי לשלוט במראה ובאופן הפעולה שלו.
לדוגמה, על-ידי הגדרת מאפייני שדה, באפשרותך:
-
לשלוט במראה הנתונים בשדה
-
לסייע במניעת הזנה לא נכונה של נתונים בשדה
-
לציין ערכי ברירת מחדל עבור שדה
-
לסייע בהאצת החיפוש והמיון בשדה
באפשרותך להגדיר להגדיר את חלק ממאפייני השדה הזמינים בתצוגת גליון נתונים. כדי שתהיה לך גישה לרשימה המלאה של מאפייני השדה וכדי שתוכל להגדירם, עליך להשתמש בתצוגת עיצוב.
סוג הנתונים של שדה קובע אילו מאפיינים באפשרותך להגדיר.
הגדרת מאפייני שדה בתצוגת גליון נתונים
באפשרותך לשנות את שם השדה, את סוג הנתונים שלו, את מאפיין העיצוב שלו ומספר מאפייני שדה נוספים בזמן העבודה בתצוגת גליון נתונים.
-
בחלונית הניווט, לחץ באמצעות לחצן העכבר הימני על הטבלה שברצונך לפתוח.
-
בתפריט הקיצור, לחץ על תצוגת גליון נתונים.
שינוי שם שדה
בעת הוספת שדה על-ידי הזנת נתונים בתצוגת גליון נתונים, Access מקצה אוטומטית שם כללי לשדה. Access מקצה את השם 'שדה1' לשדה החדש הראשון, 'שדה2' לשדה החדש השני וכן הלאה. כברירת מחדל, שם השדה משמש בתור התווית שלו בכל מקום בו השדה מוצג, כגון כותרת העמודה בגליון נתונים. שינוי שם של שדות לשמות תיאוריים יותר מסייע בהפיכתם לקלים יותר לשימוש בעת הצגה או עריכה של רשומות.
-
לחץ באמצעות לחצן העכבר הימני על כותרת השדה שאת שמו ברצונך לשנות (לדוגמה, 'שדה1').
-
בתפריט הקיצור, לחץ על שינוי שם שדה.
-
הזן את השם החדש בכותרת השדה.
שמות שדות יכולים לכלול 64 תווים לכל היותר (אותיות או מספרים), כולל רווחים.
שינוי סוג הנתונים של שדה
בעת יצירת שדה על-ידי הזנת נתונים בתצוגת גליון נתונים, Access בודק את הנתונים כדי לקבוע את סוג הנתונים המתאים עבור השדה. לדוגמה, אם תזין 1/1/2024, Access יזהה נתונים אלה כתאריך ויגדיר את סוג הנתונים עבור השדה לתאריך/שעה. אם Access אינו יכול לקבוע בוודאות את סוג הנתונים, סוג הנתונים מוגדר כטקסט קצר כברירת מחדל (טקסט אם אתה משתמש ב- Access 2016 או בגירסאות קודמות).
סוג הנתונים של השדה קובע את יתר מאפייני השדה שניתן להגדיר. לדוגמה, באפשרותך להגדיר רק את המאפיין צרף בלבד עבור שדה בעל סוג הנתונים 'היפר-קישור' או את סוג הנתונים 'טקסט ארוך' (תזכיר אם אתה משתמש ב- Access 2016 או בגירסאות קודמות).
ייתכנו מקרים שבהם תרצה לשנות את סוג הנתונים של שדה באופן ידני. לדוגמה, נניח שיש לך מספרי חדרים שדומים לתאריכים, כגון 10/2017. אם תקליד 10/2017 בשדה חדש בתצוגת גליון נתונים, תכונת הזיהוי האוטומטי של סוג הנתונים תבחר את סוג הנתונים 'תאריך/שעה' עבור השדה. מכיוון שמספרי חדרים הם תוויות, ולא תאריכים, עליך להשתמש בסוג הנתונים 'טקסט'. השתמש בהליך הבא כדי לשנות את סוג הנתונים של שדה.
-
ברצועת הכלים, לחץ על הכרטיסיה שדות טבלה.
-
ברשימה סוג נתונים, בקבוצה עיצוב, בחר את סוג הנתונים הרצוי.
אילו סוגי נתונים זמינים?
ראה סוגי נתונים עבור מסדי נתונים שולחניים של Access לקבלת רשימה מלאה של סוגי הנתונים הזמינים במסדי נתונים של Access.
עצות לגבי סוגי נתונים
-
הגודל המרבי של קובץ מסד נתונים של Access הוא 2 ג'יגה-בתים.
-
כדי למטב את הביצועים, עליך להשתמש בגודל השדה המתאים ביותר בעת יצירת שדה טקסט או מספר. לדוגמה, אם אתה מתכנן לאחסן מיקודי דואר באורך ידוע, ציין אורך זה כגודל השדה. באפשרותך לציין את גודל השדה על-ידי הגדרת ערך בתיבת המאפיין גודל שדה. לקבלת מידע נוסף, עיין בסעיף הגדרת מאפייני שדה אחרים.
-
עבור מספרי טלפון, מספרי חלקים ומספרים אחרים שאין בכוונתך להשתמש בהם לחישובים מתמטיים, עליך לבחור את סוג הנתונים 'טקסט' במקום סוג הנתונים 'מספר'. ניתן למיין ולסנן ערך מספרי המאוחסן כטקסט בצורה לוגית יותר.
-
שינוי עיצוב שדה
בנוסף לקביעת סוג הנתונים של שדה חדש, Access יכול להגדיר את המאפיין עיצוב עבור השדה בהתאם להזנות שתבצע. לדוגמה, אם תקליד 10:50 am, Access יגדיר את סוג הנתונים כ'תאריך/שעה' ואת המאפיין עיצוב כ- Medium Time. כדי לשנות את המאפיין עיצוב של שדה, בצע אחת מהפעולות הבאות:
-
ברצועת הכלים, לחץ על הכרטיסיה שדות טבלה.
-
ברשימה עיצוב, בקבוצה עיצוב, הזן את העיצוב הרצוי.
הערה: ייתכן שהרשימה עיצוב לא תהיה זמינה עבור שדות מסוימים (לדוגמה, 'טקסט'), בהתאם לסוג הנתונים של השדה.
הגדרת מאפייני שדה אחרים
-
בתצוגת גליון נתונים, לחץ על השדה שעבורו ברצונך להגדיר את המאפיין.
-
בכרטיסיה שדות טבלה, בקבוצות מאפיינים, עיצוב או אימות שדה, בחר את המאפיינים הרצויים.
הגדרת מאפייני שדה בתצוגת עיצוב
באפשרותך להגדיר כל מאפיין שדה בעת עבודה עם טבלה בתצוגת עיצוב. בתצוגת עיצוב, יש להגדיר את סוג הנתונים של שדה ברשת העיצוב של הטבלה, ולהגדיר מאפיינים אחרים בחלונית מאפייני שדה.
-
בחלונית הניווט, לחץ באמצעות לחצן העכבר הימני על הטבלה.
-
בתפריט הקיצור, לחץ על תצוגת עיצוב.
שינוי סוג הנתונים של שדה
באפשרותך לשנות היבטים שונים של שדה לאחר שאתה יוצר אותו.
אזהרה: כמו כן, באפשרותך לשנות היבטים אלה של שדה שלא יצרת זה עתה. עם זאת, אם כבר קיימים נתונים בשדה, פעולות מסוימות לא יהיו זמינות או עשויות לגרום לאובדן נתונים.
-
ברשת העיצוב של הטבלה, אתר את השדה שעבורו ברצונך להגדיר את סוג הנתונים.
-
בעמודה סוג נתונים, בחר סוג נתונים מהרשימה.
אילו סוגי נתונים זמינים?
ראה סוגי נתונים עבור מסדי נתונים שולחניים של Access לקבלת רשימה מלאה של סוגי הנתונים הזמינים במסדי נתונים של Access.
עצות לגבי סוגי נתונים
-
הגודל המרבי של קובץ מסד נתונים של Access הוא 2 ג'יגה-בתים.
-
עבור מספרי טלפון, מספרי חלקים ומספרים אחרים שאין בכוונתך להשתמש בהם לחישובים מתמטיים, עליך לבחור את סוג הנתונים 'טקסט' במקום סוג הנתונים 'מספר'. ניתן למיין ולסנן ערך מספרי המאוחסן כטקסט בצורה לוגית יותר, אך לא ניתן להשתמש בו בקלות בחישובים.
-
עבור סוגי הנתונים 'טקסט' ו'מספר', באפשרותך לציין את גודל השדה או את סוג הנתונים בצורה מדויקת יותר על-ידי הגדרת ערך בתיבת המאפיין גודל שדה.
-
הגדרת מאפייני שדה אחרים
הערה: לא כל התבניות זמינות עבור כל סוגי הנתונים. הגדר תחילה את סוג הנתונים ולאחר מכן הגדר את התבנית.
-
ברשת העיצוב של הטבלה, בחר את השדה שעבורו ברצונך להגדיר מאפיינים. Access מציג את המאפיינים עבור שדה זה בחלונית מאפייני שדה.
סוג הנתונים של השדה קובע אילו מאפיינים ניתן להגדיר.
-
בחלונית מאפייני שדה, הזן את ההגדרות הרצויות עבור כל מאפיין, או הקש F6 ולאחר מכן השתמש במקשי החצים כדי לבחור מאפיין.
אילו מאפייני שדה זמינים?
ראה מבוא לסוגי נתונים ומאפייני שדות לקבלת הרשימה המלאה של מאפייני השדה הזמינים עבור כל סוג נתונים במסדי נתונים של Access.
הערה: לא כל המאפיינים זמינים עבור כל שדה. סוג הנתונים של שדה קובע אילו מאפיינים יש לו.
-
כדי לספק שטח נוסף להזנה או עריכה של הגדרת מאפיין בתיבת המאפיין, הקש SHIFT+F2 כדי להציג את התיבה שנה מרחק מתצוגה.
עצה: אם אתה מזין מסיכת קלט או ביטוי אימות, וברצונך לקבל עזרה בבנייתם, לחץ על

-
כדי לשמור את השינויים שלך, הקש CTRL+S.
העברת שדה
כדי להעביר שדה, גרור אותו אל המיקום הרצוי. כדי לבחור שדות רצופים מרובים להעברה, לחץ על השדה הראשון, החזק את מקש Shift לחוץ ולאחר מכן לחץ על השדה האחרון. לאחר מכן, באפשרותך לגרור את קבוצת השדות שנבחרה אל מיקום חדש.
גרירת שדה משנה את מיקומו בגליון הנתונים, אך אינה משנה את סדר השדות בעיצוב הטבלה. אם תיגש לשדות באופן תיכנותי, הסדר המקורי יחול. לדוגמה, אם תגרור שדה למיקום חדש בגליון הנתונים ולאחר מכן תיצור טופס מהטבלה באמצעות לחצן 'טופס', השדה יימצא במיקום המקורי שלו.










