התקן 'Office Starter לדרך' מאפשר לך להשתמש בתוכניות Office Starter במחשב אחר. ההתקן הוא כונן הבזק מסוג USB שבאפשרותך לקבוע את תצורתו על-ידי הפעלת מנהל ההתקנים של 'Microsoft Office Starter לדרך' בעוד ההתקן מחובר למחשב.
כאשר תצורת ההתקן נקבעת, באפשרותך לחבר אותו למחשב אחר ולהפעיל את תוכניות Office Starter שלך במחשב השני, בין אם Microsoft Office מותקן ובין אם לא. כאשר תנתק את חיבור ההתקן, Office Starter יוסר מהמחשב.
במחשב השני צריך לפעול Windows Vista Service Pack 1 (SP1) בגירסת 32 סיביות או Windows 7.
כדי ליצור התקן 'Microsoft Office Starter לדרך', בצע את הפעולות הבאות:
-
אם Excel Starter או Word Starter פתוח, לחץ על קובץ, לחץ על עזרה ולאחר מכן לחץ על קח את Office אתך.
אם Excel Starter או Word Starter אינו פתוח, לחץ על לחצן התחל של Windows, לחץ על כל התוכניות, לחץ על Microsoft Office Starter, לאחר מכן לחץ על כלי Microsoft Office 2010 ולאחר מכן לחץ על מנהל ההתקנים של 'Microsoft Office Starter 2010 לדרך'.
-
אם זו הפעם הראשונה שאתה מפעיל את מנהל ההתקנים, מנהל ההתקנים יציג הודעה האומרת שעליו להוריד קבצים מהאינטרנט. לחץ על התחל כדי להמשיך.
-
חבר את ההתקן שלך ליציאת ה- USB של המחשב שלך.
כאשר מנהל ההתקנים יזהה את ההתקן, הוא יציג אותו ברשימה.
-
לחץ על ההתקן.
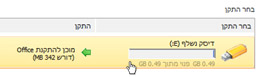
הערה: אם אין מספיק מקום בהתקן, הסר כמה קבצים. עבור אל תפריט 'התחלה' של Windows, לחץ על מחשב, לחץ פעמיים על ההתקן ומחק קבצים עד שיתפנה די מקום. בשורת המשימות של Windows, לחץ על מנהל ההתקנים של 'Microsoft Office Starter לדרך'. הסר את ההתקן וחבר אותו שוב כדי לרענן את המידע במנהל ההתקנים.
-
לחץ על התקן.
-
השאר את ההתקן מחובר למחשב בזמן שמנהל ההתקנים מעתיק אליו את הקבצים הדרושים.
כאשר תהיה מוכן להשתמש בהתקן החדש שלך במחשב אחר, בצע את הפעולות הבאות:
-
חבר את התקן 'Office Starter לדרך' לכל מחשב שבו יש לך זכויות מנהל מערכת.
-
בתפריט התחלה של Windows, לחץ על מחשב, ולאחר מכן לחץ על ההתקן.
-
לחץ על Office.exe ולאחר מכן לחץ על התוכנית שברצונך להפעיל: Word Starter או Excel Starter.
אזהרה: אל תסיר את ההתקן כל עוד Office Starter פועל. אם התקן 'Office Starter לדרך' מוסר כאשר Office Starter פועל, תוכניות Office Starter ייסגרו וכל הנתונים שלא נשמרו יאבדו.
-
מאחר שאתה משתמש בהתקן לאחסון קבצים, הקפד להשאיר לפחות חמישה מגה-בתים (5 MB) של שטח פנוי לשמירת הגדרות Office Starter שלך. ההגדרות כוללות העדפות אישיות, כגון מילון וערכת צבעים מותאמים אישית. בנוסף, השאר שטח פנוי רב ככל האפשר לקבלת עדכוני רקע עבור 'Office Starter לדרך', אשר מורדים מהאינטרנט.
-
כשתסיים את השימוש ב- Office Starter, סגור את התוכניות וסגור את 'Microsoft Office Starter לדרך'.
'Office Starter לדרך' נשאר זמין בשורת המשימות של Windows.
הערה באפשרותך לפתוח מחדש את Office Starter כאשר ההתקן מחובר על-ידי לחיצה באמצעות לחצן העכבר הימני על Office Starter לדרך בשורת המשימות ולאחר מכן לחיצה על פתח.
-
לחץ באמצעות לחצן העכבר הימני על Office Starter לדרך בשורת המשימות, לחץ על סגור ולאחר מכן לחץ על הוצאת חומרה באופן בטוח בשורת המשימות ולחץ על ההתקן.
Windows מודיע לך אם ניתן להסיר את ההתקן באופן בטוח. ייתכן שיהיה עליך לסגור יישומים אחרים - לדוגמה, אם ההתקן מוצג בסייר Windows סגור את סייר Windows ולאחר מכן נסה שוב את התוכנית 'ניתן להסיר את החומרה ללא חשש'.
-
הסר את ההתקן כאשר ניתן יהיה לבצע זאת באופן בטוח.
בעת הסרת ההתקן, אתה לוקח את Office Starter איתך. Office Starter אינו מותקן במחשב.










