היסטוגרמה היא תרשים טורים המציג נתוני תדירות.
הערה: נושא זה מדבר רק על יצירת היסטוגרמה. לקבלת מידע אודות תרשימי Pareto (היסטוגרמה ממוינות), ראה יצירת תרשים Pareto.
- באיזו גירסה/מוצר אתה משתמש?
- Excel 2016 גירסאות חדשות יותר
- Excel 2007 - 2013
- Outlook, PowerPoint, Word 2016
-
בחר את הנתונים שלך.
(זוהי דוגמה אופיינית של נתונים עבור היסטוגרמה.)
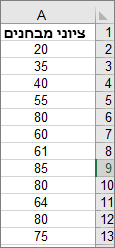
-
לחץ על הוספה > הוסף תרשים סטטיסטי > היסטוגרמה.
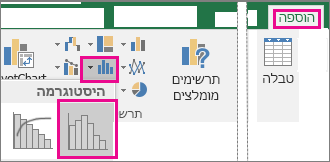
באפשרותך גם ליצור היסטוגרמה מהכרטיסיה כל התרשימים תחת תרשימים מומלצים.
עצות:
-
השתמש בכרטיסיות עיצוב ועיצוב אובייקטים כדי להתאים אישית את מראה התרשים.
-
אם אינך רואה כרטיסיות אלה, לחץ במקום כלשהו בהיסטוגרמה כדי להוסיף את כלי תרשימים לרצועת הכלים.
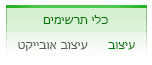
-
לחץ באמצעות לחצן העכבר הימני על הציר האופקי של התרשים, לחץ על עיצוב ציר ולאחר מכן לחץ על אפשרויות ציר.
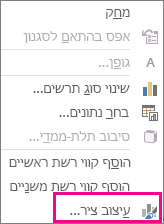
-
השתמש במידע בטבלה הבאה כדי להחליט אילו אפשרויות ברצונך להגדיר בחלונית המשימות עיצוב ציר.
אפשרות
תיאור
לפי קטגוריה
בחר באפשרות זו כאשר הקטגוריות (ציר אופקי) מבוססות טקסט במקום מספרים. ההיסטוגרמה לקבץ את אותן קטגוריות ולסכם את הערכים בציר הערכים.
עצה: כדי לספור את כמות ההופעות של מחרוזות טקסט, הוסף עמודה ומלא אותה בערך "1", ולאחר מכן התווה את ההיסטוגרמה והגדר את הסלים כלפי קטגוריה.
אוטומטי
זוהי הגדרת ברירת המחדל עבור היסטוגרמות. רוחב הסל מחושב באמצעות כלל ההפניה הרגיל של סקוט.
רוחב סל
הזן מספר עשרוני חיובי עבור מספר נקודות הנתונים בכל טווח.
מספר סלים
הזן את מספר הסלים עבור ההיסטוגרמה (כולל סלי גלישה וחיקה).
סל גלישה
בחר תיבת סימון זו כדי ליצור סל עבור כל הערכים מעל הערך בתיבה משמאל. כדי לשנות את הערך, הזן מספר עשרוני שונה בתיבה.
סל חמיקה
בחר תיבת סימון זו כדי ליצור סל עבור כל הערכים מתחת או שווים לערך בתיבה משמאל. כדי לשנות את הערך, הזן מספר עשרוני שונה בתיבה.
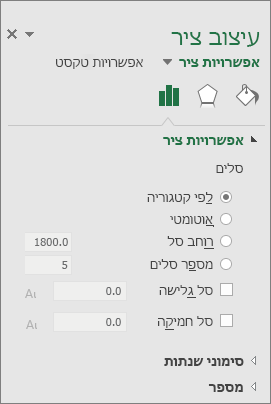
עצה: כדי לקרוא מידע נוסף על תרשים ההיסטוגרמה וכיצד הוא עוזר לך להציג נתונים סטטיסטיים באופן חזותי, עיין בפרסום בלוג זה בתרשים ההיסטוגרמה , Pareto ותרשים קופסאות של צוות Excel. ייתכן שתתעניין גם ללמוד עוד אודות סוגי התרשימים החדשים האחרים המתוארים בפרסום בלוג זה.
אפשרות אוטומטית (כלל ההפניה הרגיל של סקוט)
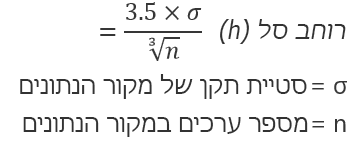
כלל הייחוס הרגיל של סקוט מנסה למזער את ההטיה בשונות של ההיסטוגרמה בהשוואה לערכת הנתונים, תוך הנחת נתונים בעלי התפלגות נורמלית.
האפשרות 'סל גלישה'
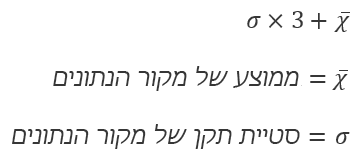
האפשרות 'סל גלישה'
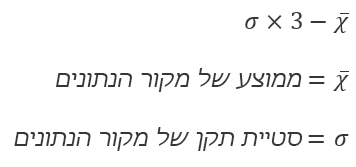
-
ודא שנטנת את Analysis ToolPak. לקבלת מידע נוסף, ראה טעינת Analysis ToolPak ב- Excel.
-
בגליון עבודה, הקלד את נתוני הקלט בעמודה אחת, ואם תרצה, הוסף תווית בתא הראשון.
הקפד להשתמש בנתונים מספריים כמותיים, כגון סכומי פריטים או תוצאות מבחן. הכלי Histogram לא יעבוד עם נתונים מספריים איכותיים, כגון מספרי זיהוי המוזנים כטקסט.
-
בעמודה הבאה, הקלד את מספרי הסלים בסדר עולה, ואם תרצה, הוסף תווית בתא הראשון.
אנו ממליצים לך להשתמש במספרי סלים משלך מאחר שהם עשויים להיות מועילים יותר עבור הניתוח. אם לא תזין מספרי סלים, הכלי Histogram ייצור מרווחי סלים המבוזרים באופן שווה, תוך שימוש בערכי המינימום והמקסימום בטווח הקלט כנקודות ההתחלה והסיום.
-
לחץ על נתונים > Data Analysis.
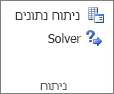
-
לחץ על Histogram > OK.
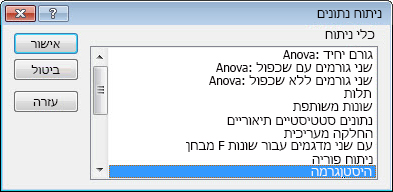
-
תחת Input, בצע את הפעולות הבאות:
-
בתיבה Input Range, הזן את ההפניה לתא עבור טווח הנתונים המכיל את מספרי הקלט.
-
בתיבה Bin Range, הזן את ההפניה לתא עבור הטווח המכיל את מספרי הסלים.
אם השתמשת בתוויות העמודה בגליון העבודה, באפשרותך לכלול אותן בהפניות לתאים.
עצה: במקום להזין הפניות באופן ידני, באפשרותך ללחוץ

-
-
אם כללת תוויות עמודה בהפניות לתאים, סמן את התיבה Labels.
-
תחת Output options, בחר מיקום פלט.
באפשרותך למקם את ההיסטוגרמה באותו גליון עבודה, בגליון עבודה חדש בחוברת העבודה הנוכחית או בחוברת עבודה חדשה.
-
סמן אחת או יותר מהתיבות הבאות:
Pareto (היסטוגרמה ממוינות) פעולה זו מציגה את הנתונים בסדר יורד של תדירות.
אחוזים מצטברים פעולה זו מציגה אחוזים מצטברים ומוסיף שורת אחוז מצטברת לתרשים ההיסטוגרמה.
פלט תרשים פעולה זו מציגה תרשים היסטוגרמה מוטבע.
-
לחץ על אישור.
אם ברצונך להתאים אישית את ההיסטוגרמה, באפשרותך לשנות תוויות טקסט וללחוץ במקום כלשהו בתרשים ההיסטוגרמה כדי להשתמש בלחצנים רכיבי תרשים, סגנונות תרשים וסינון תרשים משמאל לתרשים.
-
בחר את הנתונים שלך.
(זוהי דוגמה אופיינית של נתונים עבור היסטוגרמה.)
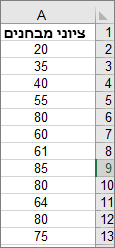
-
לחץ על הוספה > תרשים.
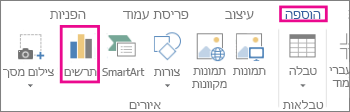
-
בתיבת הדו-שיח הוספת תרשים, תחת כל התרשימים, לחץ על היסטוגרמה ולאחר מכן לחץ על אישור.
עצות:
-
השתמש בכרטיסיות עיצוב ועיצוב אובייקט ברצועת הכלים כדי להתאים אישית את מראה התרשים.
-
אם אינך רואה כרטיסיות אלה, לחץ במקום כלשהו בהיסטוגרמה כדי להוסיף את כלי תרשימים לרצועת הכלים.
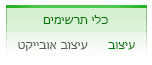
-
לחץ באמצעות לחצן העכבר הימני על הציר האופקי של התרשים, לחץ על עיצוב ציר ולאחר מכן לחץ על אפשרויות ציר.
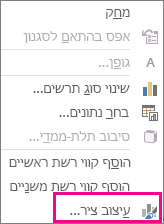
-
השתמש במידע בטבלה הבאה כדי להחליט אילו אפשרויות ברצונך להגדיר בחלונית המשימות עיצוב ציר.
אפשרות
תיאור
לפי קטגוריה
בחר באפשרות זו כאשר הקטגוריות (ציר אופקי) מבוססות טקסט במקום מספרים. ההיסטוגרמה לקבץ את אותן קטגוריות ולסכם את הערכים בציר הערכים.
עצה: כדי לספור את כמות ההופעות של מחרוזות טקסט, הוסף עמודה ומלא אותה בערך "1", ולאחר מכן התווה את ההיסטוגרמה והגדר את הסלים כלפי קטגוריה.
אוטומטי
זוהי הגדרת ברירת המחדל עבור היסטוגרמות.
רוחב סל
הזן מספר עשרוני חיובי עבור מספר נקודות הנתונים בכל טווח.
מספר סלים
הזן את מספר הסלים עבור ההיסטוגרמה (כולל סלי גלישה וחיקה).
סל גלישה
בחר תיבת סימון זו כדי ליצור סל עבור כל הערכים מעל הערך בתיבה משמאל. כדי לשנות את הערך, הזן מספר עשרוני שונה בתיבה.
סל חמיקה
בחר תיבת סימון זו כדי ליצור סל עבור כל הערכים מתחת או שווים לערך בתיבה משמאל. כדי לשנות את הערך, הזן מספר עשרוני שונה בתיבה.
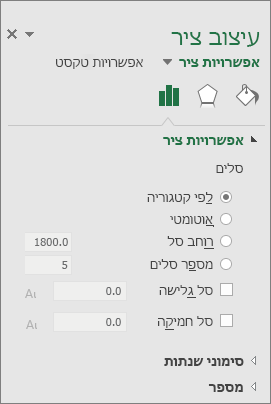
בצע שלבים אלה כדי ליצור היסטוגרמה ב- Excel עבור Mac:
-
בחר את הנתונים.
(זוהי דוגמה אופיינית של נתונים עבור היסטוגרמה.)
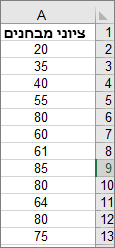
-
ברצועת הכלים, לחץ על הכרטיסיה הוספה ולאחר מכן לחץ על

עצות:
-
השתמש בכרטיסיות עיצובתרשים ועיצוב אובייקטים כדי להתאים אישית את מראה התרשים.
-
אם אינך רואה את הכרטיסיות עיצוב תרשים ועיצוב אובייקט, לחץ במקום כלשהו בהיסטוגרמה כדי להוסיף אותן לרצועת הכלים.
כדי ליצור היסטוגרמה ב- Excel 2011 עבור Mac, יהיה עליך להוריד תוספת של ספק חיצוני. ראה: איני מצליח למצוא את Analysis Toolpak ב- Excel 2011 for Mac לקבלת פרטים נוספים.
ב- Excel Online, באפשרותך להציג היסטוגרמה (תרשים טורים המציג נתוני תדירות), אך לא ניתן ליצור אותה מאחר שהיא דורשת את Analysis ToolPak, תוספת של Excel שאינה נתמכת ב- Excel באינטרנט.
אם ברשותך יישום שולחן Excel, באפשרותך להשתמש בלחצן ערוך ב- Excel כדי לפתוח Excel שולחן העבודה וליצור את ההיסטוגרמה.
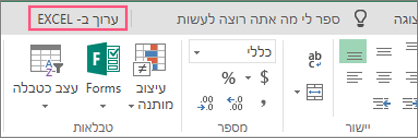
-
הקש כדי לבחור את הנתונים שלך.
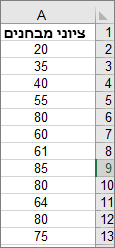
-
אם אתה משתמש בטלפון, הקש על סמל העריכה

-
הקש על הוסף > תרשימים > היסטוגרמה.
במידת הצורך, באפשרותך להתאים אישית את רכיבי התרשים.
הערה: תכונה זו זמינה רק אם יש לך מינוי של Microsoft 365. אם אתה Microsoft 365מנוי, ודא שיש לך את הגירסה העדכנית ביותר של Office.
קנה או נסה את Microsoft 365
-
הקש כדי לבחור את הנתונים שלך.
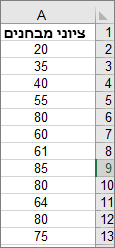
-
אם אתה משתמש בטלפון, הקש על סמל העריכה כדי

-
הקש על הוסף > תרשימים > היסטוגרמה.
כדי ליצור היסטוגרמה ב- Excel, עליך לספק שני סוגי נתונים - הנתונים שברצונך לנתח ומספרי הסלים המייצגים את המרווחים שבהם ברצונך למדוד את התדירות. עליך לארגן את הנתונים בשתי עמודות בגליון העבודה. עמודות אלה חייבות להכיל את הנתונים הבאים:
-
נתוני קלט אלה הנתונים שברצונך לנתח באמצעות הכלי Histogram.
-
מספרי סלים מספרים אלה מייצגים את מרווחי הזמן שבהם ברצונך להשתמש בכלי Histogram למדידת נתוני הקלט בניתוח הנתונים.
בעת שימוש בכלי Histogram, Excel סופר את מספר נקודות הנתונים בכל סל נתונים. נקודת נתונים נכללת בסל מסוים אם המספר גדול מהגבול הנמוך ביותר והשווה לאגד הגדול ביותר או קטן מהגבול הגדול ביותר עבור סל הנתונים. אם השמטת טווח הסלים, Excel ערכה של סלים המבופצים בצורה שווה בין ערכי המינימום והמקסימום של נתוני הקלט.
הפלט של ניתוח ההיסטוגרמה מוצג בגליון עבודה חדש (או בחוברת עבודה חדשה) ומציג טבלת היסטוגרמה ותרשים טורים המשקף את הנתונים בטבלת ההיסטוגרמה.
זקוק לעזרה נוספת?
תוכל תמיד לשאול מומחה ב- Excel Tech Community או לקבל תמיכה בקהילת Answers.










