ניתן להשתמש בביטויים לביצוע פעולות שונות ומגוונות עם נתונים. לדוגמה, לבדוק כמה ימים חלפו מאז שהזמנה נשלחה, או לשלב ערכי FirstName ו- LastName ל- FullName. הסעיפים הבאים מפרטים כיצד ליצור ביטוי שלב אחר שלב.
במאמר זה
|
חישוב ערכים עבור פקדים בטפסים ובדוחות הגדרת ערכי ברירת מחדל עבור שדה טבלה |
שימוש בביטויים כקריטריוני שאילתות |
חישוב ערכים עבור פקדים בטפסים ובדוחות
בעת השימוש בביטוי כמקור הנתונים עבור פקד, אתה יוצר פקד מחושב. לדוגמה, נניח שיש לך דוח המציג רשומות מלאי מרובות, וברצונך ליצור בכותרת התחתונה של הדוח סכום כולל שמסכם את כל פריטי השורה בדוח.
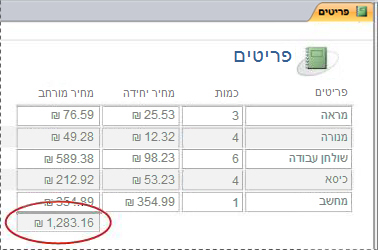
כדי לחשב את הסכום, מקם פקד של תיבת טקסט בכותרת התחתונה של הדוח ולאחר מכן הגדר את המאפיין ControlSource של תיבת הטקסט כביטוי הבא:
=Sum([table_field])במקרה זה, table_field הוא שם השדה המכיל את ערכי סיכום הביניים. שדה זה יכול להגיע מטבלה או משאילתה. הפונקציה Sum מחשבת את הסכום הכולל עבור כל הערכים של table_field.
פרוצדורה
-
בחלונית הניווט, לחץ באמצעות לחצן העכבר הימני על הטופס שברצונך לשנות ולאחר מכן לחץ על תצוגת פריסה או על תצוגת עיצוב בתפריט הקיצור.
-
בחר את הפקד שברצונך להזין בו ביטוי.
-
אם גליון המאפיינים אינו מוצג כבר, הקישו F4 כדי להציג אותו.
-
כדי ליצור ביטוי באופן ידני, בכרטיסיה נתונים בגליון המאפיינים, לחץ על המאפיין ControlSource של תיבת הטקסט ולאחר מכן הקלד = ולאחריו את שאר הביטוי. לדוגמה, כדי לחשב את סכום הביניים שהוצג קודם לכן, הקלד =Sum([table_field]), והקפד לציין את שם השדה שלך במקום table_field.
-
כדי ליצור ביטוי באמצעות בונה הביטויים, לחץ על לחצן בנה

לאחר השלמת הביטוי, גיליון המאפיינים ייראה כך:
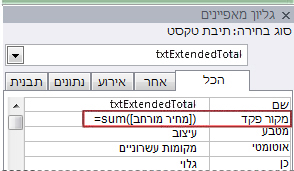
שימוש בביטויים כקריטריוני שאילתות
באפשרותך להשתמש בקריטריונים בשאילתה כדי לצמצם את תוצאות השאילתה. עליך להזין את הקריטריונים כביטוי, ו- Access יחזיר רק את השורות התואמות את הביטוי.
נניח לדוגמה שברצונך לראות את כל ההזמנות שתאריך המשלוח שלהן מתקיים בשלושת החודשים הראשונים של שנת 2017. כדי להזין את הקריטריונים, עליך להקליד את הביטוי הבא בתא קריטריונים של עמודת 'תאריך/שעה' בשאילתה. בדוגמה זו נעשה שימוש בעמודת 'תאריך/שעה' הנקראת ShippedDate. כדי להגדיר טווח תאריכים, הזן את הקריטריונים באופן הבא:
Between #1/1/2017# And #3/31/2017#
העמודה ShippedDate תהיה דומה לעמודה הבאה.
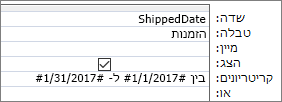
עבור כל רשומה בטבלה 'הזמנות', אם הערך בעמודה ShippedDate נמצא בטווח התאריכים שציינת, הרשומה תיכלל בפלט השאילתה. שים לב שבביטוי, אתה תוחם את התאריכים בסימני סולמית (#). Access מתייחס לערך התחום בסימני סולמית כסוג הנתונים 'תאריך/שעה'. ההתייחסות לערכים אלה כנתוני תאריך/שעה מאפשרת לך לבצע חישובים על ערכים אלה, כגון חיסור תאריך אחד מאחר.
פרוצדורה
-
בחלונית הניווט, לחץ באמצעות לחצן העכבר הימני על השאילתה שברצונך לשנות ולאחר מכן לחץ על תצוגת עיצוב בתפריט הקיצור.
-
לחץ בתא קריטריונים בעמודה עבורה ברצונך להזין את הקריטריונים.
-
כדי ליצור את הביטוי שלך באופן ידני, הקלד את ביטוי הקריטריונים. אל תוסיף לפני ביטוי הקריטריונים את האופרטור =.
-
כדי ליצור את הביטוי באמצעות 'בונה הביטויים', ברצועת הכלים, לחץ על עיצוב ובקבוצה הגדרת שאילתה, לחץ על בונה

אם אתה מעוניין לערוך את הביטוי באזור גדול יותר, מקם את הסמן בתא קריטריונים ולאחר מכן הקש SHIFT+F2 כדי להציג את התיבה שנה מרחק מתצוגה:
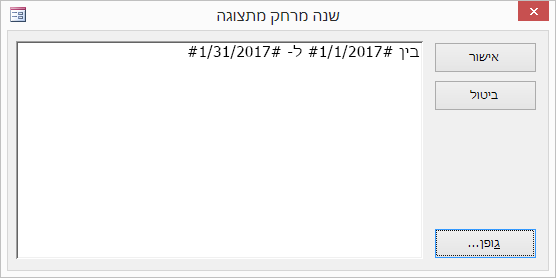
עצה כדי להפוך את הטקסט לקריא יותר, בחר גופן.
יצירת שדה מחושב בשאילתה
נניח שאתה מעצב שאילתה, וברצונך להציג את התוצאות של חישוב באמצעות שדות אחרים בשאילתה. כדי ליצור את השדה המחושב, הזן ביטוי בתא ריק בשורה שדה בשאילתה. לדוגמה, אם יש לך שאילתה שמכילה שדה כמות ושדה מחיר יחידה, באפשרותך להכפיל את השניים כדי ליצור שדה מחושב עבור מחיר מורחב על-ידי הזנת הביטוי הבא בשורה שדה של השאילתה:
Extended Price: [Quantity] * [Unit Price]
הקדמת הביטוי עם הטקסט Extended Price:: נותנת שם לעמודה החדשה מחיר מורחב. שם זה נקרא לעתים כינוי. אם אינך מספק כינוי, Access ייצור כינוי, כגון Expr1.
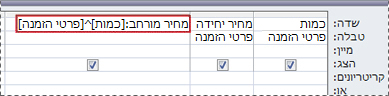
כשאתה מפעיל את השאילתה, Access מבצע את החישוב בכל שורה, כפי שניתן לראות באיור הבא:
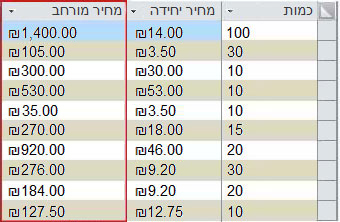
פרוצדורה
-
בחלונית הניווט, לחץ באמצעות לחצן העכבר הימני על השאילתה שברצונך לשנות ולאחר מכן לחץ על תצוגת עיצוב בתפריט הקיצור.
-
לחץ על התא שדה בעמודה בה ברצונך ליצור את השדה המחושב.
-
כדי ליצור את הביטוי שלך ידנית, הקלד את הביטוי.
אל תקדים את ביטוי הקריטריונים באופרטור = ; במקום זאת, התחל את הביטוי עם תווית תיאורית שאחריה יופיע תו נקודתיים. לדוגמה, הקלד Extended Price: כדי לספק את התווית עבור ביטוי שיוצר שדה מחושב בשם מחיר מורחב. לאחר מכן, הזן את הקריטריונים עבור הביטוי לאחר תו הנקודתיים.
-
כדי ליצור את הביטוי באמצעות 'בונה הביטויים', ברצועת הכלים, לחץ על עיצוב ובקבוצה הגדרת שאילתה, לחץ על בונה.
יצירת שדה מחושב בטבלה
ב- Access, באפשרותך ליצור שדה מחושב בטבלה. שדה זה מבטל את הצורך בשאילתה נפרדת לביצוע חישובים. לדוגמה, אם יש לך טבלה המפרטת את הכמות, המחיר ושיעור המס עבור כל פריט בהזמנה, תוכל להוסיף שדה מחושב המציג את המחיר הכולל, לדוגמה:
[Quantity]*([UnitPrice]+([UnitPrice]*[TaxRate]))
החישוב אינו יכול לכלול שדות מטבלאות או משאילתות אחרות, ותוצאות החישוב הן לקריאה בלבד.
פרוצדורה
-
פתח את הטבלה על-ידי לחיצה כפולה עליה בחלונית הניווט.
-
גלול את הטבלה באופן אופקי אל העמודה השמאלית ביותר, ולחץ על כותרת העמודה לחץ כדי להוסיף.
-
ברשימה שתופיע, לחץ על שדה מחושב ולאחר מכן לחץ על סוג הנתונים הרצוי עבור התוצאה. Access יציג את בונה הביטויים.
-
הזן את החישוב הרצוי עבור שדה זה, לדוגמה:
[Quantity] * [Unit Price]
עבור שדה מחושב, אינך מתחיל את הביטוי בסימן שוויון (=).
-
לחץ על אישור.
Access מוסיף את השדה המחושב ולאחר מכן מסמן את כותרת השדה כדי שתוכל להקליד שם שדה.
-
הקלד שם עבור השדה המחושב ולאחר מכן הקש ENTER.
הגדרת ערכי ברירת מחדל עבור שדה טבלה
באפשרותך להשתמש בביטוי כדי לציין ערך ברירת מחדל עבור שדה בטבלה - ערך ש- Access משתמש בו עבור רשומות חדשות אלא אם כן סופק ערך אחר. לדוגמה, נניח שברצונך להוסיף את התאריך והשעה באופן אוטומטי לשדה שנקרא OrderDate כאשר מישהו מוסיף רשומה חדשה. כדי לעשות זאת, ייתכן שתשתמש בביטוי הבא:
Now()
פרוצדורה
-
בחלונית הניווט, לחץ פעמיים על הטבלה שברצונך לשנות.
Access פותח את הטבלה בתצוגת גליון נתונים.
-
בחר את השדה שברצונך לשנות.
-
ברצועת הכלים, לחץ על שדות טבלה, ובקבוצה מאפיינים , לחץ על ערך ברירת מחדל. Access מציג את בונה הביטויים.
-
הקלד את הביטוי בתיבה, תוך שאתה מקפיד להתחיל את הביטוי בסימן שוויון (=).
הערה אם תאגד פקד לשדה טבלה והן הפקד והן שדה הטבלה הם בעלי ערכי ברירת מחדל, ערך ברירת המחדל של הפקד מקבל עדיפות על פני שדה הטבלה.
הגדרת ערכי ברירת מחדל עבור פקדים
מקום נוסף שבו נפוץ השימוש בביטוי הוא במאפיין ערך ברירת מחדל של פקד. המאפיין ערך ברירת מחדל של פקד דומה למאפיין ערך ברירת מחדל של שדה בטבלה. לדוגמה, כדי להשתמש בתאריך הנוכחי כערך ברירת המחדל עבור תיבת טקסט, באפשרותך להשתמש בביטוי הבא:
Date()
ביטוי זה משתמש בפונקציה Date כדי להחזיר את התאריך הנוכחי אך לא את השעה. אם אתה מאגד את תיבת הטקסט לשדה טבלה כלשהו, ולשדה יש ערך ברירת מחדל, ערך ברירת המחדל של הפקד מקבל עדיפות על-פני שדה הטבלה. לעתים יהיה זה הגיוני יותר להגדיר את המאפיין ערך ברירת מחדל עבור השדה בטבלה. כך, אם תבסס כמה פקדים עבור טפסים שונים על אותו שדה טבלה, אותו ערך ברירת מחדל יחול על כל פקד, דבר שיסייע לך להבטיח את העקביות של הזנת הנתונים בכל טופס.
פרוצדורה
-
בחלונית הניווט, לחץ באמצעות לחצן העכבר הימני על הטופס או הדוח שברצונך לשנות ולאחר מכן לחץ על תצוגת עיצוב או תצוגת פריסה בתפריט הקיצור.
-
בחר את הפקד שברצונך לשנות.
-
אם גליון המאפיינים אינו מוצג כבר, הקישו F4 כדי להציגו.
-
לחץ על הכרטיסיה הכל בגליון המאפיינים ולאחר מכן לחץ על תיבת המאפיין ערך ברירת מחדל.
-
הקלד את הביטוי, או לחץ על לחצן בנה

הוספת כלל אימות לרשומה או לשדה של טבלה
ביטויים שימושיים מאד עבור אימות הנתונים כאשר הם מוזנים במסד הנתונים - הם מונעים הזנה של נתונים שגויים. בטבלאות, קיימים שני סוגים של כללי אימות: כללי אימות שדה (שמונעים ממשתמשים להזין נתונים שגויים בשדה יחיד) וכללי אימות רשומות (שמונעים ממשתמשים יצירת רשומות שאינן עונות על כלל האימות). באפשרותך להשתמש בביטויים עבור שני הסוגים של כללי אימות.
לדוגמה, נניח שיש לך טבלה בשם מלאי ובה שדה בשם יחידות בנמצא, וברצונך להגדיר כלל הכופה על משתמשים להזין ערך גדול או שווה לאפס. במילים אחרות, המלאי לעולם לא יוכל להיות מספר שלילי. ניתן לעשות זאת על-ידי שימוש בביטוי הבא ככלל אימות שדה בשדה יחידות בנמצא:
>=0
פרוצדורה: הזנת כלל אימות עבור שדה או רשומה
-
בחלונית הניווט, לחץ פעמיים על הטבלה שברצונך לשנות. Access פותח את הטבלה בתצוגת גליון נתונים.
-
עבור כלל אימות שדה, בחר בשדה שברצונך לשנות.
-
ברצועת הכלים, לחץ על שדות טבלה ולאחר מכן, בקבוצה אימות שדה, לחץ על אימות ולאחר מכן לחץ על כלל אימות שדהאו כלל אימות. Access מציג את בונה הביטויים.
-
התחל להקליד את הקריטריונים הרצויים. לדוגמה, עבור כלל אימות שדה הדורש שכל הערכים יהיו גדולים או שווים לאפס, הקלד את הקריטריון הבא:
>=0
אל תוסיף לפני הביטוי סימן שוויון (=).
ביטויי כלל אימות הם בוליאניים, כלומר הם True או False עבור כל ערך קלט נתון. כלל אימות מוכרח להיות True עבור הערך, אחרת Access לא ישמור את הקלט ויציג הודעת אימות המציינת את השגיאה. בדוגמה זו, אם תזין ערך קטן מאפס עבור השדה יחידות בנמצא, כלל האימות יהיה False, ו- Access לא יקבל את הערך. אם לא הזנת הודעת אימות כמתואר בסעיף הבא, Access יציג הודעה משלו כדי לציין שהערך שהזנת אסור לפי כלל האימות עבור השדה.
פרוצדורה: הזנת הודעת אימות
כדי שיהיה קל יותר להשתמש במסד הנתונים שלך, באפשרותך להזין הודעות אימות מותאמות אישית. הודעות אלה מחליפות את ההודעות הכלליות ש- Access מציג כאשר נתונים אינם תואמים לכלל אימות. באפשרותך להשתמש בהודעת אימות מותאמת אישית כדי לספק מידע ספציפי המסייע למשתמש להזין את הנתונים הנכונים, לדוגמה, "הערך 'יחידות בנמצא' אינו יכול להיות מספר שלילי".
-
בחלונית הניווט, לחץ פעמיים על הטבלה שברצונך לשנות.
Access פותח את הטבלה בתצוגת גליון נתונים.
-
עבור הודעת אימות שדה, בחר בשדה שברצונך להוסיף לו את כלל האימות.
-
ברצועת הכלים, לחץ על שדות טבלה ולאחר מכן, בקבוצה אימות שדה, לחץ על אימות ולאחר מכן לחץ על הודעת אימות שדה אוהודעת אימות.
-
בתיבת הדו-שיח הזן הודעת אימות, הקלד את ההודעה שברצונך שתופיע כאשר נתונים אינם תואמים לכלל האימות ולאחר מכן לחץ על אישור.
הוספת כלל אימות לפקד
בנוסף לרשומות ולשדות של טבלה, לפקדים יש גם מאפיין כלל אימות שמקבל ביטוי. לדוגמה, נניח שאתה משתמש בטופס כדי להזין את טווח התאריכים עבור דוח, וברצונך לוודא שתאריך ההתחלה אינו מוקדם מ- 1/1/2017. באפשרותך להגדיר את המאפיינים כללאימות וטקסט אימות עבור תיבת הטקסט שבה תזין את תאריך ההתחלה כך:
|
מאפיין |
הגדרה |
|---|---|
|
כלל אימות |
>=#1/1/2017# |
|
טקסט אימות |
אין באפשרותך להזין תאריך מוקדם מ- 1/1/2017. |
אם תנסה להזין תאריך מוקדם מ- 1/1/2017, תופיע הודעה המציגה את הטקסט במאפיין טקסט אימות. אם לא הוזן טקסט בתיבת המאפיין טקסט אימות, Access מציג הודעה כללית. לאחר שתלחץ על אישור, Access יחזיר אותך לתיבת הטקסט.
הגדרת כלל אימות עבור שדה טבלה אוכפת את הכלל בכל חלקי מסד הנתונים, בכל מקום שבו נעשה שינוי בשדה זה. לחלופין, הגדרת כלל אימות עבור פקד בטופס אוכפת את הכלל רק כאשר טופס זה נמצא בשימוש. הגדרת כללי אימות באופן נפרד עבור שדות טבלה ועבור פקדים בטפסים עשויה להיות שימושית אם ברצונך להגדיר כללי אימות שונים עבור משתמשים שונים.
פרוצדורה
-
בחלונית הניווט, לחץ באמצעות לחצן העכבר הימני על הטופס או הדוח שברצונך לשנות ולאחר מכן לחץ על תצוגת עיצוב או תצוגת פריסה בתפריט הקיצור.
-
לחץ באמצעות לחצן העכבר הימני על הפקד שברצונך לשנות ולאחר מכן לחץ על מאפיינים בתפריט הקיצור. Access מציג את גליון המאפיינים של הפקד.
-
לחץ על הכרטיסיה הכל ולאחר מכן לחץ על תיבת המאפיין כלל אימות.
-
הקלד את הביטוי, או לחץ על לחצן בנה

אל תוסיף לפני הביטוי את האופרטור =.
-
כדי להתאים אישית את הטקסט שמופיע אם משתמש מזין נתונים שלא תואמים את כלל האימות, הקלד את הטקסט הרצוי במאפיין טקסט אימות.
קיבוץ ומיון של נתונים בדוחות
עליך להשתמש בחלונית קיבוץ, מיון וסיכום כדי להגדיר רמות קיבוץ וסדרי מיון עבור הנתונים בדוח. בדרך כלל אתה מקבץ או ממיין בשדה שאתה בוחר מרשימה. עם זאת, אם ברצונך לקבץ או למיין לפי ערך מחושב, באפשרותך להזין ביטוי במקום זאת.
קיבוץ הוא תהליך שילוב העמודות שמכילות ערכים כפולים. לדוגמה, נניח שמסד הנתונים שלך מכיל מידע מכירות עבור משרדים בערים שונות, ושאחד מהדוחות במסד הנתונים שלך נקרא "מכירות לפי עיר". השאילתה שמספקת את הנתונים עבור דוח זה מקבצת את הנתונים לפי ערכי הערים. סוג קיבוץ זה יכול להקל על קריאת המידע והבנתו.
לעומת זאת, מיון הוא תהליך של יצירת סדר מיון בשורות (הרשומות) בתוצאות השאילתה שלך. לדוגמה, באפשרותך למיין רשומות לפי ערכי המפתח הראשיים שלהן (או לפי קבוצת ערכים אחרת בשדה אחר) בסדר עולה או בסדר יורד, או שבאפשרותך למיין את הרשומות לפי תו אחד או יותר בסדר שצוין, כגון סדר אלפביתי.
פרוצדורה: הוספת קיבוץ ומיון לדוח
-
בחלונית הניווט, לחץ באמצעות לחצן העכבר הימני על הדוח שברצונך לשנות ולאחר מכן לחץ על תצוגת פריסה או תצוגת עיצוב בתפריט הקיצור.
-
ברצועת הכלים, לחץ על עיצוב דוח, ובקבוצה קיבוץ & סכומים, לחץ על קיבוץ & מיון. החלונית קיבוץ, מיון וסיכום מופיעה מתחת לדוח.
-
כדי להוסיף רמת קיבוץ לדוח, לחץ על הוסף קבוצה.
-
כדי להוסיף סדר מיון לדוח, לחץ על הוסף מיון.
רמת קיבוץ חדשה או סדר מיון חדש מופיעים בחלונית, בנוסף לרשימת השדות שמספקים נתונים עבור הדוח. איור זה מראה רמת קיבוץ חדשה אופיינית (קיבוץ לפי קטגוריה) וסדר מיון חדש אופייני (מיון לפי יצרן), בנוסף לרשימה שמכילה את השדות הזמינים לקיבוץ ומיון:
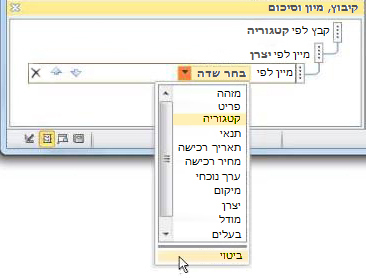
-
תחת רשימת השדות הזמינים, לחץ על ביטוי כדי להתחיל להשתמש בבונה הביטויים.
-
הזן את הביטוי שבו ברצונך להשתמש בתיבת הביטוי (התיבה העליונה) של 'בונה הביטויים'. ודא שאתה מתחיל את הביטוי עם אופרטור השוויון (=).
פרוצדורה: הוספת ביטוי לקבוצה קיימת או למיון קיים
-
בחלונית הניווט, לחץ באמצעות לחצן העכבר הימני על הדוח שברצונך לשנות ולאחר מכן לחץ על תצוגת פריסה או תצוגת עיצוב בתפריט הקיצור.
-
לחץ על רמת הקבוצה או על סדר המיון שברצונך לשנות.
-
לחץ על החץ למטה שלצד קבץ לפי (עבור רמות קיבוץ) או מיין לפי (עבור סדרי מיון). כעת תופיע רשימה שמכילה את השדות הזמינים.
-
בתחתית הרשימה שמכילה את השדות, לחץ על ביטוי כדי להתחיל להשתמש בבונה הביטויים.
-
הקלד את הביטוי שלך בתיבת הביטוי (התיבה העליונה) של 'בונה הביטויים'. ודא שאתה מתחיל את הביטוי עם אופרטור השוויון (=).
קביעת פעולות המאקרו שיפעלו
ייתכן שבמקרים מסוימים תרצה לבצע פעולה או סדרת פעולות במאקרו, רק אם תנאי מסוים מתקיים. לדוגמה, נניח שברצונך שפעולת מאקרו תופעל רק כשהערך בתיבת טקסט גדול או שווה ל- 10. כדי להגדיר כלל זה, עליך להשתמש בביטוי בבלוק If במאקרו כדי להגדיר את התנאי במאקרו.
בדוגמה זו, הנח שתיבת הטקסט נקראת "Items". הביטוי שמגדיר את התנאי הוא:
[Items]>=10
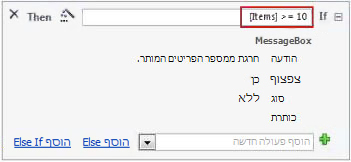
פרוצדורה
-
בחלונית הניווט, לחץ באמצעות לחצן העכבר הימני על המאקרו שברצונך לשנות ולאחר מכן לחץ על תצוגת עיצוב בתפריט הקיצור.
-
לחץ על הבלוק If שברצונך לשנות, או הוסף בלוק If מהחלונית 'קטלוג פעולות'.
-
לחץ על השורה העליונה של בלוק ה- If.
-
הקלד את הביטוי המותנה שלך בתיבה, או לחץ על לחצן בנה

הביטוי שאתה מקליד חייב להיות בוליאני, כלומר שתוצאתו תהיה True או False. פעולות המאקרו בבלוק If יופעלו רק כשתוצאת התנאי היא True.










