צור אתר צוות של SharePoint כדי לספק מיקום שבו אתה וחברי הצוות שלך תוכלו לעבוד על פרוייקטים ולשתף מידע מכל מקום בכל מכשיר. אתר צוות כולל קבוצה של דפי אינטרנט קשורים, ספריית מסמכים המהווה ברירת מחדל עבור קבצים, רשימות לצורך ניהול נתונים ורכיבי Web Part שבאפשרותך להתאים אישית כדי שיענו על צרכיך.
האם עליי ליצור אתר צוות או אתר תקשורת?
השתמש באתר צוות כאשר ברצונך לשתף פעולה עם חברים אחרים בצוות שלך או עם אנשים אחרים במסגרת פרוייקט ספציפי. באתר צוות, בדרך כלל כל החברים או רובם יכולים לתרום תוכן לאתר, והמידע מוגבל רק לחברי הצוות או הפרוייקט ולבעלי עניין ספציפיים. אם בכוונתך להפיץ מידע לקהל רחב, אתר תקשורת מהווה בחירה טובה יותר. באתר תקשורת, בדרך כלל קבוצה קטנה של חברים תורמת תוכן הנצרך על-ידי קהל גדול הרבה יותר.
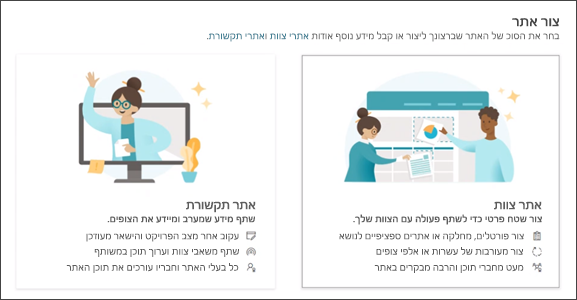
שלבים ליצירת אתר צוות
-
בצע אחת מהפעולות הבאות:
-
אם אתה משתמש ב- Office 365, היכנס. לקבלת עזרה, ראה היכן להיכנס ל- Microsoft 365.
בפינה הימנית העליונה של הדף, בחר את סמל מפעיל היישומים

הערה: אם אינך רואה את האריח SharePoint או את האריח אתרים, ייתכן שמנוי Microsoft 365 שלך אינו כולל את SharePoint ב- Microsoft 365. פנה אל האדם שמנהל את Microsoft 365 בארגון. אם אתה מנהל המערכת של דייר Microsoft 365, ראה מעבר לתוכנית אחרת של Microsoft 365 לעסקים כדי להוסיף את SharePoint ב- Microsoft 365 למנוי שלך.
-
אם אתה משתמש ב- SharePoint Server 2019, היכנס ל- SharePoint.
-
-
בראש הדף SharePoint, לחץ על + צור אתר ובחר באפשרות אתר צוות. אשף יצירת אתר מופיע בצד השמאלי של המסך. יש להזין בו את המידע ליצירת אתר צוות.
הערות:
-
אם בכוונתך לשייך את אתר הצוות החדש לאתר רכזת של SharePoint, באפשרותך לייעל את התהליך על-ידי ניווט אל אתר הרכזת תחילה ולחיצה על הקישור צור אתר בפינה השמאלית העליונה. אתר הצוות החדש ישויך באופן אוטומטי לאתר רכזת זה.
-
אם אינך רואה את הקישור + צור אתר, ייתכן שיצירת אתרים בשירות עצמי אינה זמינה ב- SharePoint. פנה אל האדם שמנהל את SharePoint בארגון כדי ליצור אתר צוות. אם אתה מנהל דיירים, ראה ניהול יצירת אתרים ב- SharePoint Online כדי להפוך יצירת אתרים בשירות עצמי לזמינה עבור הארגון, או ראה ניהול אתרים במרכז הניהול החדש של SharePoint כדי ליצור אתר דרך מרכז הניהול של SharePoint ב- Microsoft 365. יצירת אתרים אינה זמינה כרגע באפליקציית SharePoint למכשירים ניידים.
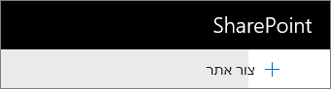
-
-
בחר תבנית אתר צוות המאוכלסת מראש בתוכן כדי לשרת תרחיש ספציפי. לחלופין, כדי ליצור אתר צוות מאפס, בחר את תבנית שיתוף הפעולה של הצוות.
-
תן שם לאתר הצוות החדש. אם אינך משתמש ב- SharePoint Server 2019, כתובת דואר אלקטרוני של קבוצה של Microsoft 365 תיווצר באופן אוטומטי עם שם זהה לזה של אתר הצוות. בעת ההקלדה, תראה אם השם שבחרת זמין או לא.
הערה: אם קבוצות Microsoft 365 אינן זמינות ב- SharePoint ב- Microsoft 365, השדה כתובת דואר אלקטרוני לא יופיע.
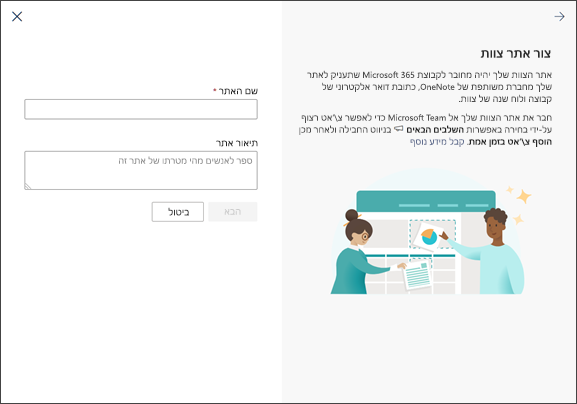
-
בתיבה תיאור האתר, הוסף טקסט כדי להסביר לאנשים מהי מטרת האתר.
-
אם תוצע לך אפשרות זו, במקטע הגדרות פרטיות, בחר ציבורי - כל אדם בארגון יכול לגשת לאתר זה או פרטי - רק חברים יכולים לגשת לאתר זה כדי לקבוע למי יש גישה לאתר שלך.
-
אם מנהל המערכת הגדיר את האפשרות כזמינה, בחר סיווג אתר במקטע סיווג האתר. האפשרויות המפורטות יכולות להתייחס לרגישות המידע או למחזור החיים של המידע באתר שלך.
-
אם אתה משתמש ב- SharePoint Server 2019, לחץ על סיום – ובזאת סיימת! אם לא, המשך.
-
בחר שפה עבור האתר שלך.
זהירות: לאחר בחירת שפת ברירת מחדל עבור האתר שלך ויצירת האתר, לא תוכל לשנות את השפה לשפה אחרת. עם זאת, תוכל להוסיף שפות נתמכות חלופיות.
-
ב- SharePoint ב- Microsoft 365, הוסף את השמות או כתובות הדואר האלקטרוני של כל האנשים האחרים שברצונך שינהלו את האתר בתיבה הוסף בעלים נוספים.
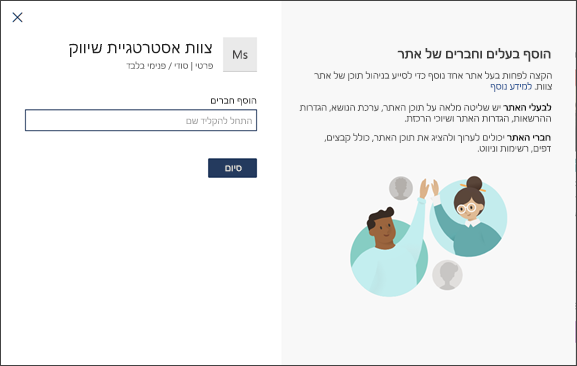
הערה: יוצר האתר מוגדר באופן אוטומטי כחבר בקבוצת בעלי האתר.
-
ב- SharePoint ב- Microsoft 365, בתיבה הוסף חברים, הוסף את השם או את כתובת הדואר האלקטרוני של כל אדם שברצונך שיהיה חבר באתר שלך ולאחר מכן לחץ על סיום. חברים המתווספים לקבוצת Microsoft 365 המשויכת לאתר מתווספים באופן אוטומטי לקבוצת החברים באתר.
כדי להמתין ולהוסיף בעלים, חברים ומבקרים נוספים מאוחר יותר, לחץ על סיום.
אם בחרת עיצוב אתר מותאם אישית, תופיע כרזה בחלק העליון של המסך שתציג את מצב ההגדרה של האתר החדש שלך. כדי לראות אילו הגדרות הוחלו על-ידי תבנית האתר, לחץ על 'הגדרות'

ברגע שהאתר שלך ייווצר, הוא יופיע בין האתרים שאתה עוקב אחריהם. האתר שלך לא יקבל בירושה את הגדרות ההרשאה או הניווט של אתרים אחרים. עיין בסעיף 'ניהול הרשאות אתר' במאמר ניהול הגדרות אתר הצוות של SharePoint לקבלת פרטים נוספים.
יצירת אתרים קלאסית
אם המסך שלך אינו תואם לתמונות לעיל, פירוש הדבר שמנהל המערכת הגדיר את יצירת האתרים לחוויית יצירת האתרים הקלאסית. במקרה זה, לא תיווצר קבוצה מקבילה של Microsoft 365.
-
לחץ על + צור אתר.
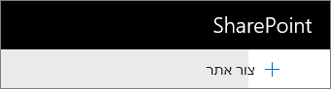
-
בחר שם עבור האתר שלך ולאחר מכן לחץ על צור.
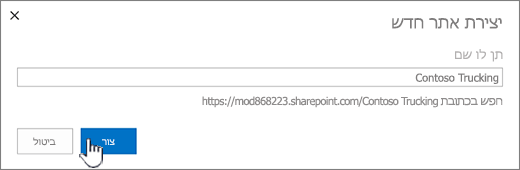
האתר ייווצר במיקום שמנהל המערכת שלך הגדיר מראש, והאתר יופיע בין האתרים שאתה עוקב אחריהם. האתר לא יקבל בירושה את הגדרות ההרשאה או הניווט של אתרים אחרים.
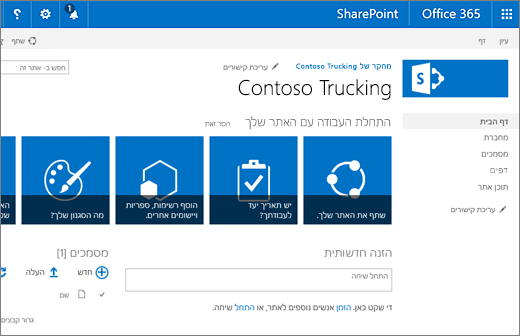
השלבים הבאים
כעת, לאחר יצירת האתר, למד כיצד תוכל להתאים אישית את האתר ולהפיק ממנו את המרב:
-
התאמה אישית של אתר הצוות שלך (חוויה קלאסית בלבד)










