הערה: היכנס ל- Outlook באינטרנט באמצעות החשבון שבעבודה או בבית הספר שלך.
ב Outlook באינטרנט, השתמש בדף אנשים כדי ליצור, להציג ולערוך אנשי קשר, רשימות אנשי קשר וקבוצות.
הערה: אם ההוראות לא תואמות למה שאתה רואה, ייתכן שאתה משתמש בגירסה קודמת של 7Outlook באינטרנט. נסה את ההוראות עבור Outlook קלאסי באינטרנט.
כדי לעבור לדף אנשים, היכנס אל Outlook באינטרנט ובחר את אנשים הסמל 
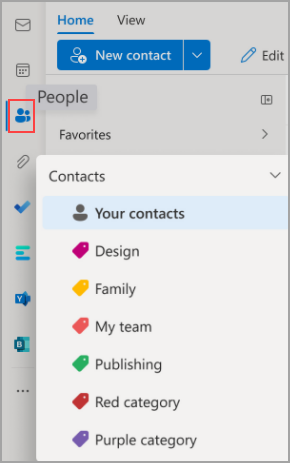
-
השתמש בתיבת החיפוש כדי לחפש אדם או רשימת אנשי קשר.
-
סרגל הכלים מספק תפריטים ופקודות ליצירה ושינוי של אנשי הקשר, רשימות אנשי הקשר והקבוצות שלך, בהתאם להקשר.
-
אנשים שהוספת כמועדפים מופיעים במועדפים.
-
כל אנשי הקשר ורשימות אנשי הקשר השמורים מכל התיקיות מופיעים ב'אנשי הקשר' שלך.
-
רשימה של כל אנשי הקשר שלך מופיעה ברשימות אנשי הקשר שלך.
-
תגיות: ארגן את אנשי הקשר שלך על-ידי הוספת קטגוריות אליהם. לחץ על קטגוריה בסרגל הניווט הימני כדי להציג את כל אנשי הקשר המשויכים לקטגוריה זו.
-
תיקיית ברירת המחדל בשם 'אנשי קשר' מכילה אנשי קשר ורשימות אנשי קשר.
-
קבוצות: חברים מציגים לך את הקבוצות שאתה משתייך אליהן, ו'בעלים ' מציג לך את הקבוצות בבעלותך.
-
החלונית האמצעית מציגה מועדפים, אנשי קשר, רשימות אנשי קשר או קבוצות בהתאם למה שבחרת בחלונית הניווט. השתמש בתפריט הסינון כדי למיין ולבחור כיצד שמות אנשי קשר יוצגו.
-
החלונית השמאלית מציגה מידע מפורט עבור אנשי הקשר, רשימות אנשי הקשר או הקבוצות שנבחרו בחלונית האמצעית.
-
לא תוכל לגשת לתיקיות ציבוריות דרךOutlook Web App. בקר בשולחן העבודה של Outlook כדי להציג ולנהל תיקיות ציבוריות.
ניתן לארגון אנשי קשר באמצעות תגיות. באפשרותך ליצור תגיות אנשי קשר משלך כדי לשמור אנשי קשר מסוימים ולחפש אותן ביתר קלות. ניתן לקבץ אנשי קשר תחת תגית על-ידי לחיצה על התגית בניווט הימני.
התיקיות הקיימות שלך מועברות לקטגוריות, ואתה תראה אותן כקטגוריות בחלונית הניווט הימנית. אנשי קשר שהיו בתיקיה מסוימת חותמים עם קטגוריות עם שם זהה לזה של התיקיה. ניתן לגשת אליהם על-ידי לחיצה על הקטגוריה בחלונית הניווט הימנית.
*מגבלה ידועה: תיקיות בשולחן העבודה של Outlook יוצגו כקטגוריות Outlook באינטרנט. קטגוריות חדשות שנוצרו או אנשי קשר עם קטגוריות חדשות ב- Outlook באינטרנט לא ישקפו בשולחן העבודה של Outlook כתיקיות תואמות.
כדי להוסיף קטגוריות חדשות, בכרטיסיה אנשי קשר בחלונית השמאלית, בחר הוסף קטגוריות.
כדי לנקות את כל הקטגוריות מתוך איש קשר, בחר נקה את כל הקטגוריות.
כל אנשי הקשר שנוצרו באמצעות מדריך הכתובות של הארגון תמיד יישארו מעודכנים עם עדכונים או שינויים במדריך הכתובות של הארגון באופן אוטומטי.
באפשרותך לבחור אם ברצונך לשמור את העדכון של הארגון או את העריכה האישית באמצעות עורך אנשי הקשר החדש כדי להבטיח שהמשתמשים יתעדכנו.
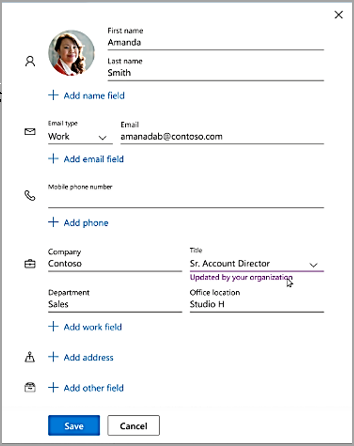
יצירה, הצגה ועריכה של אנשי קשר
איש קשר חדש נשמר באופן אוטומטי בתיקיה אנשי קשר, ובאפשרותך גם לראות אותו מתחת לאנשי הקשר שלך. אם ברצונך לשמור את איש הקשר החדש בתיקיה אחרת, בחר את התיקיה לפני יצירת איש הקשר.
-
בחר אנשים הסמל

-
בדף אנשים, בסרגל הכלים, בחר איש קשר חדש.
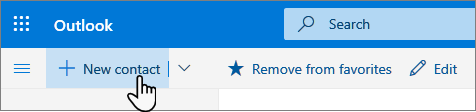
-
הזן את הפרטים עבור איש הקשר. כדי להוסיף מידע נוסף לאנשי קשר, כגון הכתובת וימי ההולדת, בחר הוסף עוד.
-
בחר באפשרות צור.
בעת לחיצה על שם או תמונה של מישהו ב- Outlook או ביישומים ושירותים אחרים של Office, תראה את כרטיס הפרופיל שלו עם מידע אודותיהם. מכרטיס הפרופיל שלו, באפשרותך לשמור אותו לאנשי הקשר שלך, לדוגמה, אם ברצונך להוסיף הערות או מידע אחר.
כך תוכל להוסיף איש קשר מהודעת דואר אלקטרוני:
-
בדואר, פתח הודעת דואר אלקטרוני בחלונית הקריאה ולאחר מכן בחר את שם השולח או הנמען שברצונך להוסיף לאנשי הקשר שלך.
-
בכרטיס הפרופיל שנפתח, בחר

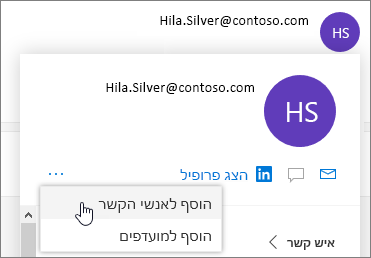
-
הוסף מידע נוסף אם תרצה. כדי להוסיף מידע נוסף לאנשי קשר, כגון הכתובת וימי ההולדת, בחר הוסף עוד.
-
בחר באפשרות צור.
הערה: איש הקשר נשמר בתיקיה 'אנשי קשר' המהווה ברירת אנשים שלך.
אם החברה שלך הגדירה מדריך כתובות, תוכל לראות מידע אודות העמיתים שלך מבלי לשמור אותם כ אנשי קשר. באפשרותך לחפש אותם או לבחור את השם או התמונה שלהם מהודעת דואר אלקטרוני. כרטיס הפרופיל שלו יציג מידע שנאסף ממערכות אחרות (מדריך כתובות). אם ברצונך להוסיף מידע נוסף, כגון הערות, באפשרותך לשמור את העמיתים שלך לאנשי הקשר שלך. איש הקשר החדש מקושר באופן אוטומטי אל איש הקשר הקיים במדריך הכתובות. רק אתה תראה את המידע שאתה מוסיף.
אנשי קשר חדשים אלה יעדכנו באופן אוטומטי אנשי קשר.
כדי להוסיף מישהו למועדפים שלך, בחר את איש הקשר ולאחר מכן בחר הוסף למועדפים בסרגל הכלים.
עצה: אנשי קשר מועדפים עם כתובת דואר אלקטרוני יופיעו גם בחלונית הניווט ב'דואר' כדי לראות את כל הודעות הדואר האלקטרוני שלהם במקום אחד.
בדף אנשים, בחר איש קשר בחלונית האמצעית כדי להציג או לערוך מידע אודותיה. אתה מציג גירסה של כרטיס הפרופיל. מקטעים וכרטיסיות עשויים להיות שונים.
-
קבצים: קבצים אחרונים שאיש הקשר שיתף איתך.
-
שיחות: הודעות דואר אלקטרוני אחרונות, קבצים מצורפים לדואר אלקטרוני ושיחות צ'אט של Teams בינך לבין איש הקשר.
-
LinkedIn: אם לאיש הקשר יש פרופיל LinkedIn ציבורי עם אותו דואר אלקטרוני ששמרת עבור איש קשר זה, תוכל לראות מידע של LinkedIn כאן.
-
ארגון: אם איש הקשר שייך לארגון שלך, באפשרותך גם לראות את התרשים הארגוני.
כדי לערוך איש קשר, בחר ערוך איש קשר לצד פרטי קשר, או בחר ערוך בסרגל הכלים.
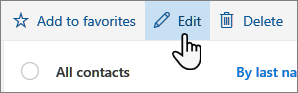
-
בדף אנשים, בחר איש קשר.
-
בחר את סמל המצלמה.

-
בחר העלה תמונה חדשה, בחר את הקובץ שבו ברצונך להשתמש ולאחר מכן בחר פתח כדי להעלות.
-
אם ברצונך לשנות את מיקום התמונה, לחץ בתוך העיגול וגרור את המצביע. כדי להגדיל או להקטין את התצוגה, השתמש במחוון שמתחת לתמונה.
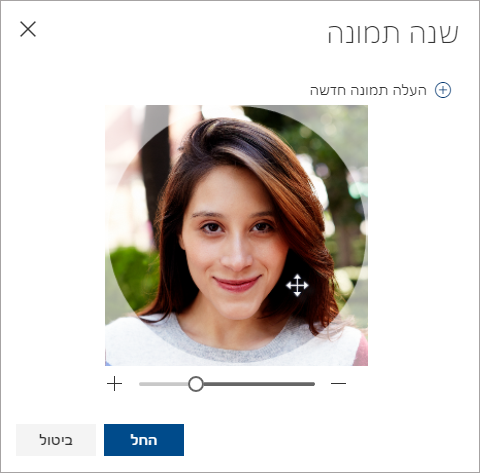
-
בחר החל>בוצע.
כדי לשנות את אופן הצגת שמות אנשי הקשר, בחר הגדרות ולאחר מכן הצג אנשי קשר > שם פרטי או שם משפחה.
כדי למיין את אנשי הקשר, השתמש בתפריט המיון בראש הרשימה. לדוגמה, בחר מיין לפי > שם משפחה.
-
בחר איש קשר אחד או יותר ולאחר מכן בחר מחק.
-
בחר מחק כדי לאשר.
רשימת אנשי קשר היא אוסף של כתובות דואר אלקטרוני, והיא שימושית לשליחת דואר אלקטרוני לקבוצת אנשים. רשימות אנשי קשר נקראות לעתים רשימות תפוצה.
לדוגמה, צור רשימת אנשי קשר בשם My Book Club והוסף אליה את כל החברים במועדון הקריאה שלך. כאשר ברצונך לשלוח הודעת דואר אלקטרוני לכל המשתתפים במועדון, פשוט הזן "מועדון הקריאה שלי" בשורה אל של הודעת הדואר האלקטרוני.
הערה: כברירת מחדל, רשימות אנשי קשר נוצרות בתיקיה אנשי קשר המהווה ברירת מחדל, ובאפשרותך גם לראות אותן תחת רשימות אנשי הקשר שלך. אם ברצונך לשמור את רשימת אנשי הקשר בתיקיה אחרת, בחר את התיקיה לפני שתבחר רשימת אנשי קשר חדשה. אין אפשרות להעביר רשימות אנשי קשר מתיקיה אחת לאחרת שנוצרה.
-
בדף אנשים, בסרגל הכלים, בחר את הסימן ˅ לצד איש קשר חדש ובחר רשימת אנשי קשר חדשה.
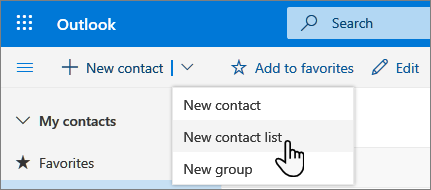
-
הזן שם עבור הרשימה ולאחר מכן הוסף שמות או כתובות דואר אלקטרוני.
-
בחר באפשרות צור.
-
בדף אנשים, בחר את רשימות אנשי הקשר שלך בחלונית הניווט, או חפש את שם רשימת אנשי הקשר.
-
בחר את רשימת אנשי הקשר ולאחר מכן בחר עריכה.
-
הזן שמות או כתובות דואר אלקטרוני.
-
בחר שמור.
-
בדף אנשים, בחר את רשימות אנשי הקשר שלך בחלונית הניווט, או חפש את שם רשימת אנשי הקשר.
-
בחר את רשימת אנשי הקשר ולאחר מכן בחר ערוך.
-
בחר את ה- x עבור השם או כתובת הדואר האלקטרוני שברצונך להסיר.
-
בחר שמור.
הערה: התכונות והמידע במדריך זה חלים על Outlook באינטרנט כזמינים באמצעות Microsoft 365.










