בעת הזנת נתונים בטפסים במסדי נתונים שולחניים של Access, בחירת ערך מרשימה עשויה להיות מהירה וקלה יותר מאשר לזכור ערך להקלדה. רשימת אפשרויות גם עוזרת להבטיח שהערך שהוזן בשדה מתאים. פקד רשימה יכול להתחבר לנתונים קיימים, או שהוא יכול להציג ערכים קבועים שאתה מזין בעת יצירת הפקד. המשך לקרוא כדי ללמוד אודות פקדי הרשימה הזמינים עבור טפסי Access, וכיצד ליצור ולהתאים אותם אישית.
איזו פעולה ברצונך לבצע?
למד אודות הסוגים של פקדי תיבת רשימה
Access מספק שני פקדי רשימה עבור טפסים - תיבת הרשימה והתיבה המשולבת.
תיבת רשימה פקד תיבת הרשימה מציג רשימה של ערכים או אפשרויות. תיבת הרשימה מכילה שורות של נתונים, וברוב גודלה משתנה כך שיוצגו מספר שורות בכל עת. השורות יכולות לכלול עמודה אחת או יותר, שיכולה להופיע עם או בלי כותרות. אם הרשימה מכילה יותר שורות ממה שניתן להציג בפקד, Access מציג פס גלילה בפקד. המשתמש מוגבל לאפשרויות שניתנו בתיבת הרשימה; לא ניתן להקליד ערך בתיבת רשימה.
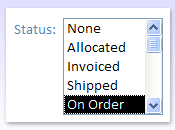
תיבה משולבת פקד התיבה המשולבת מספק דרך קומפקטית יותר להצגה של רשימת אפשרויות; הרשימה מוסתרת עד שתלחץ על החץ הנפתח. תיבה משולבת גם מאפשרת לך להזין ערך שאינו ברשימה. באופן זה, פקד התיבה המשולבת משלב את התכונות של תיבת טקסט ותיבת רשימה.
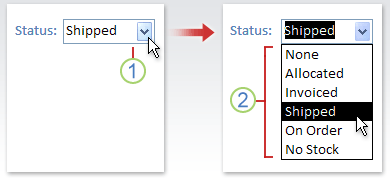
1. לחץ על החץ כדי להציג את הרשימה הנפתחת.
2. לחץ על אפשרות ברשימה הנפתחת.
תיבות רשימה ותיבות משולבות יכולות להיות פקדים מאוגדים או לא מאוגדים. פקדים אלה יכולים לחפש ערכים ברשימה קבועה שאתה מקליד בעצמך, או שהם יכולים לחפש ערכים בטבלה או בשאילתה. כדי ליצור תיבת רשימה מאוגדת או תיבה משולבת שבוחן ערכים בטבלה או בשאילתה, ודא שהצורה מבוססת על מקור רשומות הכולל שדה מפתח זר או שדה בדיקת מידע. הדבר מאפשר ליצור את קשרי הגומלין הדרושים כדי לקשר את הנתונים בתיבת הרשימה או בתיבה המשולבת לנתונים בטופס.
יצירת תיבת רשימה או תיבה משולבת באמצעות אשף
-
לחץ באמצעות לחצן העכבר הימני על הטופס בחלונית הניווט ולאחר מכן לחץ על תצוגת עיצוב.
הערה: הליך זה מבוסס על ההנחה שה טופס זה מאוגד לטבלה או לשאילתה. חלק מהפעולות לא יחולו אם הטופס אינו מאוגד. כדי לקבוע אם הטופס מאוגד לטבלה או לשאילתה, הקש F4 כדי להציג את גליון המאפיינים. בכרטיסיה נתונים של גליון המאפיינים , תיבת המאפיין מקור רשומה מציגה את הטבלה או השאילתה שהצורה מאוגדת לה.
-
בכרטיסיה עיצוב טופס , בקבוצה פקדים , ודא שהאפשרות השתמש באשפי בקרה נבחרה.
-
לחץ על הכלי


-
בטופס, לחץ במקום שבו ברצונך למקם את תיבת הרשימה או התיבה המשולבת.
-
בהתאם לבחירה שלך, אשף תיבת הרשימה או אשף התיבה המשולבת מופעלים.
-
-
כאשר האשף שואל כיצד ברצונך לקבל את הערכים עבור הפקד, בצע אחת מהפעולות הבאות:
-
אם ברצונך להציג את הנתונים הנוכחיים ממקור רשומה, לחץ על ברצוני שתיבת הרשימה/התיבה המשולבת יבדוק את הערכים בטבלה או בשאילתה.
-
אם ברצונך להציג רשימה קבועה של ערכים שישתנו לעתים רחוקות, לחץ על אני אקליד את הערכים הרצויים.
-
אם ברצונך שהפקד יבצע פעולת חיפוש, במקום לשמש ככלי להזנת נתונים, לחץ על חפש רשומה בטופס שלי בהתבסס על הערך שבחרתי בתיבת הרשימה /בתיבה המשולבת שלי. פעולה זו יוצרת פקד לא מאוגד עם מאקרו מוטבע המבצע פעולת חיפוש בהתבסס על הערך שהמשתמש מזין.
-
-
בצע את ההוראות לציון האופן שבו הערכים יופיעו.
-
אם בחרת באחת משתי האפשרויות הראשונות בעמוד הראשון של האשף, האשף ישאל מה ברצונך ש- Access יבצע בעת בחירת ערך. בצע אחת מהפעולות הבאות:
-
כדי ליצור קובץ פקד לא מאוגד, לחץ על זכור את הערך לשימוש עתידי. משמעות הדבר היא ש- Access יחזיק את הערך שנבחר עד שהמשתמש משנה אותו או סוגר את הטופס, אך הוא לא יכתוב את הערך בטבלה.
-
כדי ליצור פקד מאוגד, לחץ על אחסן ערך זה בשדה זה ולאחר מכן בחר את השדה שאליו ברצונך לאגד את הפקד.
-
-
לחץ על הבא והקלד תווית עבור הפקד. תווית זו תוצג לצד הפקד.
-
לחץ על סיום.
יצירת תיבת רשימה או תיבה משולבת על-ידי הוספת שדה בדיקת מידע לטופס
באפשרותך ליצור תיבת רשימה מאוגדת או תיבה משולבת על-ידי הוספת שדה בדיקת מידע לטופס.
-
יצירת שדה בדיקת מידע בטבלה. שדה בדיקת המידע שאתה יוצר יכול להיות מרובה ערכים או להכיל ערך בודד.
לקבלת מידע נוסף אודות יצירת שדות בדיקת מידע מרובי ערכים, עיין במאמר יצירה או מחיקה של שדה מרובה ערכים.
-
בצע אחת מהפעולות הבאות:
-
צור טופס חדש המבוסס על מקור רשומה הכולל את שדה בדיקת המידע. לדוגמה, בחלונית הניווט, בחר טבלה או שאילתה המכילה את השדה בדיקת מידע ולאחר מכן, בכרטיסיה יצירה, בקבוצה Forms, לחץ על טופס.
Access יוצר באופן אוטומטי תיבה משולבת עבור שדה בדיקת המידע.
-
הוסף תיבת רשימה או תיבה משולבת לטופס:
-
בתצוגת עיצוב, פתח טופס המבוסס על מקור רשומה הכולל את שדה בדיקת המידע.
-
אם החלונית רשימת שדות אינה מוצגת, הקש Alt+F8 כדי להציג אותה.
-
לחץ פעמיים על שדה בדיקת המידע, או גרור את השדה בדיקת מידע מהחלונית רשימת שדות לטופס. Access יוצר באופן אוטומטי תיבה משולבת המאוגדת לשדה.
עצה: כדי להפוך תיבה משולבת לתיבת רשימה (או להפך), לחץ באמצעות לחצן העכבר הימני על הפקד, לחץ על שנה ל בתפריט הקיצור ולאחר מכן לחץ על סוג הפקד הרצוי.
-
-
יצירת תיבת רשימה או תיבה משולבת מבלי להשתמש באשף
בעת יצירת תיבת רשימה או תיבה משולבת מבלי להשתמש באשף, אתה מגדיר רבים מהמאפיינים של הפקד בעצמך. אם אתה מעוניין במידע נוסף אודות מאפיין מסוים, לחץ על תיבת המאפיין המתאימה והקש F1.
-
פתח טופס בתצוגת עיצוב.
-
בכרטיסיה עיצוב טופס , בקבוצה פקדים , ודא שהאפשרות השתמש באשפי בקרה לא נבחרה.
-
לחץ על הכלי


-
לחץ פעם אחת בתוך הטופס כדי ליצור פקד בגודל ברירת מחדל, או לחץ וגרור עד שהפקד יהיה בגודל הרצוי.
-
כאשר הפקד עדיין נבחר, הקש F4 כדי לפתוח את גליון המאפיינים שלו.
-
הגדר את המאפיינים סוג מקורשורה ומקור שורה, עם הדרכה מהטבלה הבאה.
לביצוע פעולה זו...
מגדיר את המאפיין סוג מקור שורה ל...
והגדר את המאפיין מקור שורה באופן הבא:
הצגת ערכים מטבלה או שאילתה, או התוצאות של משפט SQL
טבלה/שאילתה
ברשימה הנפתחת, בחר את הטבלה או השאילתה המכילה את הערכים שברצונך שיופיעו בתיבת הרשימה או בתיבה המשולבת.
–או–
הקלד משפט SQL.
–או–
בכרטיסיה נתונים של גליון המאפיינים, לחץ על

הצגת רשימה קבועה של ערכים
רשימת ערכים
הקלד רשימה של ערכים קבועים המופרדים באמצעות תווי נקודה-פסיק (;). לדוגמה, צפון; דרום; מזרח; המערבית
–או–
בכרטיסיה נתונים של גליון המאפיינים, לחץ על

הצגת רשימת שדות מטבלה או שאילתה
רשימת שדות
ברשימה הנפתחת, בחר את הטבלה או השאילתה המכילה את שמות השדות שברצונך שיופיעו בתיבת הרשימה או בתיבה המשולבת.
-
אם ברצונך שיופיעו יותר מעמודה אחת בפקד, לחץ על תיבת המאפיין ספירת עמודות והקלד את מספר העמודות הרצוי. הגדר את המאפיין רוחב עמודות כדי להתאים את רוחב העמודות. לקבלת מידע נוסף אודות כל מאפיין, מקם את הסמן בתיבת המאפיין ולאחר מכן הקש F1.
-
אם ברצונך ש- Access יאחסן את הערך שבחרת, לחץ על תיבת המאפיין מקור פקד ובחר את השדה שאליו ברצונך לאגד את תיבת הרשימה או התיבה המשולבת.
התאמה אישית של תיבת רשימה או תיבה משולבת
כאשר הטופס פתוח בתצוגת עיצוב, ודא שתיבת הרשימה או התיבה המשולבת נבחרו ולאחר מכן הקש F4 כדי לפתוח את גליון המאפיינים עבור הפקד. לאחר מכן, בצע אחת מהפעולות הבאות:
-
שינוי סדר המיון בתיבת רשימה או בתיבה משולבת אם השתמשת באשף כדי ליצור את תיבת הרשימה או התיבה המשולבת, Access ממיין באופן אוטומטי את השורות המגדירות את הרשימה לפי העמודה הגלויה הראשונה. אם ברצונך לציין סדר מיון אחר, או אם הגדרת את המאפיין מקור שורה של הפקד לשאילתה שמורה, השתמש בהליך הבא:
-
לחץ על הכרטיסיה נתונים ולאחר מכן לחץ על תיבת המאפיין מקור שורה.
-
בכרטיסיה נתונים של גליון המאפיינים, לחץ על

-
בשורה מיין עבור העמודה שברצונך למיין, ציין את סדר המיון הרצוי.
-
-
איגוד עמודה מתיבת רשימה או תיבה משולבת
בתיבת המאפיין עמודה מאוגדת של תיבת הרשימה או של התיבה המשולבת, ציין מספר התואם למיקום העמודה בתיבת הרשימה או בתיבה המשולבת. לדוגמה, הקלד 1 כדי לאגד את העמודה הראשונה בתיבת הרשימה או בתיבה המשולבת לשדה המשמשת כמקור פקד שצוין במאפיין מקור פקד. כלול עמודות מוסתרות בעת ספירת עמודות.
אם תגדיר את המאפיין עמודה מאוגדת ל- 0, Access ישמור את אינדקס הרשימה במקום ערך מתוך אחת מהעמודות. אפשרות זו שימושית אם ברצונך לאחסן רצף של מספרים במקום ערך הרשימה.
-
הסתרת עמודה בתיבת רשימה או בתיבה משולבת בטופס
-
בתיבת המאפיין רוחב עמודות, הקלד 0 עבור העמודה או העמודות שברצונך להסתיר.
לדוגמה, נניח שיש לך תיבה משולבת מאוגדת בעלת שתי עמודות הכוללת עמודת SupplierID ברוחב 0.5" ועמודה SupplierName ברוחב 2". העמודה SupplierID היא העמודה הראשונה ברשימה, ולכן המאפיין רוחב עמודות מוגדר ל- 0.5"; 2".2". כדי להסתיר את העמודה SupplierID, הגדר את המאפיין רוחב עמודות ל- 0"; 2".2". העמודה SupplierID עדיין יכולה להיות העמודה המאוגדת, למרות שהיא מוסתרת.
הערה: בתיבה משולבת, העמודה הגלויה הראשונה מוצגת בחלק תיבת הטקסט של התיבה המשולבת כאשר הרשימה אינה מוצגת. לדוגמה, העמודה SupplierName בדוגמה הקודמת תוצג מאחר שהעמודה SupplierID מוסתרת. אם העמודה SupplierID לא הוסתרה, היא תוצג במקום העמודה SupplierName.
-
-
הוספת כותרות עמודות לתיבה משולבת בטופס
-
בתיבת המאפיין כותרות עמודות, לחץ על כן כדי להציג כותרות עמודות. כותרות בתיבות משולבות מופיעות רק כאשר הרשימה פתוחה.
אם התיבה המשולבת או תיבת הרשימה מבוססות על מקור רשומה, Access משתמש בשמות השדות ממקור הרשומה ככותרות העמודות. אם התיבה המשולבת או תיבת הרשימה מבוססות על רשימת ערכים קבועה, Access משתמש ב- n פריטי הנתונים הראשונים מרשימת הערכים ( המאפיין מקור שורה) ככותרות העמודות, כאשר n = מספר מוגדר במאפיין ספירת עמודות.
-
-
ביטול התכונה 'מילוי בעת ההקלדה' עבור תיבה משולבת בטופס
-
בתיבת המאפיין הרחב אוטומטית, לחץ על לא.
כאשר המאפיין הרחבה אוטומטית מוגדר ללא, עליך לבחור ערך מהרשימה או להקליד את הערך כולו.
-
-
הגדרת הרוחב של חלק תיבת הרשימה של תיבה משולבת בטופס
-
בתיבת המאפיין רוחב רשימה, הזן את הרוחב הרצוי, באמצעות יחידת המידה הנוכחית (מוגדרת ב- Windows לוח הבקרה). כדי להשתמש יחידת מידה שאינה ברירת המחדל, כלול מחוון מידה. לדוגמה, הזן 2 ס"מ. הקפד להשאיר מספיק מקום לפס גלילה.
חלק תיבת הרשימה של התיבה המשולבת יכול להיות רחב יותר מאשר חלק תיבת הטקסט, אך לא ניתן לצמצם אותו. הגדרת ברירת המחדל (אוטומטי) הופכת את תיבת הרשימה לרוחב זהה לרוחב של חלק תיבת הטקסט של התיבה המשולבת.
-
-
הגדרת מספר השורות המרבי שיוצג בתיבה משולבת בטופס
-
בתיבת המאפיין שורות רשימה, הזן מספר.
אם מספר השורות בפועל חורג מהמספר שצוין במאפיין שורות רשימה, מוצג פס גלילה אנכי בתיבה המשולבת.
-
-
הגבלת ערכי תיבה משולבת לפריטים בחלק הרשימה של תיבה משולבת בטופס
-
בתיבת המאפיין הגבל לרשימה, לחץ על כן.
הערות:
-
אם העמודה הראשונה המוצגת בתיבה משולבת אינה העמודה המאוגדת, Access מגביל את הערכים לרשימה גם אם המאפיין הגבל לרשימה מוגדר ללא.
-
אם המאפיין מגבלה לרשימה מוגדר ללא, בעת הזנת ערך שאינו ברשימה, אם התיבה המשולבת מאוגדת, הערך מאוחסן בשדה המשמש כערך, אך הוא אינו מתווסף לרשימה. כדי להוסיף ערכים חדשים לרשימה, השתמש במאפיין On Not In List ובאירוע Not In List .
-
-










