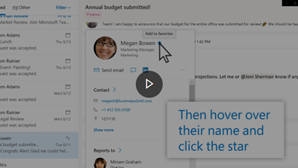השתמש בדף אנשים כדי ליצור, להציג ולערוך אנשי קשר, רשימות אנשי קשר וקבוצות. צור אנשי קשר חדשים מאפס, או הוסף מישהו כ איש קשר מכרטיס הפרופיל שלו. באפשרותך ליצור רשימת אנשי קשר פשוטה לשליחת דואר אלקטרוני לקבוצת אנשים, או ליצור קבוצות לשיתוף פעולה מבוסס-קבוצה.
הערה: רבות מהתכונות ב- Outlook החדש עבור Windows פועלות באופן זהה או דומה לאותה Outlook באינטרנט. אם אתה מעוניין לנסות את החוויה החדשה, ראה תחילת העבודה עם Outlook עבור Windows החדש.
הערה: אם ההוראות לא תואמות למה שאתה רואה, ייתכן שאתה משתמש בגירסה קודמת של 7Outlook באינטרנט. נסה את ההוראות עבור Outlook קלאסי באינטרנט.
יצירת אנשי קשר
אנשי קשר חדשים נשמרים בתיקיה 'אנשי קשר' המהווה ברירת מחדל, ואתה תראה אותם גם תחת אנשי הקשר שלך. אם ברצונך לשמור את איש הקשר בתיקיה אחרת, בחר את התיקיה לפני יצירת איש הקשר.
-
בחר אנשים הסמל

-
בדף אנשים, בסרגל הכלים, בחר איש קשר חדש.
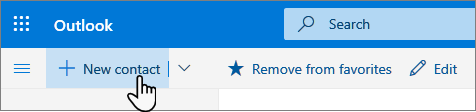
-
הזן את הפרטים עבור איש הקשר. בחר הוסף עוד כדי להוסיף מידע נוסף, למשל יום ההולדת והכתובת של איש הקשר.
-
בחר באפשרות צור.
עבור Outlook חדש:
-
בחלונית הצדדית, בחר את אנשים הסמל

-
בדף אנשים, בסרגל הכלים, בחר איש קשר חדש.
-
הזן את הפרטים עבור איש הקשר.
-
בחר שמור.
בעת לחיצה על שם או תמונה של מישהו ב- Outlook או ביישומים ושירותים אחרים של Office, תראה את כרטיס הפרופיל שלו עם מידע אודותיהם. מכרטיס הפרופיל שלו, באפשרותך לשמור אותו לאנשי הקשר שלך, לדוגמה, אם ברצונך להוסיף הערות או מידע אחר.
כך תוכל להוסיף איש קשר מהודעת דואר אלקטרוני:
-
בדואר, פתח הודעת דואר אלקטרוני בחלונית הקריאה ולאחר מכן בחר את שם השולח או הנמען שברצונך להוסיף לאנשי הקשר שלך.
-
בכרטיס הפרופיל שנפתח, בחר

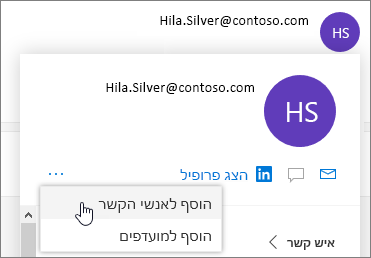
-
הוסף מידע נוסף אם תרצה. בחר הוסף עוד כדי להוסיף מידע נוסף, למשל יום ההולדת והכתובת של איש הקשר.
-
בחר באפשרות צור.
הערה: איש הקשר נשמר באופן אוטומטי בתיקיה 'אנשי קשר' המהווה ברירת אנשים שלך.
עבור Outlook חדש:
-
בדואר, פתח הודעת דואר אלקטרוני בחלונית הקריאה ולאחר מכן בחר את שם השולח או הנמען שברצונך להוסיף לאנשי הקשר שלך.
-
בכרטיס הפרופיל שנפתח, בחלק התחתון של הכרטיס, בחר הוסף לאנשי הקשר.
-
הזן את הפרטים עבור איש הקשר.
-
בחר שמור.
אם החברה שלך הגדירה מדריך כתובות, תוכל לראות מידע אודות העמיתים שלך מבלי לשמור אותם כ אנשי קשר. באפשרותך לחפש אותם או לבחור את השם או התמונה שלהם מהודעת דואר אלקטרוני. כרטיס הפרופיל שלו יציג מידע שנאסף ממערכות אחרות (מדריך כתובות). אם ברצונך להוסיף מידע נוסף, כגון הערות, באפשרותך לשמור את העמיתים שלך לאנשי הקשר שלך. איש הקשר החדש מקושר באופן אוטומטי אל איש הקשר הקיים במדריך הכתובות. רק אתה תראה את המידע שאתה מוסיף.
להלן כמה דרכים לחיפוש איש קשר בדף אנשים:
-
השתמש בחיפוש.
-
בחר מועדפים בחלק העליון של הדף כדי לראות אנשים שהוספת כמועדפים.
-
בחר את אנשי הקשר שלך.
עצה: בחר אות במפריד רשימה כדי לעבור במהירות בין אנשי הקשר ברשימה.
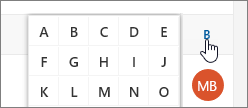
-
כדי למצוא אנשים בארגון שלך (מדריך כתובות) שאינם מופיעים באנשי הקשר השמורים שלך, השתמש בחיפוש.
בדף אנשים, בחר איש קשר בחלונית האמצעית כדי לראות או לערוך מידע אודותיהם. מה שאתה רואה הוא גירסה של כרטיס הפרופיל. הכרטיסיות והמקטעים שאתה רואה עשויים להשתנות.
-
קבצים: קבצים אחרונים שאיש הקשר שיתף איתך.
-
דואר אלקטרוני: הודעות דואר אלקטרוני אחרונות וקבצים מצורפים לדואר אלקטרוני בינך לבין איש הקשר.
-
LinkedIn: אם לאיש הקשר יש פרופיל LinkedIn ציבורי עם אותו דואר אלקטרוני ששמרת עבור איש קשר זה, תוכל לראות מידע של LinkedIn כאן.
כדי לערוך איש קשר, בחר ערוך איש קשר לצד פרטי קשר, או בחר ערוך בסרגל הכלים.
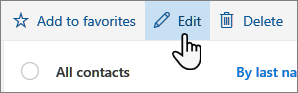
-
בדף אנשים, בחר איש קשר.
-
בחר את סמל המצלמה.

-
בחר העלה תמונה חדשה, בחר את הקובץ שבו ברצונך להשתמש ולאחר מכן בחר פתח כדי להעלות.
-
אם ברצונך לשנות את מיקום התמונה, לחץ בתוך העיגול וגרור את המצביע. כדי להגדיל או להקטין את התצוגה, השתמש במחוון שמתחת לתמונה.
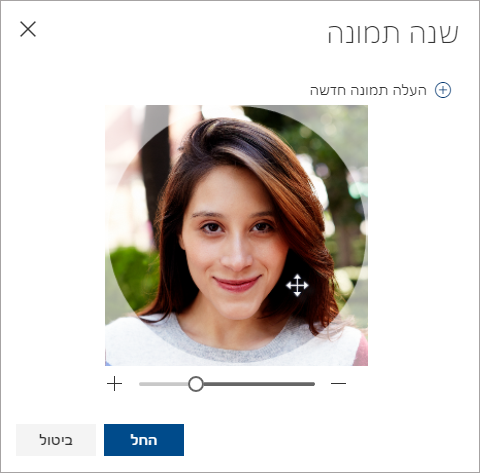
-
בחר החל ולאחר מכן בחר סיום.
-
כדי לשנות את אופן הצגת שמות אנשי הקשר, בחר הגדרות ולאחר מכן הצג אנשי קשר > שם פרטי או שם משפחה.
-
כדי לבחור מיון, השתמש בתפריט המיון בראש הרשימה . לדוגמה, בחר מיין לפי > שם משפחה.
באפשרותך לקשר אנשי קשר כדי לציין שהם קשורים, לדוגמה, אם יש לך מספר ערכים עבור אותו אדם. אנשי קשר מקושרים מופיעים כאיש קשר אחד.
כדי לקשר אנשי קשר:
-
בדף אנשים, בחר שני אנשי קשר או יותר ולאחר מכן בחר קשר אנשי קשר בלוח שמופיע.
לביטול הקישור של איש קשר מקושר:
-
בדף אנשים, בחר את איש הקשר, בחר קישור אנשי קשר בסרגל הכלים ולאחר מכן בחר בטל קישור.
-
בחר איש קשר אחד או יותר ולאחר מכן בחר מחק.
-
בחר מחק כדי לאשר.
יצירת רשימות אנשי קשר
רשימת אנשי קשר היא אוסף של כתובות דואר אלקטרוני, והיא שימושית לשליחת דואר אלקטרוני לקבוצת אנשים. רשימות אנשי קשר נקראות לעתים רשימות תפוצה.
לדוגמה, צור רשימת אנשי קשר בשם My Book Club והוסף אליה את כל החברים במועדון הקריאה שלך. כאשר ברצונך לשלוח הודעת דואר אלקטרוני לכל המשתתפים במועדון, פשוט הזן "מועדון הקריאה שלי" בשורה אל של הודעת הדואר האלקטרוני.
כברירת מחדל, רשימות אנשי קשר נוצרות בתיקיה אנשי קשר המהווה ברירת מחדל, ובאפשרותך גם לראות אותן תחת רשימות אנשי הקשר שלך. אם ברצונך לשמור את רשימת אנשי הקשר בתיקיה אחרת, בחר את התיקיה לפני שתבחר רשימת אנשי קשר חדשה.
-
בדף אנשים, בסרגל הכלים, בחר את החץ לצד איש קשר חדש ולאחר מכן בחר רשימת אנשי קשר חדשה.
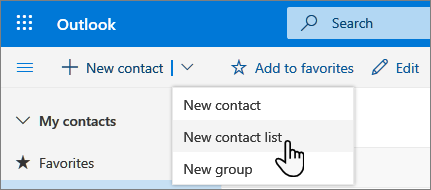
-
הזן שם עבור הרשימה ולאחר מכן הוסף שמות או כתובות דואר אלקטרוני.
-
בחר באפשרות צור.
באפשרותך להוסיף אנשים (כתובות דואר אלקטרוני) לרשימת אנשי קשר בשתי דרכים: על-ידי עריכת רשימת אנשי קשר והוספת אנשים אליה מתוך הרשימה, או על-ידי בחירת איש קשר אחד או יותר והוספתם לרשימה מתוך האפשרות הוסף לרשימה בסרגל הכלים.
הערה: מאחר שרשימת אנשי קשר היא רק אוסף של כתובות דואר אלקטרוני, באפשרותך להוסיף רק אנשי קשר בעלי כתובת דואר אלקטרוני.
הוסף אנשים לרשימת אנשי קשר על-ידי עריכת רשימת אנשי הקשר:
-
בדף אנשים, בחר את רשימות אנשי הקשר שלך בחלונית הניווט, או חפש את שם רשימת אנשי הקשר.
-
בחר את רשימת אנשי הקשר ולאחר מכן בחר עריכה.
-
הזן שמות או כתובות דואר אלקטרוני.
-
בחר שמור.
הוסף איש קשר אחד או יותר לרשימת אנשי קשר באמצעות האפשרות הוסף לרשימה:
-
בדף אנשים, בחר את אנשי הקשר שברצונך להוסיף לרשימה.
-
בסרגל הכלים בחלק העליון, בחר הוסף לרשימה.
-
בחר את סימן החיבור לצד רשימת אנשי הקשר שאליה ברצונך להוסיף את אנשי הקשר.
או
-
בחר רשימת אנשי קשר חדשה כדי להוסיף את אנשי הקשר שנבחרו לרשימה חדשה ולאחר מכן הזן שם עבור רשימת אנשי הקשר החדשה.
-
-
לחץ מחוץ לחלונית כדי לסגור אותה כשתסיים.
באפשרותך להסיר אנשים (כתובות דואר אלקטרוני) מרשימת אנשי קשר בשתי דרכים: על-ידי עריכת רשימת אנשי הקשר, או על-ידי בחירת איש קשר והסרה שלו מרשימה באמצעות האפשרות הוסף לרשימה בסרגל הכלים.
הסר אנשים מרשימת אנשי קשר על-ידי עריכת הרשימה:
-
בדף אנשים, בחר את רשימות אנשי הקשר שלך בחלונית הניווט, או חפש את שם רשימת אנשי הקשר.
-
בחר את רשימת אנשי הקשר ולאחר מכן בחר עריכה.
בחר את ה- x עבור השם או כתובת הדואר האלקטרוני שברצונך להסיר.
-
בחר שמור.
הסר את האנשים שנבחרו מרשימת אנשי קשר אחת או יותר באמצעות האפשרות הוסף לרשימה:
-
בדף אנשים, בחר את איש הקשר שברצונך להסיר מרשימת אנשי קשר.
-
בסרגל הכלים, בחר הוסף לרשימה. תראה לאילו אנשי קשר כבר נוסף איש קשר זה.
-
בחר את ה- X לצד רשימת אנשי הקשר שברצונך להסיר את איש הקשר שנבחר.
-
לחץ מחוץ לחלונית כדי לסגור אותה כשתסיים.
-
בחר את רשימת אנשי הקשר שברצונך למחוק ובחר מחק.
-
בחר מחק כדי לאשר.
יצירת קבוצות
עובד יחד על פרוייקט או מטרה משותפת? צור קבוצה כדי לתת לצוות שלך מקום לשיחות, לקבצים משותפים, לתזמון אירועים ועוד.
לקבלת מידע אודות אופן ניהול הקבוצות שאתה חבר שבהם, ראה הצגה וניהול של הקבוצות שלך ב- Outlook באינטרנט
-
בדף אנשים, בסרגל הכלים, בחר את החץ לצד איש קשר חדש ולאחר מכן בחר קבוצה חדשה.
-
הזן שם עבור הקבוצה והוסף את המידע שלך.
לקבלת פרטים נוספים, ראה יצירת קבוצה ב- Outlook
-
בחר באפשרות צור.
הוראות עבור החוויה הקלאסית של Outlook באינטרנט
יצירת איש קשר או רשימת אנשי קשר
-
בחר אנשים הסמל התחתון של חלונית הניווט.
-
תחת אנשי הקשר שלך בחלונית הניווט, בחר את התיקיה שבה ברצונך ליצור את איש הקשר. אם לא יצרת תיקיות כלשהן, עבור לשלב 3.
הערה: כדי ליצור תיקיה, בחר את אנשי הקשר שלך, לחץ באמצעות לחצן העכבר הימני ולאחר מכן בחר תיקיה חדשה. הקלד שם עבור התיקיה.
-
בחר חדש ולאחר מכן בחר איש קשר אורשימת אנשי קשר.
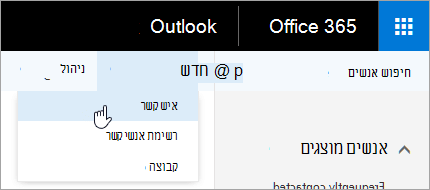
-
הזן את פרטי איש הקשר או רשימת אנשי הקשר.
-
בחר

הערה: לאחר יצירת איש קשר בתיקיה, לא ניתן להעביר אותו לתיקיה אחרת. כדי לאחסן איש קשר בתיקיה אחרת לאחר יצירתו, מחק את איש הקשר ולאחר מכן צור אותו מחדש בתיקיה האחרת.
-
פתח הודעת דואר אלקטרוני בחלונית הקריאה ולאחר מכן בחר את שם השולח או הנמען שברצונך להוסיף לאנשי הקשר שלך.
-
בכרטיס איש הקשר שמופיע עבור אדם זה, בחר

-
הזן את פרטי איש הקשר.
-
בחר

הערה: לאחר שתשמור את איש הקשר החדש, הוא יצורף באופן אוטומטי לתיקיה אנשי קשר. כשאתה יוצר איש קשר בדרך זו, לא ניתן לשמור את איש הקשר בתיקיה אחרת או להעביר אותו לתיקיה אחרת.
-
בחר את איש הקשר שברצונך להוסיף לרשימה.
-
בחר רשימות ובחר את רשימת אנשי הקשר שאליה ברצונך להוסיף את איש הקשר.
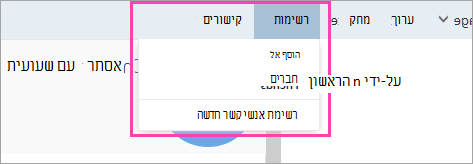
-
ב Outlook באינטרנט, בחר אנשים סמל התיקיה בחלק התחתון של חלונית הניווט.
-
בחר את איש הקשר או רשימת אנשי הקשר שברצונך לערוך ובחר ערוך.
הערה: אם אינך רואה לחצן 'ערוך' , ייתכן איש הקשר Skype for Business חשבון מחובר של רשת חברתית. כדי לערוך את איש הקשר, Skype for Business או השתמש בדפדפן אינטרנט כדי לפתוח את חשבון הרשת החברתית שבו ממוקם איש הקשר.
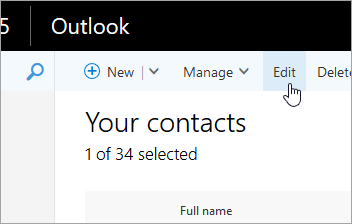
-
בצע את השינויים הרצויים.
-
בחר

זהירות: לא ניתן לשחזר איש קשר או רשימת אנשי קשר שנמחקו ב- Outlook באינטרנט.
-
בחר את איש הקשר או את רשימת אנשי הקשר שברצונך למחוק ובחר מחק.
הערה: אם אינך רואה לחצן מחק, ייתכן איש הקשר Skype for Business חשבון מחובר של רשת חברתית. כדי למחוק את איש הקשר, Skype for Business או השתמש בדפדפן אינטרנט כדי לפתוח את חשבון הרשת החברתית שבו ממוקם איש הקשר.
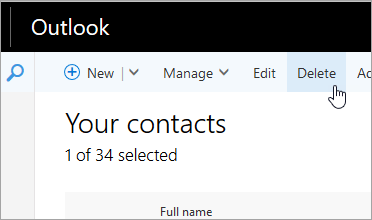
-
בחר מחק כדי לאשר.