בעת יצירת מאקרו לראשונה בחוברת עבודה, הוא פועל רק בחוברת עבודה זו. אך מה אם ברצונך להשתמש במאקרו בחוברת עבודה אחרת? כדי להפוך את פקודות המאקרו שלך לזמינים בכל פעם שאתה פותח את Excel, באפשרותך ליצור אותן בחוברת עבודה בשם Personal.xlsb. זו חוברת עבודה מוסתרת המאוחסנת במחשב שלך, שנפתחת ברקע בכל פעם שאתה פותח את Excel.
ניתן למצוא פקודות מאקרו וכלי VBA בכרטיסיה מפתחים, המוסתרת כברירת מחדל, ולכן השלב הראשון הוא להפוך אותה לזמינה. לקבלת מידע נוסף, ראה הצגת הכרטיסיה מפתחים.
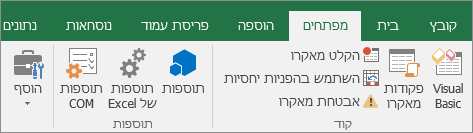
לאחר מכן, צור מאקרו. אנו נקליט מאקרו שאינו עושה דבר, אך ניצור את חוברת המאקרו האישית.
באפשרותך ללמוד עוד אודות יצירת פקודות מאקרו ב'התחלה מהירה': יצירת מאקרו.
-
עבור אל הכרטיסיה מפתחים ולחץ על הקלט מאקרו.
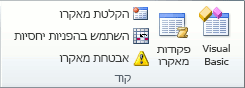
-
בתיבת הדו-שיח הקלטת מאקרו, אל טורח להזין שם עבור המאקרו בתיבה שם מאקרו. באפשרותך לקבל את השם ש- Excel מעניק לך, כגון Macro1, מאחר שזהו רק מאקרו זמני.
כאשר תתחיל ליצור פקודות מאקרו משלך, תרצה לתת להם שמות תיאוריים, כדי שתדע מה הם עושים.
-
בתיבה אחסן מאקרו ב , בחר חוברת מאקרו אישית >אישור. זהו השלב החשוב ביותר, מאחר שאם עדיין אין לך חוברת מאקרו אישית, Excel ייצור חוברת מאקרו עבורך.
-
לחץ על מפתחים > עצור הקלטה, ו- Excel יצר את ה- Worbook של המאקרו האישי שלך.
-
כאשר תסגור את חוברת העבודה, תתבקש לשמור הן את חוברת העבודה והן את חוברת המאקרו האישית.
כדי לראות את המאקרו שיצרת:
-
עבור אל מפתחים > Visual Basic כדי להפעיל את עורך Visual Basic (VBE), שבו מאוחסנות פקודות המאקרו שלך.
-
באפשרותך למצוא את חוברת המאקרו האישית שלך בחלונית Project Explorer בצד ימין. אם אינך רואה אותו, עבור אל הצגת >Project Explorer.
-
לחץ פעמיים על התיקיה פרוייקט VBA (PERSONAL.xlsb) > Modules > Module1, ותמצא את המאקרו הריק1 שהקלטת. באפשרותך למחוק אותו, או לשמור אותו כדי להוסיף לו קוד במועד מאוחר יותר.
הערה: בעת הקלטת מאקרו במופע חדש של Excel, VBA ייצור באופן אוטומטי תיקיית מודול חדשה ותפרש את המספר שלה. לכן, אם כבר יש לך Module1 ו- Module2, VBA ייצור Module3. באפשרותך לשנות את השם של מודולים בחלון מאפיינים מתחת לסייר הפרוייקטים, כך שהם ישקפו בצורה טובה יותר את הפעולות שפקודות המאקרו בתוכם מבצעות.
העברת פקודות מאקרו ממחשב אחד לאחר
הקובץ Personal.xlsb שלך מאוחסן בתיקיה בשם XLSTART. אם ברצונך לשתף את פקודות המאקרו שלך עם מישהו אחר, באפשרותך להעתיק פריטים אלה לתיקיה XLSTART במחשבים אחרים, או להעתיק חלק מפקודות המאקרו שלה או את כולן לקובץ Personal.xlsb במחשבים אחרים. באפשרותך לחפש את XLSTART בסייר Windows כדי לאתר אותו.
אם יש לך פקודת מאקרו אחת או רק כמה פקודות מאקרו שברצונך לשתף עם אנשים אחרים, באפשרותך לשלוח להם את חוברת העבודה המכילה אותן. באפשרותך גם להפוך את חוברת העבודה לזמינה בכונן רשת משותף או מספריית SharePoint Services.
לקבלת מידע נוסף אודות העתקת מאקרו מתוך חוברת עבודה אחת לאחרת, ראה העתקת מודול מאקרו לחוברת עבודה אחרת.
ודא שהכרטיסיה מפתחים גלויה ברצועת הכלים. כברירת מחדל, הכרטיסיה מפתחים אינה גלויה, לכן בצע את הפעולות הבאות:
-
מעבר אל העדפות > Excel... > הכלים & הכלים.
-
בקטגוריה התאמה אישית של רצועת הכלים, ברשימה כרטיסיות ראשיות , בחר את תיבת הסימון מפתחים ולאחר מכן לחץ על שמור.
לאחר מכן, צור מאקרו. אנו נקליט מאקרו שאינו עושה דבר, אך ניצור את חוברת המאקרו האישית.
באפשרותך ללמוד עוד אודות יצירת פקודות מאקרו ב'התחלה מהירה': יצירת מאקרו.
-
עבור אל הכרטיסיה מפתחים ולחץ על הקלט מאקרו.
-
בתיבת הדו-שיח הקלטת מאקרו, אל טורח להזין שם עבור המאקרו בתיבה שם מאקרו. באפשרותך לקבל את השם ש- Excel מעניק לך, כגון Macro1, מאחר שזהו רק מאקרו זמני.
כאשר תתחיל ליצור פקודות מאקרו משלך, תרצה לתת להם שמות תיאוריים, כדי שתדע מה הם עושים.
-
בתיבה אחסן מאקרו ב , בחר חוברת מאקרו אישית >אישור. זהו השלב החשוב ביותר, מאחר שאם עדיין אין לך חוברת מאקרו אישית, Excel ייצור חוברת מאקרו עבורך.
-
לחץ על מפתחים > עצור הקלטה, ו- Excel יצר את ה- Worbook של המאקרו האישי שלך.
-
כאשר תסגור את חוברת העבודה, תתבקש לשמור הן את חוברת העבודה והן את חוברת המאקרו האישית.
כדי לראות את המאקרו שיצרת:
-
לחץ על > על Visual Basic כדי להפעיל את עורך Visual Basic (VBE), שבו מאוחסנות פקודות המאקרו שלך.
-
באפשרותך למצוא את חוברת המאקרו האישית שלך בחלונית Project Explorer בצד ימין. אם אינך רואה אותו, עבור אל הצגת >Project Explorer.
-
לחץ פעמיים על התיקיה פרוייקט VBA (PERSONAL.xlsb) > Modules > Module1, ותמצא את המאקרו הריק1 שהקלטת. באפשרותך למחוק אותו, או לשמור אותו כדי להוסיף לו קוד במועד מאוחר יותר.
הערה: בעת הקלטת מאקרו במופע חדש של Excel, VBA ייצור באופן אוטומטי תיקיית מודול חדשה ותפרש את המספר שלה. לכן, אם כבר יש לך Module1 ו- Module2, VBA ייצור Module3. באפשרותך לשנות את השם של מודולים בחלון מאפיינים מתחת לסייר הפרוייקטים, כך שהם ישקפו בצורה טובה יותר את הפעולות שפקודות המאקרו בתוכם מבצעות.
העברת פקודות מאקרו ממחשב אחד לאחר
הקובץ Personal.xlsb שלך מאוחסן בתיקיית אתחול מערכת. אם ברצונך לשתף את פקודות המאקרו שלך עם מישהו אחר, באפשרותך להעתיק את Personal.xlsb אל תיקיית ההפעלה במחשבים אחרים, או להעתיק חלק מפקודות המאקרו שלה או את כולן לקובץ Personal.xlsb במחשבים אחרים. ב - Finderבחר Go, לאחר מכן החזק את מקש Option לחוץ ובחר Library ( ספריה ). בחלונית ספריה , נווט אל: קבץ גורמים מכילים > xyz. Office (כאשר xyz הוא מחרוזת טקסט, כגון "UBF8T346G9") > תוכן משתמש > אתחול > Excel. הדבק את הקובץ Personal.xlsb שלך בתיקיה Excel.
אם יש לך פקודת מאקרו אחת או רק כמה פקודות מאקרו שברצונך לשתף עם אנשים אחרים, באפשרותך לשלוח להם את חוברת העבודה המכילה אותן. באפשרותך גם להפוך את חוברת העבודה לזמינה בכונן רשת משותף או מספריית SharePoint Services.
לקבלת מידע נוסף אודות העתקת מאקרו מתוך חוברת עבודה אחת לאחרת, ראה העתקת מודול מאקרו לחוברת עבודה אחרת.
זקוק לעזרה נוספת?
תוכל תמיד לשאול מומחה ב- Excel Tech Community או לקבל תמיכה בקהילת Answers.










