Wiki הוא אתר המיועד לאפשר לקבוצות של אנשים ללכוד ולשתף רעיונות במהירות על-ידי יצירת דפים פשוטים וקישורם יחד. הארגון שלך יכול להשתמש ב- Wiki למגוון שימושים. בקנה מידה גדול, באפשרותך לשתף כמויות גדולות של מידע ב- Wiki ארגוני. בקנה מידה קטן יותר, באפשרותך להשתמש באתר צוות כ- Wiki כדי לאסוף ולשתף רעיונות במהירות אודות פרוייקט.
לקבלת מידע נוסף על דפי Wiki, ראה מבט כולל על Wiki בחלק התחתון של הדף.
יצירה של ספריית דפי Wiki
אתר צוות הוא Wiki. הדבר נכון גם לגבי סוגים אחרים של אתרים. לכן, באפשרותך להתחיל מאתר הצוות שלך או מסוג אחר של אתר ולהתחיל ליצור דפי Wiki מתוכם. באתר צוות, כל דף חדש נוצר בספריית דפי האתר. אם זה כל הדרוש לך, אין צורך שתיצור ספריית דפי Wiki, ובאפשרותך לדלג להליכים אחרים במאמר זה. אם אתה מעדיף לנהל את ה- Wiki שלך בנפרד, באפשרותך ליצור ספריית דפי Wiki.
-
לחץ על הגדרות

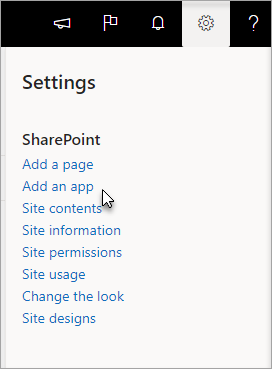
-
בדף היישומים שלך , הקלד Wiki בשדה החיפוש ולחץ על חפש

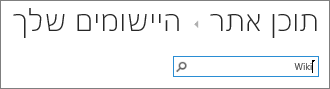
הערה: באפשרותך גם לגלול בין האפליקציות כדי למצוא את ספריית דפי Wiki.
-
לחץ על ספריית דפי Wiki.
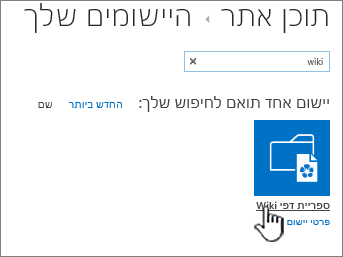
-
בתיבה שם , הקלד שם עבור ספריית דפי ה- Wiki החדשה, כגון דפי Wiki.
-
לחץ על צור.
-
ברשימה תוכן , לחץ על ה- Wiki החדש כדי לפתוח אותו.
-
כדי להוסיף משתמשים, לחץ

-
בתיבת הדו-שיח שיתוף, הזן את השמות, כתובות הדואר האלקטרוני או הכינוי 'כולם'. אם יש לך כינויי דואר אלקטרוני של צוות, כגון "הנדסה", או כל כינוי קבוצה אחר, באפשרותך גם להזין אותם כאן. בעת הזנת השמות, שאילתות השרת כדי לאמת את קיומו של חשבון המשתמש או הכינוי. אם בהמשך תרצה להוסיף משתמשים, ראה הוספת משתמשים לדף Wiki להלן .
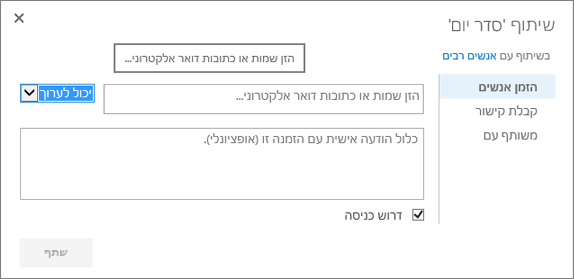
SharePoint
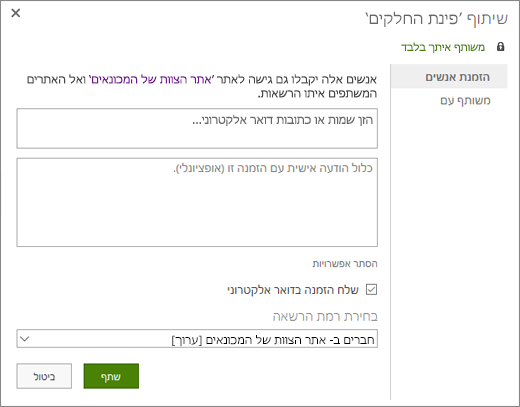
SharePoint Server 2019
-
לחץ על שתף כדי לשמור.
הערות:
-
באפשרותך לקבוע את תצורת ההגדרות עבור ספריית דפי ה- Wiki, כגון הרשאות, היסטוריית דפים וקישורים נכנסים, על-ידי מעבר אל הספריה ולחיצה על דף בכותרת.
-
אם אתה יוצר דף Wiki חדש ולאחר מכן ברצונך לשנות את הכותרת שלו, ראה התאמה אישית של אתר הצוות שלך.
יצירת אתר Wiki ארגוני
לפני שתיצור Wiki ארגוני, חשוב אם זהו הפתרון הטוב ביותר עבור הארגון שלך. לקבלת מידע נוסף אודות האופן שבו ניתן לתכנן וליצור אתר Wiki ארגוני, ראה תכנון אתרים וניהול משתמשים כדי לקבל רעיונות. יש ליצור Wiki ארגוני בקנה מידה מלא כאוסף אתרים משלו. ראה יצירת אוסף אתרים לקבלת מידע נוסף.
חשוב: ה- Wiki הארגוני נמצא בכרטיסיה 'פרסום' באוסף התבניות. הכרטיסיה פרסום לא תופיע אם תכונות הפרסום אינן זמינות ברמת אוסף האתרים. מנהל אוסף האתרים שלך צריך להפוך את התכונה 'תשתית SharePoint Server Publishing' לזמינה באוסף האתרים כדי להפוך תבניות הקשורות לפרסום לזמינות באתר. כדי להפוך פרסום לזמין (עם הרשאות מתאימות), ראה הפיכת תכונות פרסום לזמינות, תכונות הזמינות באתר פרסום של SharePoint או הפיכת תכונות פרסום לזמינות ב- SharePoint 2013 או SharePoint 2016.
ההוראות הבאות מראים כיצד ליצור Wiki ארגוני כאתר משנה.
-
באתר שבו ברצונך ליצור Wiki ארגוני, לחץ על הגדרות ולאחר

-
בדף תוכן אתר, לחץ על New+, ולאחר מכן על אתר משנה, או לחץ על אתר משנה חדש.
-
בדף אתר SharePoint חדש, הקלד כותרת ואת שם כתובת URL עבור האתר.
-
במקטע בחירת תבנית , לחץ על פרסום ולאחר מכן לחץ על Wiki ארגוני.
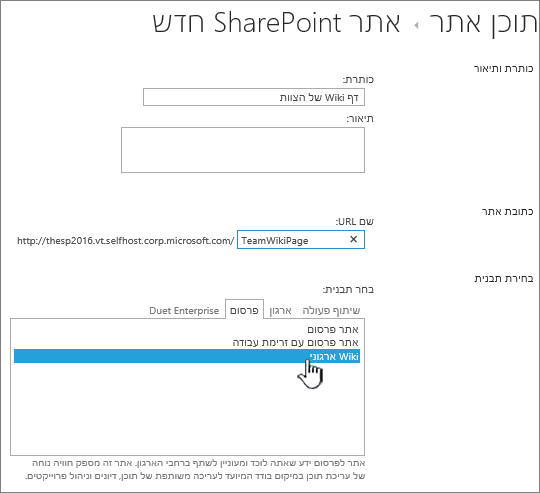
-
כדי להגדיר הרשאה ייחודית, לחץ על השתמש בהרשאות ייחודיות.
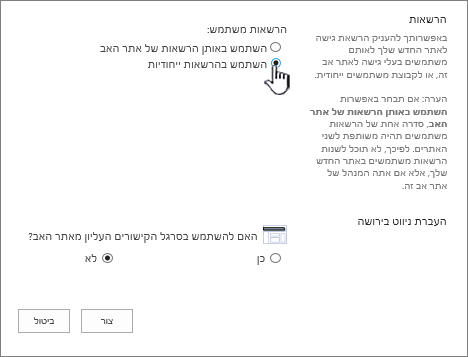
-
לחץ על צור.
-
ייתכן שתועבר לתיבת הדו-שיח הגדרת קבוצות עבור אתר זה, שבה תוכל לעזוב קבוצות המוגדרות כברירת מחדל, להוסיף או לשנות קבוצות.
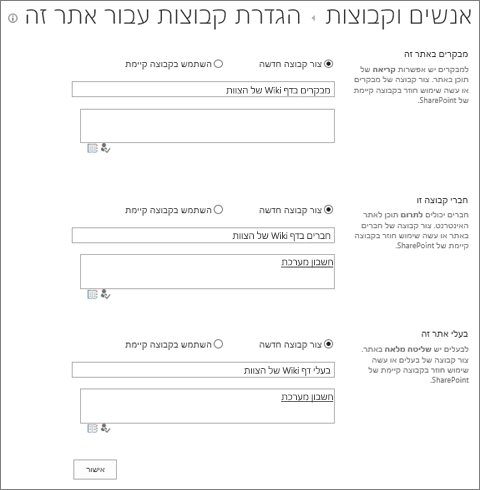
הערה: באפשרותך לקבוע את התצורה של הרשאות האתר והגדרות אתר אחרות עבור אתר ה- Wiki הארגוני מאוחר יותר, על-ידי לחיצה על שתף. לקבלת מידע, ראה הוספת משתמשים לדף Wiki להלן .
כאשר אתה יוצר Wiki לראשונה, דף הבית מכיל תוכן לדוגמה אודות דפי Wiki. באפשרותך לערוך אותו או להחליף אותו בתוכן משלך. הדרך הקלה ביותר להתחיל בהוספת תוכן ל- Wiki שלך היא לערוך את דף הבית ולהוסיף קישורים המהווים מצייני מיקום לדפים שתיצור במועד מאוחר יותר.
הערה: כדי לערוך דפי Wiki, נדרשת למשתמשים הרשאת השתתפות ב- Wiki.
-
בדף ה- Wiki שברצונך לערוך, לחץ על דף ולאחר מכן לחץ על ערוך.
-
הקלד את הטקסט הרצוי במקטע הטקסט.
-
השתמש בלחצנים שברצועת הכלים לעיצוב טקסט והוסף תוכן אחר, כגון תמונות, טבלאות, היפר-קישורים ורכיבי Web Part.
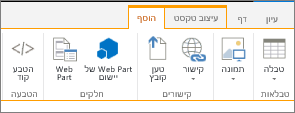
-
כדי להוסיף קישורי Wiki לדפים אחרים, הקלד את שם הדף המוקף בסוגריים מרובעים כפולים: [[שם דף]]
לדוגמה, כדי להוסיף קישור Wiki לדף בשם "תאריכי פרוייקט", הקלד: [[תאריכי פרוייקט]]
כשתתחיל להקליד [[, אם העמוד קיים, תוכל לבחור אותו מהרשימה.
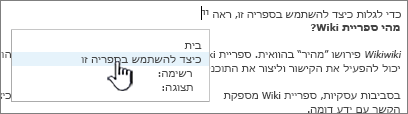
אם הדף שאליו אתה מקשר עדיין אינו קיים, באפשרותך ליצור קישור לדף בכל זאת. לאחר שמירת הדף הערוך, קישור מציין המיקום שיצרת זה עתה יסומן בקו תחתון מנוקד. הדף ייווצר בפועל מאוחר יותר כאשר מישהו אחר ילחץ על הקישור לדף.
-
לאחר שתסיים לערוך את הדף, לחץ על דף ולאחר מכן לחץ על שמור. אם אין ברצונך לשמור את השינויים, לחץ על דף, לחץ על החץ מתחת לשמור, לחץ על הפסק עריכה ולאחר מכן לחץ על בטל שינויים.
עצה: תוכל להוסיף תוכן נוסף במועד מאוחר יותר או לשנות תוכן שהזנת על-ידי לחיצה על ערוך. אם יצרת קישור המהווה מציין מיקום, תוכל ללחוץ על הקישור במועד מאוחר יותר כדי ליצור את הדף ולערוך אותו.
-
מתוך דף ה- Wiki שברצונך להוסיף לו משתמשים, לחץ על שתף

-
בתיבת הדו-שיח שיתוף 'שם Wiki', לחץ על הזמן אנשים כדי להוסיף משתמשים לדף.
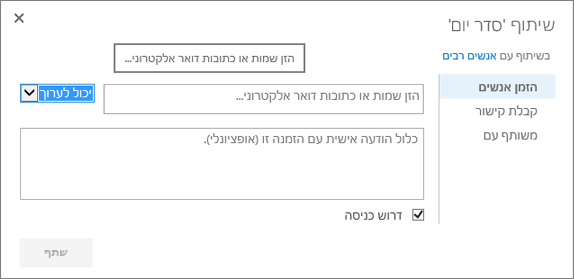
SharePoint
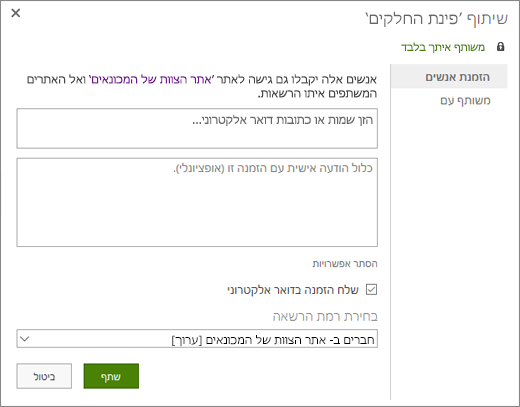
SharePoint Server 2019
-
הזן את השמות, כתובות הדואר האלקטרוני או הכינוי 'כולם'. אם יש לך כינויי דואר אלקטרוני של צוות, כגון 'הנדסה', או כל כינוי קבוצה אחר, באפשרותך גם להזין אותם כאן. בעת הזנת השמות, השרת מאמת את קיומו של חשבון המשתמש או הכינוי.
-
כדי להגדיר הרשאות עבור המשתמשים החדשים, לחץ על הצג אפשרויות. תחת בחר קבוצה או רמת הרשאה או בחר רמת הרשאה , בחר אחת מהקבוצות או רמת ההרשאה (כגון קריאה, עריכה או שליטה מלאה.
-
-
כדי לראות את רשימת כל המשתמשים שכבר משתפים את האתר, לחץ על משותף עם.
-
לאחר שתסיים, לחץ על שתף.
בדרך כלל אינך צריך להוציא דף לעריכה, אך מומלץ לעשות זאת אם אתה סבור שמישהו אחר עשוי לנסות לערוך אותו בו-זמנית איתך. בעת הוצאת דף Wiki, אתה מבטיח שאחרים לא יוכלו לבצע שינויים בדף בזמן שאתה עורך אותו. בזמן שהדף נמצא בחוץ, באפשרותך לערוך ולשמור אותו, לסגור אותו ולפתוח אותו מחדש. משתמשים אחרים לא יוכלו לשנות את הדף או לראות את השינויים שלך עד שתכניס את הדף.
-
מתוך דף ה- Wiki שברצונך לערוך, לחץ על דף ולאחר מכן לחץ על הוצא.
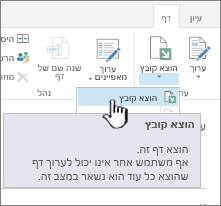
הערה: בעת הוצאת דף, אתה שומר אותו רק לעצמך, הוא אינו נשמר, מוריד או עורך. עליך לבחור מה ברצונך לעשות.
-
לחץ על ערוך כדי לערוך את הדף.
הערה: כדי להכניס את דף ה- Wiki לאחר עריכה, לחץ על לחצן הכנס. כדי לבטל את ההוצאה, לחץ על החץ תחת לחצן הכנס ולאחר מכן בחר בטל הוצאה.
באפשרותך להוסיף תמונה מהמחשב, מכתובת האינטרנט או מאתר האינטרנט SharePoint ישירות לדף ה- Wiki שלך.
-
אם אינך נמצא כבר במצב עריכה של דף ה- Wiki, לחץ על ערוך.
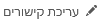
-
לחץ במקום שבו ברצונך להוסיף את התמונה ולאחר מכן לחץ על הכרטיסיה הוספה ברצועת הכלים.
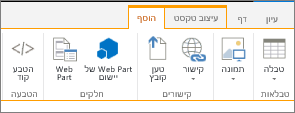
-
כדי להוסיף תמונה מהמחשב שלך, בצע את הפעולות הבאות:
-
לחץ על התמונה ולאחר מכן לחץ על ממחשב.
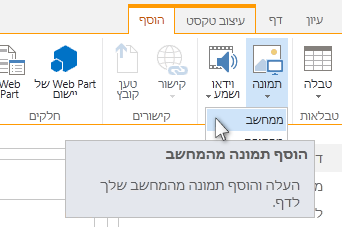
-
אתר את התמונה במחשב שלך, בחר את הספריה שאליה ברצונך להעלות את התמונה ולאחר מכן לחץ על אישור. ייתכן שיהיה עליך למלא מידע נוסף אודות התמונה שאתה מעלה.
-
-
כדי להוסיף תמונה מכתובת אינטרנט, בצע את הפעולות הבאות:
-
לחץ על תמונה ולאחר מכן לחץ על מכתובת.
-
בתיבה כתובת , הזן את כתובת האינטרנט שבה ממוקמת התמונה.
-
בתיבה טקסט חלופי , הקלד טקסט כדי לתאר את התמונה. טקסט חלופי מופיע כטקסט תיאור כלי כאשר הקוראים להצביע על התמונה. טקסט חלופי גם עוזר לאנשים המשתמשים בקוראי מסך להבין את תוכן התמונות.
-
-
כדי להוסיף תמונה מספריה באתר האינטרנט שלך SharePoint, בצע את הפעולות הבאות:
-
לחץ על תמונה ולאחר מכן לחץ על מ- SharePoint.
-
בתיבה בחר נכס, בחר ספריה או תיקיה המכילה את התמונה שברצונך להוסיף, לאחר מכן לחץ על התמונה, ולאחר מכן לחץ על הוסף. ייתכן שתצטרך למלא מידע נוסף אודות התמונה שאתה מוסיף.
-
באפשרותך להשתמש בפקודות המופיעות בכרטיסיה תמונה כדי להוסיף טקסט חלופי עבור התמונה שלך, לשנות את המראה שלה ולמקם אותה בדף. לאחר שתסיים לערוך את הדף, לחץ על שמור כדי לשמור את השינויים.
דפי Wiki תומכים במיקום הקישורים לאתרי אינטרנט SharePoint אחרים מחוץ ל- Wiki לאורך החלק העליון של הדף וסרגל ההפעלה המהירה. קישורים אלה שונים מקישורי Wiki הממוקמים ישירות בדף ה- Wiki על-ידי משתמשים, מפני שהם מנוהלים באופן ספציפי על-ידי מנהל ה- Wiki. באפשרותך גם לגרור ולשחרר קישורים כדי לסדר אותם מחדש.
-
בדף ה- Wiki שברצונך לערוך, לחץ על
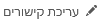
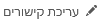
-
לחץ על לחצן קישור גאדג'

-
הזן את הטקסט עבור השדה טקסט שיוצג עבור הקישור. פעולה זו קובעת כיצד הקישור יופיע בדף.
-
הזן את כתובת ה- URL בשדה כתובת. דוגמה: http://www.microsoft.com.
-
לחץ על נסה קישור כדי לבדוק את כתובת ה- URL של הקישור. לאחר שתסיים, שמור את הקישור.
-
-
כדי לסדר מחדש קישורים בסרגל ההפעלה המהירה או בחלק העליון של דף ה- Wiki, לחץ על עריכת קישורים
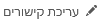
-
כדי לערוך קישורים בסרגל ההפעלה המהירה או בחלק העליון של דף ה- Wiki, לחץ על ערוך קישורים, בחר קישור כלשהו ולאחר מכן לחץ כדי למקם את הסמן בכל מיקום של טקסט הקישור

באפשרותך להשתמש בקישורי Wiki כדי לקשר בין דפים על-ידי הוספת שם הדף בין סוגריים מרובעים כפולים. יצירת קישורי Wiki מתבצעת באותו אופן, בין אם אתה מקשר לדפי Wiki קיימים או לדפים שעדיין אינם קיימים.
לדוגמה, אם הצוות שלך מתכוון ליצור בהמשך קישור לנושאי הדרכה, תוכל להקדים ולהוסיף את הקישור לדף כעת על-ידי הקלדת [[נושאי הדרכה]]. לאחר שתשמור את הדף, הקישור לדף העתידי שלך יופיע עם קו מנוקד תחתיו.
כדי ליצור את הדף במועד מאוחר יותר, משתמש יכול ללחוץ על הקישור המהווה מציין מיקום המסומן בקו תחתון ולאחר מכן ללחוץ על צור.
-
אם אינך נמצא כבר במצב עריכה של דף ה- Wiki, לחץ על ערוך.

-
לחץ במקום שבו ברצונך להוסיף קישור Wiki.
-
הקלד [[ ולאחר מכן התחל להקליד את שמו של הדף. Wiki יציע שמות דף המתחילים בתו שאתה מקליד.
-
בצע אחת מהפעולות הבאות:
-
כדי לבחור אחד מהעמודים המוצעים, השתמש במקשי החצים ולאחר מכן הקש על ENTER, או השתמש בעכבר.
-
הקלד שם דף חדש ואחריו ]]. אם תקליד שם דף חדש, תיצור קישור לדף שעדיין לא נוצר.
-
שם הדף הסופי אמור להיות מוקף בסוגריים מרובעים כפולים, כך: [[שם הדף]]
עצות: כדי להוסיף במהירות קישור מדף Wiki בחזרה לדף הבית של ה- Wiki, הקלד [[דף הבית]]. באפשרותך לקשר לאובייקטים רבים ב- SharePoint, ולא רק לעמודים. להלן כמה דוגמאות של קישורים:
-
[[כלבים]] : קישור לדף ששמו 'כלבים' באותה תיקיה.
-
[[חיות/כלבים]] : קישור לדף ששמו 'כלבים' בתיקיית משנה ששמה 'חיות'.
-
[[רשימה:הודעות/ברוך הבא]] : קישור לפריט שנקרא 'ברוך הבא' ברשימה 'הודעות' באתר זה.
-
כדי להציג סוגריים מרובעים כפולים פותחים או סוגרים מבלי ליצור קישור, הקלד קו נטוי הפוך לפני שני סימני הסוגריים המרובעים. לדוגמה, \[[ או \]].
באפשרותך ליצור קישורים המהווים מצייני מיקום של Wiki לדפים שעדיין אינם קיימים. יצירת קישורים המהווים מצייני מיקום עוזרת למשתמשים ליצור את ה- Wiki בחלקים קטנים יותר, ללא מחויבות ליצור את כל דפי ה- Wiki בבת אחת. קישור Wiki המהווה מציין מיקום מסומן בקו תחתון מנוקד.
-
עבור אל הדף הכולל את קישור מציין המיקום.
-
לחץ על קישור ה- Wiki המהווה מציין מיקום.
-
בחלון הוסף דף, לחץ על צור.
-
הוסף את התוכן הרצוי לדף החדש ושמור אותו.
באפשרותך לערוך קישורי Wiki, וכן את טקסט התצוגה שמשתמשים רואים כשהם לוחצים על הקישור. קישורי Wiki שונים מהיפר-קישורים לדפים או לאתרי אינטרנט מחוץ ל- Wiki. כדי לערוך או לשנות היפר-קישורים, השתמש במקום זאת בכרטיסיה עיצוב בכרטיסיה ההקשרית כלי קישור של רצועת הכלים.
ייתכן שיהיה עליך לערוך את טקסט התצוגה עבור קישור Wiki אם שם הדף שאליו ברצונך לקשר אינו ברור בהקשר של הדף שבו אתה מוסיף את הקישור. לדוגמה, אם הדף לרעיונות של סיעור מוחות אודות הפרק הראשון של ספר נקרא פ1, מומלץ להשתמש ב"פרק ראשון" כטקסט התצוגה עבור הקישור, כך שמטרת הדף תהיה ברורה יותר.
-
אם אינך נמצא כבר במצב עריכה של דף ה- Wiki, לחץ על ערוך.

-
בצע אחת מהפעולות הבאות:
-
כדי לערוך את הנתיב של הקישור כך שיצביע לדף אחר, לחץ בין שתי הערכות של הסוגריים המרובעים הכפולים ([[ ו- ]]) ולאחר מכן החלף את הקישור הנוכחי בשם הדף שברצונך ליצור אליו קישור.
-
כדי לשנות את טקסט התצוגה לטקסט שאינו השם המדויק של העמוד, הקלד תו סרגל אנכי (|) לאחר שם העמוד (SHIFT + \) ולאחר מכן הקלד את הטקסט שברצונך שיופיע: [[שם הדף|טקסט שמציג]]. לדוגמה, כדי להשתמש בטקסט תצוגה אחר בדף בשם CH1, באפשרותך להקליד: [[CH1 | פרק אחד]]
-
באפשרותך להוסיף היפר-קישור לדף חיצוני ל- Wiki שלך או אפילו לדף חיצוני לאתר שלך.
הוספת קישור לדף חיצוני
-
אם אינך נמצא כבר במצב עריכה של דף ה- Wiki, לחץ על ערוך.

-
לחץ במקום שבו ברצונך להוסיף את ההיפר-קישור.
-
בצע אחת מהפעולות הבאות:
-
כדי להוסיף קישור חיצוני עבור האתר שלך:
-
לחץ על הוספה, לחץ על קישור ולאחר מכן לחץ על מכתובת.
-
בתיבת הדו-שיח הוספת היפר-קישור, הקלד את הטקסט שיוצג ואת כתובת האינטרנט של הקישור.
הוספת קישור מאתר SharePoint אחר
-
לחץ על הוספה, לחץ על קישור ולאחר מכן לחץ על מ- SharePoint.
-
בתיבת הדו-שיח בחירת נכס, אתר את הקובץ שאליו ברצונך ליצור קישור ולאחר מכן לחץ על הוסף.
באפשרותך להוסיף פריטים אחרים לדף Wiki, כגון רשימת משימות למעקב אחר משימות או פריטי פעולה הקשורים ל- Wiki. בהמשך, באפשרותך לבחור אם הרשימה או הספריה יופיעו או לא יופיעו בניווט ההפעלה המהירה של ה- Wiki.
-
אם אינך עורך עדיין את דף ה- Wiki, לחץ על דף ולאחר מכן לחץ על ערוך.

-
לחץ במקום שבו ברצונך להוסיף את הרשימה או את הספריה.
-
לחץ על הוסף ולאחר מכן לחץ על Web Part.
-
בחלונית שמופיעה בראש הדף, תחת קטגוריות לחץ על יישומים, ולאחר מכן תחת חלקים, בחר את שם הרשימה או הספריה, ולאחר מכן לחץ על הוסף.
אם עליך להוסיף רשימה או ספריה לרשימת רכיבי ה- Web Part, ראה יצירת רשימה ב- SharePoint. כדי ליצור ספריה, ראה יצירת ספריית מסמכים ב- SharePoint.
מבט כולל על Wiki
Wiki יכול לעזור לארגון שלך לאסוף וללכוד ידע ארגוני, להרכיב תוכן ממקורות רבים ולשתף תוכניות ורעיונות. לדוגמה, חברה יכולה ליצור Wiki ארגוני ברחבי החברה שבו עובדים יכולים למצוא ולתרום את המידע העדכני והמקיף ביותר לגבי פעילויות, הטבות ושירותים ארגוניים. לחלופין, הצוות שלך יכול להשתמש ב- Wiki כדי לאסוף מידע עבור חברי צוות חדשים, לתכנן שיחת ועידה או כדי לאסוף רעיונות עבור מסמך או ידני גדולים.
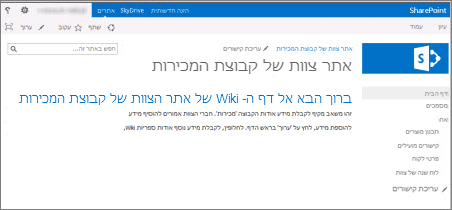
לאחר שמשתמש יוצר דף Wiki, חבר צוות אחר יכול להוסיף לו תוכן, לערוך את התוכן או להוסיף קישורים תומכים. קהילת המחברים מסייעת להבטיח את הדיוק ואת הרלוונטיות של התוכן. דפי Wiki ממשיכים להתפתח כאשר אנשים מוסיפים מידע ומשנים אותו.
מכיוון שחברי צוות יכולים לערוך דפי Wiki ללא כל כלי עריכה, דפי Wiki הם כלי מצוין לשיתוף רעיונות ולאיסוף מידע מכמה אנשים. חברי צוות יכולים ליצור בקלות קישורים לדפים שברצונך לאפשר למישהו לסיים את היצירה במועד מאוחר יותר, או קישורים לדפים קיימים, ללא צורך בכתובות אינטרנט ארוכות.
אתר הצוות שלך הוא Wiki
סוג הדף המוגדר כברירת מחדל באתרי צוות, כמו גם בסוגים אחרים של אתרים, הוא דף Wiki. לכן, במובן זה, Wiki נמצא בכל מקום. פירוש הדבר הוא שאין צורך באתר מיוחד כדי ליצור Wiki.
מכיוון שדף הבית של אתר צוות והדפים החדשים שאתה יוצר בו מוגדרים כדפי Wiki באופן אוטומטי, באפשרותך ליצור Wiki ישירות באתר הצוות שלך מבלי ליצור ספריות או אתרים אחרים. דפים חדשים נוצרים בספריית דפי האתר באתר צוות ובאפשרותך לנהל את הדפים שלך מתוכה. עם זאת, החסרונות של גישה זו הם שלא יהיו לך אפשרויות מיוחדות רבות שמגיעות עם ספריית דפי Wiki או אתר Wiki ארגוני.
שיקולים ביצירת Wiki
אם ידוע לך שתיצור דפי Wiki רבים או אם ברצונך לנהל הרשאות בנפרד עבור ה- Wiki שלך מאשר עבור שאר האתר, יש לך כמה אפשרויות, בהתאם לקנה המידה של ה- Wiki שבכוונתך ליצור ולטווח האפשרויות הרצוי:
-
ספריית דפי Wiki ספריית דפי Wiki מותאמת לניהול דפי Wiki וכוללת פקודות מיוחדות ברצועת הכלים לניהול היסטוריית דפים, הרשאות וקישורים נכנסים לדפים. בעל אתר יכול ליצור ספריית דפי Wiki ברוב האתרים וליהנות מרוב היתרונות של Wiki רגיל.
-
Wiki ארגוני Wiki ארגוני הוא אתר פרסום לשיתוף ולעדכון כמויות גדולות של מידע ברחבי הארגון. אם הארגון זקוק למאגר ידע גדול ומרכזי המיועד הן לאחסון והן לשיתוף של מידע בקנה מידה ארגוני, שקול להשתמש ב- Wiki ארגוני. לפני שתיצור Wiki ארגוני, חשוב אם זהו הפתרון הטוב ביותר עבור הארגון שלך. לקבלת מידע נוסף אודות האופן שבו ניתן לתכנן וליצור אתר Wiki ארגוני, מומלץ לקרוא את המאמרים אודות תכנון אתרים אוספי אתרים.
מי יכול ליצור Wiki?
עליך להיות בעל הרשאה ליצירת אתר, ספריה או דפים. החדשות הטובות הן שאם מישהו שיתף איתך אתר ויש לך הרשאה לערוך אותו, סביר להניח שיש לך הרשאה ליצור Wiki.
ניתן להתאים אישית רמות הרשאה, אך עבור רוב האתרים, באפשרותך ליצור ספריית דפי Wiki אם יש לך את רמת ההרשאה 'עריכה'. כברירת מחדל, חברים בקבוצה 'חברים' של שם אתר הם בעלי רמת ההרשאה 'עריכה'. דרושה לך רמת ההרשאה 'שליטה מלאה' כדי ליצור אתר Wiki ארגוני, או שמנהל המערכת שלך חייב להפוך יצירת אתרים בשירות עצמי לזמינה. כברירת מחדל, לחברים בקבוצה 'בעלים של שם אתר' יש רמת הרשאה של שליטה מלאה, אך ייתכן שהאתר שלך מוגדר באופן שונה.
כדי לנהל הרשאות עבור דף בספריית דפי Wiki או Wiki ארגוני, בעלים של אתר יכול ללחוץ על הפקודה הרשאות דף בכרטיסיה דף ברצועת הכלים.
למרות שבשלב ההתחלתי יצירת האתר או הספריה דומה לאתרים אחרים, הוספת תוכן ל- Wiki שונה מהאופן שבו אתה מוסיף תוכן לסוגים אחרים של אתרים. ב- Wiki, אתה מתחיל בדרך כלל בעריכת דף הבית ובהוספת קישורי Wiki המהווים מצייני מיקום לדפים אחרים שעדיין אינם קיימים. באפשרותך ליצור דפים אחרים אלה באופן מיידי או ליצור אותם במועד מאוחר יותר. כאשר ברצונך ליצור את הדף המתאים לקישור המהווה מציין מיקום, לחץ על הקישור. הדף נפתח במצב עריכה, שבו באפשרותך להוסיף טקסט ותוכן אחר כגון תמונות.
ספק לנו משוב
האם מאמר זה היה שימושי? אם כן, ספר לנו על כך בחלק התחתון של דף זה. אם הוא לא היה שימושי, ספר לנו מה בלבל אותך או מה חסר. הקפד על פרטים ספציפיים ככל האפשר, וכלול את גירסת SharePoint, מערכת ההפעלה והדפדפן שלך. נשתמש במשוב שלך כדי לבדוק שוב את השלבים, לתקן שגיאות ולעדכן מאמר זה.










