השתמש בכלי רובריקה בעת יצירת מטלה ב- Microsoft Teams כדי לפתח ולהפיץ רובריקה הניתנת להתאמה אישית וניתן לשימוש חוזר שהתלמידים יכולים לשקול. עיין בהן מאוחר יותר להערכת עבודת התלמידים.
יצירת רובריקה חדשה
-
היכנס אל microsoft365.com.
-
בחר Teams.
-
נווט אל צוות הכיתה שלך ובחר מטלות.
-
בחר צור > מטלה.
-
בחר הוסף רובריקה > + הוסף רובריקה. פעולה זו תפתח את יוצר רובריקה.
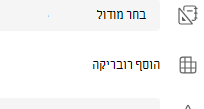
-
הוסף כותרת (נדרש), תיאור אופציונלי והפעל נקודות אם ברצונך להקצות ערכי נקודות לקריטריוני הדרגתיים שלך.
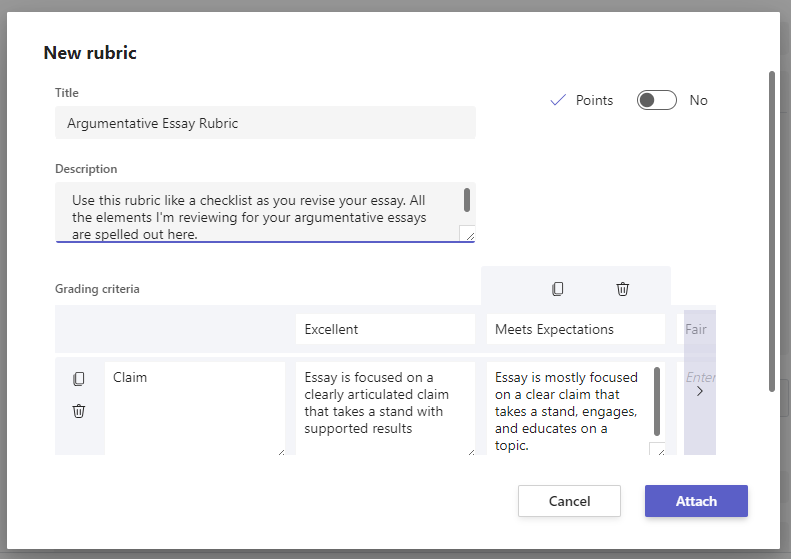
התאם אישית את קריטריוני הדרגתיים שלך:
ניתן לערוך את ברירות המחדל מצוין, טוב, הוגן, ומסכן כדי להתאים לאסטרטגיית הדרגתי שלך. התאם אישית נקודות כאן אם החלטת להוסיף אותן.
-
בחר העתק שורה

-
בחר הוסף

-
בחר מחק שורה

עצה: אם בחרת להוסיף נקודות ל- רובריקה, באפשרותך להזין אחוזים שונים בכל שורה כדי לשקול קריטריונים מסוימים במידה רבה יותר מקריטריונים אחרים. ודא שכל האחוזים כוללים 100. כדי לאפס אחוזים, בחר הפצה שווה של משקלים.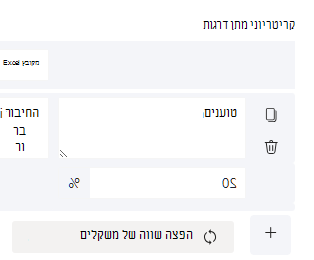
-
לאחר שתסיים להתאים אישית את רובריקה, בחר צרף.
-
סיים למלא את פרטי המטלה ולאחר מכן בחר הקצה כדי לשלוח אותה לתלמידים שלך. כאשר תלמידים יפתחו מטלה זו, הם יוכלו לתאר את רובריקה.
עצה: הצג בתצוגה מקדימה את תצוגת המטלה על-ידי פתיחתה ובחירה בתצוגת תלמיד.
שימוש מחדש ברוביק שכבר יצרת
בכל פעם שתיצור רובריקה ותצרף אותה למטלה, היא נשמרת ברשימת רובריקה. כדי להשתמש מחדש ברוביק:
-
נווט אל צוות הכיתה שלך ובחר מטלות.
-
בחר צור > מטלה.
-
בחר הוסף רובריקה, בחר רובריקה מהרשימה ולאחר מכן בחר הבא.
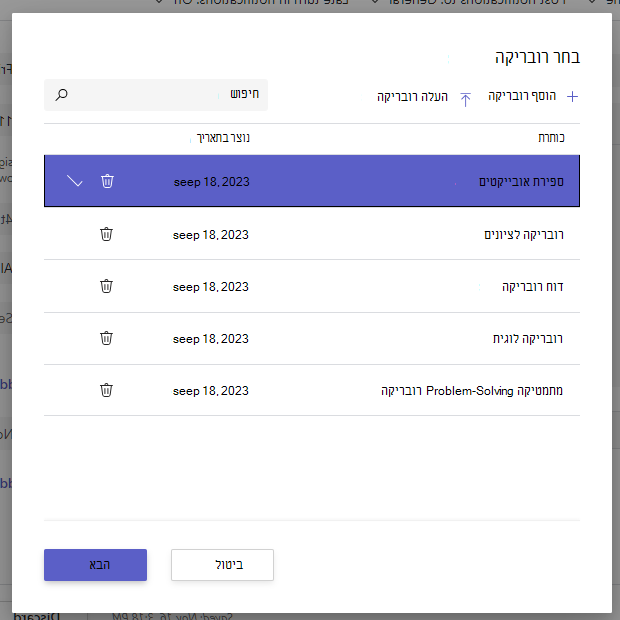
-
בצע פעולות עריכה במידת הצורך.
-
בחר צרף.
מתן ציונים לעבודת תלמידים באמצעות רובריקה
-
נווט אל הכיתה ובחר מטלות.
-
בחר את המטלה שאתה סוקר.
-
בחר את המסמך שהתלמידים צירפו מתחת ל'מצב ' כדי לפתוח אותו בתצוגת ציון במסך מלא.
-
בחר את השם של רובריקה והוא ייפתח לצד של מסמך התלמיד.
-
בעת סקירת עבודת התלמיד, השתמש בתפריט הנפתח או בחצים כדי לבחור את הקריטריונים שאתה מעריך.
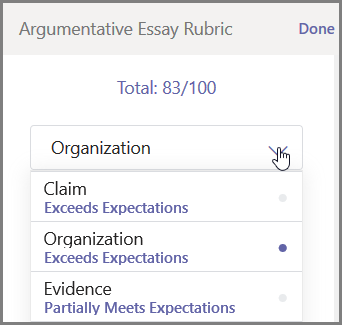
-
בחר את הציון המתאים שברצונך להעניק לתלמיד עבור קריטריון זה. כאשר תבחר אותו, ריבוע ניקוד יהפוך לכחול.
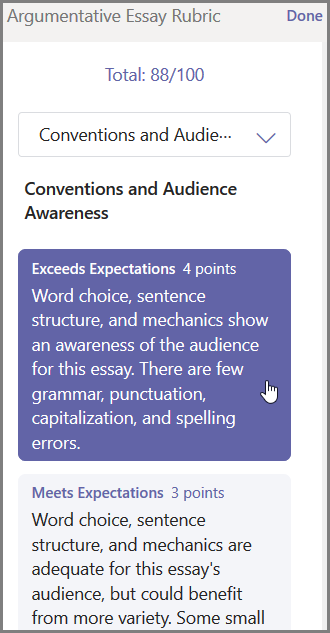
-
הזן משוב מותאם אישית שברצונך לשייך לקריטריונים אלה בתיבת המשוב.
הערה: באפשרותך גם להציג את רובריקה לציונים אם אתה מעדיף להסתכל על הרשת כולה בבת אחת בעת ביצוע הבחירות שלך.
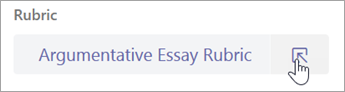
-
המשך עד שתבצע את העבודה ברובריקה ולאחר מכן בחר סיום.
-
אם תגדיר ערכי נקודות והקצאות משקל בעת יצירת רובריקה, נקודות עבור המטלה כבר יהיו מותאם בכרטיסייה. הוסף כאן משוב נוסף אם תרצה.
-
בחר חזור כדי לשלוח עבודה זו בחזרה לתלמיד כעת או דלג לתלמיד הבא באמצעות החצים כדי להמשיך לתת דרגות.
כאשר תלמיד מקבל את העבודה שהוחזרו, הוא יכול לפתוח את רובריקה שלו ולראות כיצד קיבלת את הציונים שלו בעבודה, כולל המשוב המותאם אישית שלך: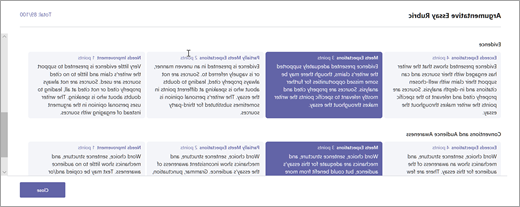
מחק רובריקה כך שהיא לא תופיע עוד ברשימת רובריקה. פעולה זו לא תסיר את רובריקה מהמטלות שבהן היא כבר מצורפת.
-
בחר הוסף רובריקה טיוטת מטלה חדשה או קיימת.
-
בחר את ה- x לצד רובריקה שברצונך להסיר.
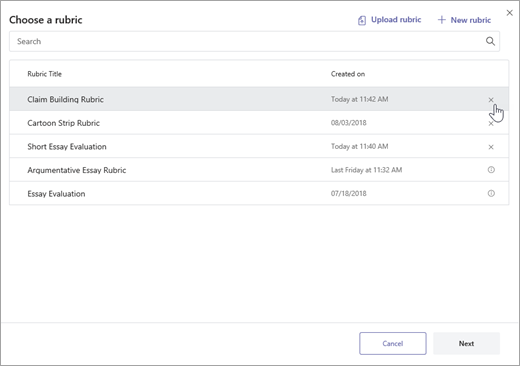
הערה: לא ניתן למחוק רובריקה המצורפת להקצאות טיוטה.
שתף רובריקה שיצרת ב- Microsoft Teams על-ידי הורדתם כקובץ .csv חדש. כאשר .csv ל- Teams, רובריקה תשמור את כל המבנה והתוכן המקוריים. פשוט התאימו את עצמם לשימושכם האישי והיצמדו למטלה.
הורד רובריקה לשיתוף
-
נווט אל הכיתה ובחר את הכרטיסיה מטלות.
-
בחר מטלה עם רובריקה מצורפת ולאחר מכן ערוך מטלה.
-
בחר ברובריקה כדי לפתוח אותה.
-
בחר הורד .csv ופעל לפי ההנחיות כדי לשמור את רובריקה כקובץ .csv אחר.
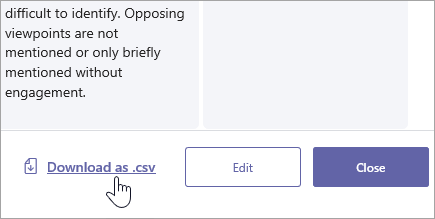
כעת, קובץ .csv מוכן לשיתוף עם מורים אחרים. שתף עם קהילת למידה מקצועית (PLC) או צוות צוות כדי להעניק לכולם גישה.
הערה: לקבלת התוצאות הטובות ביותר, ערוך את רובריקה שלך ב- Teams במקום בתוכניות אחרות.
העלאת קובץ .csv רובריקה ל- Teams
בצע שלבים אלה כדי .csv רובריקה ששותפו איתך.
חשוב: עליך להעלות רק .csv רובריקה שהורדו במקור מ- Teams.
-
בחר הוסף רובריקה טיוטת מטלה חדשה או קיימת.
-
בחר העלה רובריקה, בחר את .csv ולאחר מכן בחר הבא.
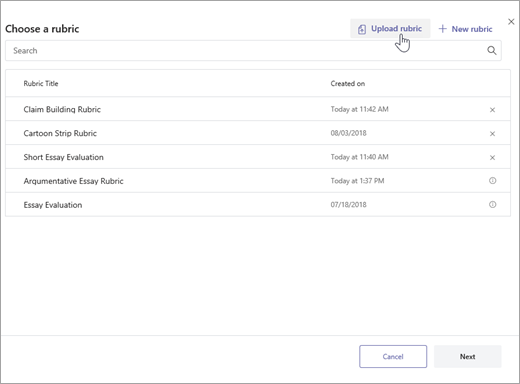
-
סקור את רובריקה שהוספת בחלון היוצר של רובריקה ובצע התאמות.
-
בחר צרף כדי להוסיף אותה למטלה שלך. תוכל לעשות שימוש חוזר ברובריקה זו גם עבור מטלות עתידיות.










