אם מנהל המערכת שלך העניק לך הרשאה Lync, תוכל להתחיל במהירות ליצור חדרי צ'אט מתמיד משלך. הסעיפים הבאים מסבירים כיצד ליצור חדרי צ'אט, לנהל אותם ולהפוך אותם ללא זמינים
יצירת חדר צ'אט חדש
-
בחלון Lync הראשי, בתצוגת חדרי צ'אט, לחץ על לחצן הוסף חדר

-
בדף 'החדרים שלי' שנפתח, לחץ על צור חדר חדש.
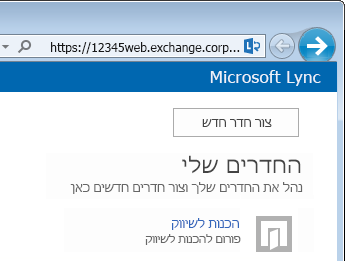
מתן שם לחדר הצ'אט החדש
בעת יצירת חדר צ'אט, מומלץ לתת לו שם ייחודי ותיאורי.
-
בחלון 'יצירת חדר', בשם חדר, הזן שם. שם חדר יכול להכיל עד 256 תווים אלפביתיים, מספריים או מיוחדים, כולל רווחים, בכל שילוב.
-
לחץ על סמל בדוק שמות כדי לוודא שהשם אינו תפוס. אם השם תפוס, תתבקש לבחור שם אחר.
אם מאוחר יותר תחליט לשנות את שם החדר, השם החדש יוצג עבורך ועבור החברים והעוקבים של החדר מרגע השינוי ואילך. מומלץ, עם זאת, למצוא בהתחלה שם מתאים ולדבוק בו. שינוי שם חדר יכול ליצור בלבול עבור משתמשים שהגדירו הודעות או שהוסיפו את החדר שלך כמועדף.
כתיבת תיאור של חדר צ'אט
בעת יצירת חדר צ'אט, לחץ על תיאור בחלון 'יצירת חדר' והזן הסבר לגבי מטרת החדר. השתמש בתיאור קצר (256 תווים לכל היותר), וכתוב אותו כדי לעזור לאחרים להחליט אם לבקש חברות ואם להגדיר הודעות כדי לעקוב אחר הדיונים המתנהלים בו. תוכל לשנות את המראה בכל עת.
בחירת הגדרת פרטיות
לכל Lync צ'אט יש הגדרת פרטיות, הקובעת מי יכול למצוא אותו ולהשתתף בו. שלוש ההגדרות הן:
-
פתח – כל אחד יכול למצוא חדר זה (באמצעות חיפוש), לפתוח אותו ולקרוא ולכתוב בו ("לפרסם ב") אותו. בחדרים הפתוחים אין "חברות" כזו.
-
סגור – משתמשים שאינם חברים יכולים למצוא חדר זה ולראות מי חבר, אך רק חברים יכולים לפתוח את החדר, לקרוא אותו או לפרסם בו. (זוהי הגדרת ברירת המחדל.) כדי להצטרף לחדר סגור, המשתמש חייב לבקש ממנהל החדר להתווסף לרשימת החברים. כרטיס החדר מזהה את מנהלי חדרי הצ'אט.
-
סודי – משתמשים שאינם חברים לא יוכלו למצוא חדר זה או את כרטיס החדר שלו, ללמוד למי יש חברות בחדר או לקרוא אותו או לפרסם בו.
באפשרותך לשנות את הגדרת הפרטיות עבור חדר שאתה מנהל בכל עת. לקבלת מידע נוסף אודות הגדרות הפרטיות של חדר צ'אט וחברות בחדר, ראה הכרת החברות בחדר צ'אט של Lync.
הוספת יישומי אינטרנט לחדר צ'אט
בהתאם לאופן שבו הארגון שלך החליט להשתמש בצ'אט Lync, ייתכן שיש לך גישה ליישומים מבוססי-אינטרנט שימושיים רבים, שעשויים להפוך את החדר למקום פרודוקטיבי הרבה יותר שבו החברים שלך מקדישים זמן. אם יש יישומי אינטרנט הזמינים עבור החדר שלך, תראה כותרת של תוספת בחלון 'יצירת חדר'. לחץ על החץ הנפתח מתחת לכותרת ובחר את יישומי האינטרנט שברצונך להוסיף.
הוספה או הסרה של מנהלי חדר צ'אט
בתור מנהל החדר, באפשרותך להוסיף משתמשים אחרים כמנהלים כדי לחלוק את תחומי הניהול של חדר שיצרת. (כפי שיוסבר בהמשך, מנהלים חייבים להופיע במאגר המנהלים הפוטנציאליים עבור קטגוריית החדר שאליה משתייך החדר שלך.)
כדי להוסיף מנהל חדר, פתח את חלון חדר הצ'אט, ובשדה 'מנהלים', הקלד שם של משתמש כלשהו שברצונך להקצות כמנהל שותף. בדומה לך, מנהלים אלה יוכלו להוסיף חברים לחדר ולערוך הגדרות חדר מסוימות. לאחר הוספת שמות המנהלים (כשהם מופרדים באמצעות נקודה-פסיק), הקפד ללחוץ על לחצן בדוק שמות כדי לוודא Lync לזהות אנשים אלה. המנהלים השותפים החדשים לא יהפכו אוטומטית לחברי חדר─תצטרך להוסיף אותם כחברים.
הוספה או הסרה של חברים בחדר צ'אט
כמנהל החדר, באפשרותך לקבוע מי יוכל להצטרף לחדרים הסגורים או הסודיים שאתה יוצר. (חדרים עם הגדרת פרטיות של "פתוח" אינם דורשים חברות או מאפשרים חברות.) זאת, באפשרותך להוסיף חברים לפי רצונך (שוב, כל עוד הם מופיעים במאגר של החברים הפוטנציאליים עבור קטגוריית החדר שה החדר שלך שייך לה). באפשרותך גם להסיר חברים מהחדר. בתיבה חברים, הזן את שמות האנשים שברצונך להזמין להיות חברים בחדר. אתה חבר באופן אוטומטי בכל חדר סגור או סודי שאתה יוצר.)
אם אינך מעוניין ליידע את אנשי הקשר שלך שהם הפכו לחברים בחדר שלך, בחר בלחצן ללא שליחת הזמנות לחברים. אחרת, בהתאם להגדרה המתאימה של קטגוריית חדר האב שבה מזוהה החדר שלך, הודעות יופיעו או לא יופיעו ברשימה חדש של כל חבר (בדיוק כמו הודעת איש קשר) בתצוגת חדרי הצ'אט של החלון Lync הראשי.
אישור הגדרות חדר הצ'אט
לאחר שבחרת את האפשרויות המתאימות כמתואר לעיל, לחץ על לחצן צור.
ניהול חדר צ'אט
מי יכול לנהל חדר צ'אט
באפשרותך לנהל חדר צ Lync 'אט חדש בתנאים אלה:
-
יצרת חדר צ'אט, פעולה שהופכת אותך למנהל חדר זה כברירת מחדל.
-
הוענקו לך הרשאות מנהל חדר על-ידי מנהל Lync שלך.
-
מונית למנהל חדר צ'אט על-ידי המשתמש שיצר את החדר.
-
יש לך הרשאות של מנהל חדר צ'אט. הדבר מאפשר לך לנהל כל חדרי צ'אט Lync הסביבה שבה אתה שולט.
אם אתה המנהל של חדר צ'אט, שמך יופיע בתיבה מנהלים בכרטיס החדר של חדר הצ'אט.
בתור מנהל חדר, אתה קובע את רוב ההגדרות של חדרי הצ'אט שאתה מנהל. בנוסף ליצירת חדרי צ'אט עקביים משלך, באפשרותך לשנות את רמות הפרטיות שלהם, להקצות תחומי אחריות נוספים למנהלי חדרים ולהוסיף או להסיר חברים. באפשרותך לשנות את השמות והתיאורים של החדרים שאתה מנהל, ולהוסיף עוד יישומי אינטרנט לסביבת החדר אם המנהלים שלך הופכים אותם לזמינים. לסיום, באפשרותך להפוך חדר ללא זמין, כך שחברים לא יוכלו להיכנס אליו.
טבלה זו מפרטת את הפעולות ואת הדברים שניתן או לא ניתן לעשות בתור מנהל חדר.
|
פעולה |
האם מנהל חדר יכול לבצע פעולה זו? |
|
יצירת חדר צ'אט |
כן |
|
מתן שם או שינוי שם של חדר צ'אט |
כן |
|
יצירה או עריכה של תיאור חדר צ'אט |
כן |
|
בחירה או שינוי של הגדרת פרטיות של חדר צ'אט |
כן |
|
הוספה או הסרה של חברים בחדר צ'אט |
כן |
|
בחירה לא לשלוח הודעות ("הזמנות") לחברים חדשים |
כן |
|
הוספה או הסרה של מנהלי חדר צ'אט |
כן |
|
הוספה או הסרה של תוספת (יישום אינטרנט) |
כן |
|
הקצאת קטגוריית חדר לחדר צ'אט (אם מנהל הפך קטגוריות מרובות לזמינות) |
כן |
|
הפיכת חדר צ'אט ללא זמין |
כן |
|
הפיכת חדר צ'אט לזמין מחדש לאחר שהפך ללא זמין |
לא |
|
מחיקת חדר צ'אט |
לא |
|
שחזור חדר צ'אט שנמחק |
לא |
|
מחיקת רשומה שפורסמה בחדר צ'אט |
לא |
|
מחיקת היסטוריה של חדר צ'אט |
לא |
משימות הניהול של חדר צ'אט מבוצעות בדף עריכת חדר. כך תגיע אליו:
-
בחלון הראשי Lync, לחץ על סמל חדרי הצ'אט כדי להציג את תצוגת חדרי הצ'אט.

-
לחץ על תווית הציר חבר ב כדי להציג רשימה של חדרים שיש לך גישה אליהם.
-
השתהה מעל לסמל חדר הצ'אט

-
לחץ על לחצן פתח את סמל

-
לחץ על לחצן עוד

-
לחץ על ניהול חדר זה.
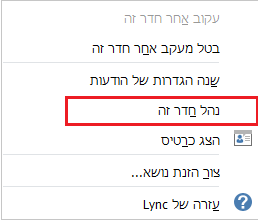
-
כעת תגיע לדף עריכת חדר, שבו באפשרותך לשנות את הגדרות החדר כנזכר לעיל. לחץ על בצע שינויים כאשר תסיים.
אודות קטגוריות של חדרי צ'אט
" Lync " של חדר צ'אט הוא אוסף של מאפייני חדר שניתן להחיל על כמה חדרים לנוחיותכם. לדוגמה, סוכנות נדל"ן עשויה להפיק תועלת מהגדרת קטגוריה של חדרים המיועדים במיוחד לצוות המכירות, קטגוריה נוספת עבור המחלקה המשפטית, קטגוריה נוספת עבור צוות הניהול וכן הלאה. לכל קטגוריית חדר עשויה להיות מדיניות ייחודית לגבי שמירת רשומות, הגדרת פרטיות נדרשת וכן הלאה. כל החדרים המשתתפים בקטגוריית חדר זו יקבלו מאפיינים אלה בירושה.
המושג של קטגוריית חדר משפיע על החברות בחדר כמו גם על ההגדרות שלו. כאשר Microsoft Lync 2013 Persistent Chat מותקן לראשונה, מנהל המערכת Lync יוצר רשימה של משתתפים פוטנציאליים בחדר הצ'אט. לאחר הגדרת רשימה זו, המנהל עשוי ליצור קטגוריות משנה בהתאם לצרכי הארגון. הטווח של קטגוריית משנה מסוימת מגדיר את כל המשתמשים והקבוצות שיכולים להיות חברים בחדר צ'אט בקטגוריה זו. לדוגמה, אם המנהל מגדיר את הטווח של קטגוריית חדר ל- contoso.com, כל קבוצה או משתמש ב- Contoso יוכלו להתווסף כחברים בקטגוריית משנה זו. אם הטווח מוגדר למכירות, רק קבוצות ומשתמשים ברשימת תפוצה זו יוכלו להתווסף כחברים.
אם כמה קטגוריות חדרים זמינות לך כמנהל חדר, קטגוריות אלה מפורטות בחלון 'יצירת חדר'. בחר את הקטגוריה שברצונך להשתמש בהגדרות ובמאגר החברות שלה.
חשוב: מנהל Lync יכול לנעול את רוב ההגדרות של קטגוריית חדר נתונה, דבר שמונע ממך וממנהלי חדרי צ'אט אחרים לבצע שינויים בהגדרות. המנהל שלך יכול גם להגביל את מאגר המשתמשים שמתוכו אתה ומנהלי חדרי צ'אט אחרים יכולים לבחור חברים. אם אתה נתקל במצבים אלה (לדוגמה, אתה מציין שלא ניתן לשנות הגדרת חדר או להוסיף משתמש ספציפי כחבר בחדר שלך), פנה למנהל המערכת של Lync כדי לבדוק אם קיימות הגבלות.
הפיכת חדר צ'אט ללא זמין
לעתים, ייתכן שיהיה עליך להפוך חדר צ'אט שאתה מנהל ללא זמין. לאחר הפיכת חדר ללא זמין, משתמשים לא יוכלו למצוא אותו או להצטרף אליו, וכל מי שמצורף בעת הנוכחית (כולל אותך כמנהל החדר) יוסר.
הפיכת חדר ללא זמין עשויה להיות נחוצה מכמה סיבות. ייתכן שהחדר סיים את תפקידו או הוחלף על-ידי חדר פעיל יותר שמטרתו חופפת לזו שלך. כך תהפוך חדר ללא זמין.
-
פתח את חלון ניהול החדרים (ראה לעיל) ולחץ על הפוך ללא זמין. תיבת דו-שיח תבקש ממך לאשר שברצונך להפוך את החדר ללא זמין.
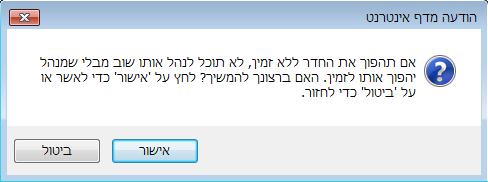
-
כדי להמשיך, לחץ על אישור. כדי לבטל פעולה זו, לחץ על ביטול.










