קטגוריות צבעים מאפשרות לך לזהות ולקבץ בקלות פריטים משויכים ב- Microsoft Outlook. הקצה קטגוריית צבע לקבוצה של פריטים הקשורים זה לזה – כגון פתקים, אנשי קשר, פעילויות והודעות דואר אלקטרוני – כך שתוכל לעקוב אחריהם ולארגן אותם במהירות. באפשרותך גם להקצות יותר מקטגוריית צבע אחת לפריטים.
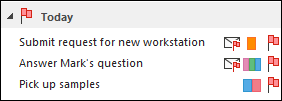
בחר מתוך קבוצת קטגוריות המהוות ברירת מחדל או צור קטגוריות משלך, ולאחר מכן הקצה את הקטגוריות לפריטי Outlook שלך. צבעי הקטגוריות מוצגים בתצוגות טבלה, כגון תיבת הדואר הנכנס שלך, ו בתוך הפריטים הפתוחים עצמם. באפשרותך לשנות את השם של הקטגוריות לשם בעל משמעות רבה יותר, או לבחור צבעים שונים עבור הקטגוריות. גמישות זו מאפשרת לך לעצב מערכת קטגוריות צבעים המתאימה לסגנון העבודה האישי שלך.
הערה: אם אתה משתמש ב- Outlook עם חשבון IMAP, לא ניתן להקצות קטגוריות לפריט. סוג חשבון הדואר האלקטרוני של IMAP אינו תומך בקטגוריות.
הקצאת קטגוריית צבע להודעת דואר אלקטרוני
כדי להקצות קטגוריית צבע להודעה מרשימת ההודעות, לחץ באמצעות לחצן העכבר הימני על ההודעה. בחר חלק לקטגוריות, לאחר מכן בחר קטגוריה מהרשימה.
עצה: אם תלחץ באמצעות לחצן העכבר הימני על ההודעה ותבדוק רק אפשרויות כדי לסמן את ההודעה בדגל, נסה ללחוץ באמצעות לחצן העכבר הימני על השטח הריק משמאל לשם השולח.
הערה: אם ברצונך להקצות קטגוריית צבע שניה או שלישית, ניתן לבצע פעולה זו מספר פעמים.
כדי להקצות קטגוריית צבע מחלונית הקריאה או מהודעה פתוחה, בחר חלק לקטגוריות בקבוצה תגיות ברצועת הכלים ולאחר מכן בחר קטגוריה מהרשימה.
אם אינך רואה את חלק לקטגוריות ברצועת הכלים, בחר את הרשימה הנפתחת תחת תגיות.
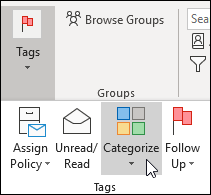
הערה: הרשימה הנפתחת חלק לקטגוריות מציגה את עשר הקטגוריות שהיו בשימוש הנפוץ ביותר לאחרונה. אם יש לך קטגוריות נוספות, יהיה עליך לבחור כל הקטגוריות כדי לראות את שאר הרשימה.
לקטגוריות הצבעים המהוות ברירת מחדל יש שמות כלליים, כגון 'קטגוריה אדומה' ו'קטגוריה כחולה'. כדי לזהות ולארגן בקלות את הפריטים המחולקים לקטגוריות, באפשרותך לשנות את השמות של קטגוריות הצבעים לשמות בעלי משמעות עבורך.
הערות:
-
בפעם הראשונה שתקצה קטגוריית צבע קיימת לפריט, תתבקש לשנות את שמה של קטגוריית הצבע.
-
אם תשנה קטגוריית צבע המוקצית כבר לפריטים, כל הפריטים שקטגוריה זו הוקצתה להם יעודכנו לשם החדש.
-
בסרגל הכלים, בחר חלק לקטגוריות

-
בחר כל הקטגוריות.
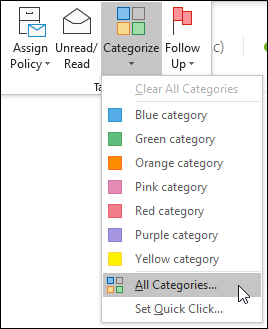
-
ברשימה שם , בחר את השם של קטגוריית צבע ולאחר מכן בחר שנה שם.
-
ברשימה שם, הקלד את השם החדש עבור קטגוריית הצבע.
כדי להקצות באופן אוטומטי את קטגוריית הצבע שאתה משנה את שמה לפריטים שנבחרו בחלון הראשי של Outlook, בחר בתיבת הסימון לצד קטגוריית הצבע ברשימה שם ולאחר מכן בחר אישור.
-
בכל תיקיית הודעות, בקבוצה תגיות ברצועת הכלים, בחר חלק לקטגוריות > כל הקטגוריות.
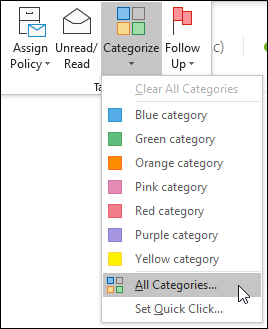
הערה: עבור פריטי לוח שנה, הקבוצה תגיות מופיעה בכרטיסיה פעילות או בכרטיסיה פגישה. עבור איש קשר או משימה פתוחים, הקבוצה תגיות מופיעה בכרטיסיה בית.
-
בתיבת הדו-שיח קטגוריות צבעים, בחר חדש.
-
הקלד שם עבור הקטגוריה ובחר צבע; ניתן גם לבחור מקש קיצור. לאחר מכן בחר אישור.
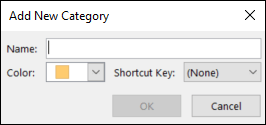
קטגוריית 'לחיצה מהירה' היא קטגוריית ברירת מחדל שניתן להגדיר בתצוגות טבלה מסוימות. לדוגמה, אם תבטל את חלונית הקריאה או תעביר את חלונית הקריאה אל מתחת לרשימת ההודעות, תראה עמודות נוספות בתיבת הדואר הנכנס שלך, כולל 'התקבל', 'קטגוריה' ו'אזכור'. כדי להקצות קטגוריית 'לחיצה מהירה' באחת מתצוגות אלה, ניתן ללחוץ בעמודת הקטגוריות כדי להגדיר קטגוריה.
-
ברצועת הכלים, בקבוצה תגיות , בחר חלק לקטגוריות >לחיצה מהירה.
-
השתמש ברשימה הנפתחת כדי לבחור קטגוריית צבע ולאחר מכן בחר 'אישור'.
עצה: מהודעה פתוחה, באפשרותך ללחוץ על קביעת לחיצה מהירה בתפריט חלק לקטגוריות כדי לקבוע את קטגוריית הצבע המשמשת כברירת מחדל עבור כל ההודעות העתידיות, ולא רק עבור ההודעה הנבחרת כעת.
על-ידי שיוך מקש קיצור לקטגוריה, באפשרותך להקצות במהירות את הקטגוריה לפריט, כגון הודעת דואר אלקטרוני, על-ידי בחירת הפריט בתיבת הדואר הנכנס או בתצוגת קטגוריה אחרת ולאחר מכן הקשה על מקש הקיצור. כמו כן, באפשרותך להשתמש במקש הקיצור כדי להקצות קטגוריית צבע לפריטים מרובים בו-זמנית.
-
בסרגל הכלים של החלון הראשי Outlook, בחר חלק לקטגוריות

-
בחלק התחתון של התפריט, בחר כל הקטגוריות.
-
ברשימה שם, בחר את תיבת הסימון של קטגוריית צבע.
-
ברשימה קיצור מקשים, בחר קיצור מקשים.











