הערה: מאמר זה סיים את עבודתו, ונוציא אותו משימוש בקרוב. כדי למנוע בעיות של "הדף לא נמצא", אנו מסירים את כל הקישורים שאנו מודעים להם. אם יצרת קישורים לדף זה, הסר אותם. ביחד נוכל לשמור על קישוריות תקינה באינטרנט.
החוכמה בהדפסת מעטפה היא לדעת באיזו דרך להזין את המעטפה לתוך המדפסת. Word מסייע בכך על-ידי קבלת מידע מתוך המדפסת והצגת אפשרות ההזנה הנכונה.
-
פתח מסמך ב- Word.
-
לחץ על דברי דוארולאחר מכן לחץ על מעטפות.
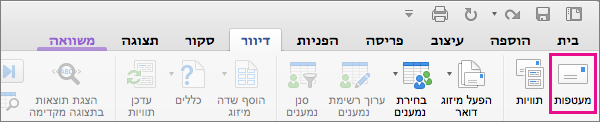
Word מציג את תיבת הדו מעטפה .
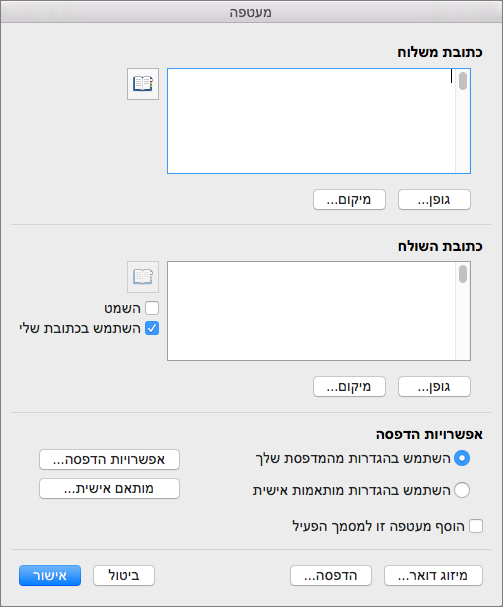
-
בכתובת המסירה, הקלד את כתובת היעד.
-
בכתובת השולח, אמת את הכתובת או הזן כתובת אחרת.
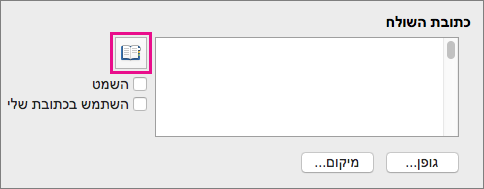
אם השתמש בכתובת שלי נבחרה, Word ימלא באופן אוטומטי את הכתובת המשויכת לפרטי הקשר שלך. כדי להזין כתובת אחרת, נקה את תיבת הסימון השתמש בכתובת שלי והקלד כתובת חלופית, או לחץ על הוסף כתובת כדי לאתר תחליף באנשי הקשר שלך.
-
כדי לבחור את הגודל והכיוון של המעטפה מתוך תצורה שסופקה על-ידי המדפסת שלך, לחץ על הגדרת עמוד.
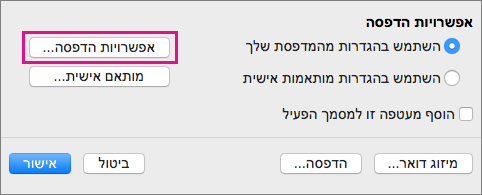
-
אם ברצונך להוסיף את המעטפה כעמוד במסמך הפתוח כעת, בחר הוסף מעטפה זו למסמך הפעיל.
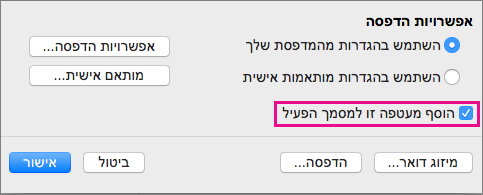
-
כאשר כתובות המסירה וההחזרה נכונות, לחץ על אישור.
Word פותח חלון חדש עם הכתובות שהונחו להדפסה על מעטפה.
-
בצע את השינויים הנוספים הרצויים במעטפה ולאחר מכן, בתפריט קובץ , לחץ על הדפס.
שינוי הגודל, הגופן או הפריסה
-
כדי לבצע שינויים בגודל המעטפה, בגופנים של הכתובות או בפריסה של הכתובות, לחץ על הכרטיסיה דברי דואר ולאחר מכן לחץ על מעטפות.
-
כדי לשנות את הגופן או את גודל הגופן של כתובת המסירה או כתובת השולח, לחץ על גופן תחת הכתובת שברצונך לשנות.
Word פותח את תיבת הדו גופן .
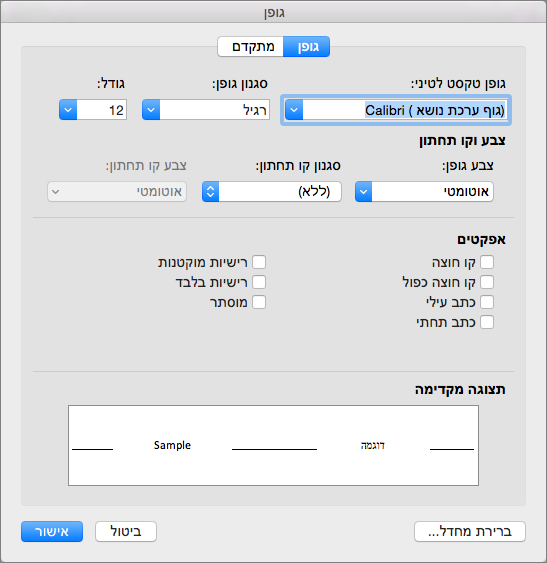
-
בחר או הזן הגדרות חדשות עבור הגופן של הכתובת שאתה משנה ולאחר מכן לחץ על אישור.
-
כדי לשנות את מיקום הכתובות במעטפה, תחת כתובת מסירה או כתובת השולח, לחץ על מיקום כדי לפתוח את תיבת הדו מיקום כתובת .
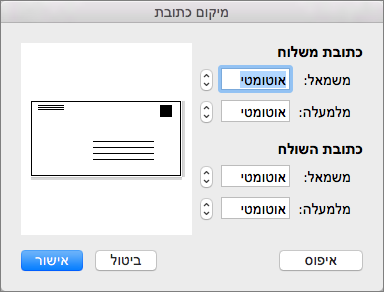
-
שנה את כל המרחקים או את כל המרחקים המוצגים במיקום הכתובתולאחר מכן לחץ על אישור.
-
כדי לשנות את גודל המעטפה לתצורה אחרת שמספקת המדפסת, לחץ על הגדרת עמוד.
-
כדי להגדיר גודל ופריסה חדשים של מעטפה, לחץ על מותאם אישית.
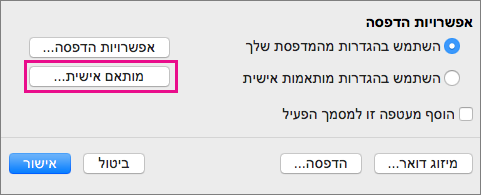
Word מציג את תיבת הדו אפשרויות עמוד מותאם אישית .
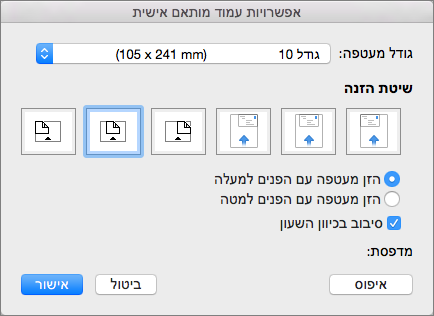
-
כדי להגדיר גודל מותאם אישית עבור מעטפה, בחר גודל מותאם אישית ברשימה גודל מעטפת .
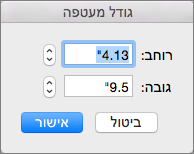
גם אם האפשרות גודל מותאם אישית כבר נבחרה, בחירה בה שוב גורמת ל-Word להציג את תיבת הדו גודל מעטפה .
-
לחץ על אישור כדי לקבל ממדים אלה עבור המעטפה שלך.
-
לחץ שוב על אישור כדי לחזור לתיבת הדו מעטפה , שבה תוכל לבחור לבצע שינויים נוספים או להדפיס את המעטפה שלך.
שמירת הגדרות המעטפה ושימוש חוזר בהן
כדי לשמור את כל הגדרות המעטפה שיצרת לשימוש עתידי, בחר הוסף מעטפה זו למסמך הפעיל בתיבת הדו מעטפה .
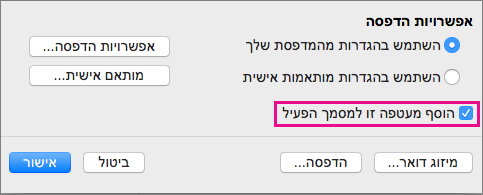
כאשר Word מוסיף את המעטפה למסמך הנוכחי, הוא מציג את המעטפה כעמוד 1. כדי לשמור את המסמך עם המעטפה שנוספה, לחץ על קובץולאחר מכן לחץ על שמור בשם. נווט אל תיקיה, אמת או שנה את שם הקובץ ולחץ על שמור.
בעת הדפסה של מעטפה נוספת, תידרש לבצע רק כמה שלבים קצרים.
-
פתח את המסמך ששמרת.
-
לחץ על דברי דואר > מעטפות.
Word פותח את תיבת הדו מעטפה , מציגה את הכתובות, אם קיימות הגדרות מעטפת שנשמרות בקובץ.
-
בצע את השינויים הרצויים עבור כתובות, פריסה או גודל מעטפה.
-
לחץ על קובץ > הדפס.
ודא שהמעטפה מופיעה באזור התצוגה המקדימה.
עצה: כדי להדפיס מספר מעטפות עם אותה כתובת, הקלד את מספר המעטפות שברצונך להדפיס בתיבה עותקים .
-
תחת עמודים, בחר את העמוד הנוכחיולאחר מכן לחץ על הדפס.
הדפסת מעטפות עבור דברי דואר לנמענים מרובים
אם ברצונך להדפיס קבוצה של מעטפות עם כתובות שונות, עיין באחד הנושאים הבאים:
הדפסת מעטפה בודדת
-
בתפריט תצוגה, לחץ על פריסת הדפסה.
הערה: לא ניתן להדפיס מעטפה בתצוגה 'פריסת מחברת' או בתצוגה 'פריסת פרסום'.
-
בתפריט כלים, לחץ על מעטפות.
-
בתיבה כתובת משלוח, הקלד או ערוך את הכתובת למשלוח.
-
ודא שהתיבה כתובת השולח מכילה את כתובת השולח שבה ברצונך להשתמש.
הערה: כברירת מחדל, Word משתמש בכתובת המופיעה בהגדרות האישיות שלך. כדי להקליד כתובת שולח אחרת, נקה את תיבת הסימון השתמש בכתובת שלי.
-
הכנס מעטפה למדפסת.
-
בתיבת הדו-שיח מעטפה, לחץ על הדפס.
-
בתפריט המוקפץ מדפסת, בחר את המדפסת הרצויה ולאחר מכן לחץ על הדפס.
הגדרת כתובת שולח עבור כל המעטפות
כברירת מחדל, בעת הדפסת מעטפה אחת, Word משתמש בכתובת השולח המופיעה בהגדרות האישיות שלך, אלא אם אתה מקליד כתובת אחרת. כדי להשתמש באופן קבוע בכתובת אחרת, באפשרותך לציין את הכתובת הרצויה בהגדרות האישיות שלך.
-
בתפריט Word, לחץ על העדפות.
-
תחת הגדרות אישיות, לחץ על מידע אודות המשתמש

-
הקלד את הפרטים שתרצה שיופיעו בכתובת השולח.
הכתובת תופיע באופן אוטומטי בפעם הבאה שתיצור ותדפיס מעטפה.










