Publisher מקל עליך להפיק כרטיסי ביקור אפקטיביים, בין אם אתה יוצר עיצוב משלך או משתמש באחד מעיצובי Publisher. באפשרותך להשתמש בערכות צבעים ובערכות גופנים כדי לבחור את הצבעים והגופנים המשקפים את התדמית של החברה שלך. באפשרותך להתאים אישית את כרטיסי הביקור שלך עוד יותר עבור פלחי שוק או אזורים ספציפיים, ובאפשרותך להוסיף שמות ותפקידים עבור עובדים חדשים כשהעסק שלך גדל.
איזו פעולה ברצונך לבצע?
עיצוב כרטיס הביקור שלך
כאשר אתה מתחיל לעצב את כרטיס הביקור, מומלץ לבחור את שיטת ההדפסה – כגון צבע ספוט או צבעי פרוצס אם בכוונתך להדפיס את הפרסום שלך בבית דפוס מסחרי — כדי שתוכל להתכונן מראש לבעיות הדפסה שעשויות להשפיע על החלטות העיצוב שלך. באפשרותך להדפיס את כרטיסי הביקור שאתה מעצב ב- Publisher במדפסת השולחנית שלך או למסור אותם לבית דפוס מסחרי, בהתאם לצרכיך:
-
ייתכן שתרצה למסור את העיצוב לבית דפוס מסחרי, אם עליך לבצע התאמה מדויקת לצבע ספציפי, אם אתה זקוק לכמות גדולה, או אם עליך לבצע פעולות יישור או קיפול מדויקות. לבתי דפוס מסחריים יש מכונות מתוחכמות והם מציעים מגוון ניירות, סוגי דיו, ציפויים ואפשרויות אחרות.
-
ניתן להשיג תוצאות נפלאות גם במדפסת שולחנית. השימוש במדפסת שולחנית מעניק לך את הגמישות לשנות את כרטיסי הביקור שלך בכל עת בצורה המתאימה יותר לצרכיך. רוב החנויות לציוד משרדי מציעות גליונות כרטיסים מסומנים מראש במגוון צבעים וניירות מיוחדים בעלי עיצובים מודפסים מראש.
ללא קשר לאופן שבו תבחר להדפיס את כרטיסי הביקור, זכור לכלול מרכיבים בסיסיים אלה:
-
השם והסמל של החברה שלך
-
השם והתפקיד שלך
-
כתובת המשלוח ומספרי הטלפון והפקס שלך
-
כתובת הדואר האלקטרוני שלך
-
כתובת אתר האינטרנט (כתובת ה- URL) שלך
יצירת כרטיס ביקור
ניתן להתחיל בעבודה בקלות על-ידי בחירה באחד מעיצובי כרטיס ביקור הכלולים ב- Publisher.
יצירת כרטיס ביקור בעל צד אחד
-
לחץ על קובץ > חדש ובחר מוכללים כדי להשתמש באחת מהתבניות המותקנות ב- Publisher.
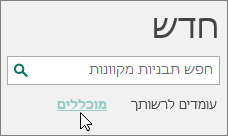
-
בקטלוג כרטיסי ביקור, תחת תבניות מותקנות, לחץ על העיצוב הרצוי.
הערה: אם ידוע לך שתבצע את ההדפסה במוצר של יצרן ספציפי, גלול אל המקטע הספציפי של היצרן ולחץ על המוצר שבו תשתמש. אם המוצר שבו תשתמש אינו מופיע, בצע את ההליך שלהלן.
-
תחת התאמה אישית, בצע את הפעולות הבאות:
-
בחר ערכת צבעים וערכת גופנים.
-
לחץ על התפריט הנפתח תחת מידע עסקי ולחץ על יצירת חדש... כדי לאכלס באופן אוטומטי כל כרטיס באותו מידע.
-
בתיבת הדו-שיח יצירת ערכה חדשה של מידע עסקי, הזן את המידע בשדות, כולל שם ערכה של מידע עסקי.
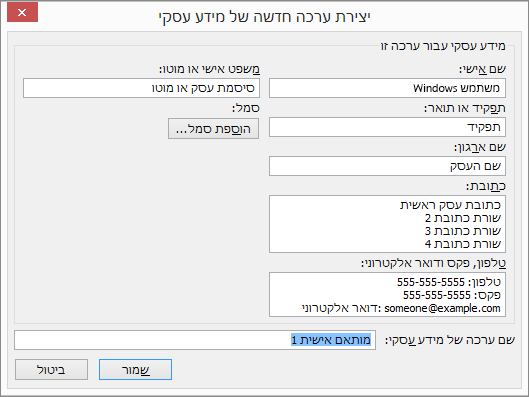
-
אם יש לך סמל, לחץ על הוספת סמל.
-
לחץ על שמור.
-
-
תחת אפשרויות, בצע את הפעולות הבאות:
-
בחר גודל עמוד - לרוחב או לאורך.
-
אם ברצונך לכלול סמל, סמן את כלול סמל.
-
לחץ על צור.
עצה: משתמש ב- Publisher 2010? בחלונית המשימות סוגי פרסומים, לחץ על כרטיסי ביקור ולאחר מכן, בקטלוג כרטיסי ביקור, לחץ על העיצוב הרצוי. בחר את כל האפשרויות הרצויות, כגון ערכת צבעים, ערכת מידע עסקי או כיוון לאורך או לרוחב. לאחר מכן, לחץ על צור.
-
הגדרת כרטיסי ביקור עבור מוצר של יצרן ספציפי
אם רכשת גליונות כרטיסי ביקור מיצרן ספציפי, באפשרותך להגדיר את כרטיס הביקור שלך ב- Publisher כך שהממדים יתאימו לגליונות הכרטיסים בעת הדפסת הכרטיסים.
-
בכרטיסיה עיצוב עמוד, לחץ על גודל ולאחר מכן לחץ על גודלי עמוד קבועים מראש נוספים.
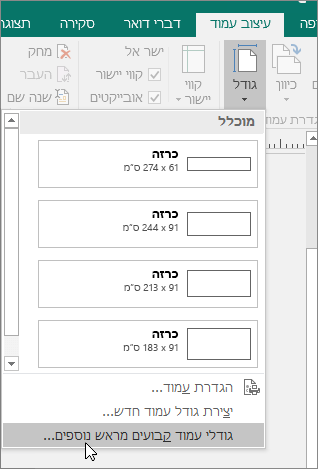
-
בתיבת הדו-שיח קביעה מראש של גדלי עמוד, גלול מטה למקטע כרטיסי ביקור, מצא את היצרן המבוקש הספציפי ולאחר מכן לחץ על שמו.
הערה: אם אינך מוצא את היצרן הספציפי או את המוצר הספציפי שלו, מדוד בזהירות את הגודל של כרטיס הביקור שעליו ברצונך להדפיס, והקפד לא לכלול את החלק בכרטיס שעליו לא מתבצעת הדפסה. לחץ על גודל עמוד מותאם אישית ולאחר מכן הקלד את ממדי כרטיס הביקור בתיבת הדו-שיח גודל עמוד מותאם אישית. לקבלת מידע נוסף אודות הגדרת גודל עמוד מותאם אישית, ראה תיבת הדו-שיח 'גודל עמוד מותאם אישית'.
עצה: משתמש ב- Publisher 2010? בחלונית המשימות עיצוב פרסום, תחת אפשרויות כרטיס ביקור, לחץ על שינוי גודל עמוד. בתיבת הדו-שיח הגדרת עמוד, גלול מטה למקטע כרטיסי ביקור, מצא את היצרן הספציפי המבוקש ולאחר מכן לחץ על שמו.
-
לחץ על גודל העמוד הספציפי הרצוי ולאחר מכן לחץ על אישור.
-
לפני שתדפיס על הבריסטול, בצע תרגול עם כמה גליונות ניסיון רגילים כדי לוודא שכרטיסי הביקור שלך מודפסים באופן הרצוי.
הוספת הטקסט
-
כדי להחליף את טקסט מציין המיקום בטקסט משלך, לחץ על טקסט מציין המיקום ולאחר מכן הקלד.
הערה: אם אחסנת את פרטי הקשר העסקיים שלך בערכת מידע עסקי, ותבחר ערכת מידע עסקי, כרטיס הביקור שלך יאוכלס בה באופן אוטומטי. כדי לערוך את פרטי הקשר שלך, או להחליף את פרטי הקשר העסקיים בערכת מידע עסקי אחרת, לחץ על מידע עסקי בתפריט עריכה.
שינוי גודל הטקסט
ברוב המקרים, גודל הטקסט משתנה באופן אוטומטי בהתאם לתיבת הטקסט של מציין המיקום. עם זאת, באפשרותך להתאים את גודל הטקסט באופן ידני.
-
לחץ על תיבת הטקסט.
-
בכרטיסיה עיצוב אובייקט של כלי תיבות טקסט, הצבע על התאמת טקסט ולאחר מכן לחץ על אל תבצע התאמה אוטומטית.
-
בחר את הטקסט ולאחר מכן בחר גודל גופן חדש מהרשימה הנפתחת גודל גופן בכרטיסיה עיצוב אובייקט של כלי תיבות טקסט.
עצה: משתמש ב- Publisher 2010? בתפריט עיצוב, הצבע על התאמה אוטומטית של טקסט ולאחר מכן לחץ על אל תבצע התאמה אוטומטית. בחר את הטקסט ולאחר מכן בחר גודל גופן חדש מהרשימה גודל גופן בסרגל הכלים.
החלפת סמל מציין מיקום בסמל משלך
-
לחץ על מציין המיקום של הסמל, השתהה ולאחר מכן לחץ שוב על תמונת מציין המיקום כדי להציג את סרגל הכלים הוספת תמונה.
-
בתיבת הדו-שיח הוספת תמונה, עבור אל המיקום שבו נמצא הסמל שברצונך להוסיף לפרסום ולאחר מכן לחץ פעמיים על התמונה. Publisher משנה את גודל התמונה בהתאם באופן אוטומטי.
הערה: אם כללת את הסמל שלך בערכת מידע עסקי, ואתה בוחר ערכת מידע עסקי זו, הסמל נוסף לפרסום חדש באופן אוטומטי.
עצה: משתמש ב- Publisher 2010? לחץ על מציין המיקום של הסמל, השתהה ולאחר מכן לחץ על שוב על תמונת מציין המיקום כדי להציג את סרגל הכלים תמונה. בסרגל הכלים תמונה, לחץ על הוסף תמונה 
יצירת כרטיס ביקור דו-צדדי
הצד האחורי של הכרטיס הוא מקום מצוין להוספת מידע כדי להקל על הלקוחות לעשות איתך עסקים. ייתכן שתרצה לכלול את הפרטים הבאים:
-
מפה של מיקום העסק שלך
-
הוראות הגעה ברכב פרטי
-
שובר
-
הנחה מיוחדת עבור הפניה
-
המוטו של החברה
-
רשימת מוצרים
-
תרגום של הצד הקדמי לשפה אחרת
הוספת מידע לצד האחורי של כרטיס הביקור שלך
-
בצע את השלבים ליצירת כרטיס ביקור בעל צד אחד.
-
בחלונית הניווט עמודים, לחץ באמצעות לחצן העכבר הימני על העמוד הקיים ובחר הוספת עמוד.
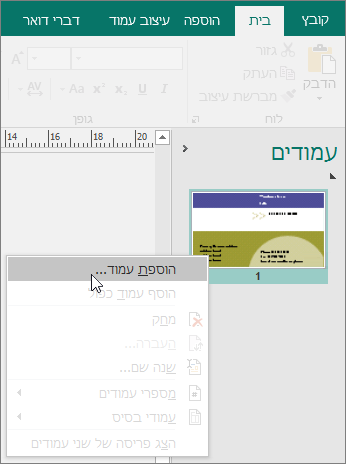
עצה: משתמש ב- Publisher 2010? בתפריט הוספה, לחץ על עמוד.
-
בתיבת הדו-שיח הוספת עמוד, לחץ על אחרי העמוד הנוכחי ולאחר מכן בחר באפשרויות הרצויות.
לדוגמה, אם בצד השני של הכרטיס יוצג המוטו של החברה, מומלץ ללחוץ על צור תיבת טקסט אחת בכל עמוד. אם הצד השני יכלול תרגום בשפה אחרת, מומלץ ללחוץ על שכפל את כל האובייקטים בעמוד, כך שכל הצבעים, הגרפיקה והטקסט יהיו זמינים בעמוד השני.
-
הוסף את הטקסט, התמונות והמידע האחר שברצונך שיופיעו בצד האחורי של הכרטיס.
-
כשאתה מרוצה ממראהו של הצד האחורי של כרטיס הביקור, שמור את הקובץ.
לפני הדפסת כרטיסי ביקור דו-צדדיים
אם אתה מדפיס כרטיסי ביקור דו-צדדיים במדפסת שולחנית, בדוק תחילה את העיצוב על-גבי נייר רגיל, וזאת מהסיבות הבאות:
-
לעתים קרובות, מדפסות שולחניות אינן מיישרות מסמכים דו-צדדיים במדויק. הדבר נכון במיוחד אם המדפסת שלך אינה תומכת בהדפסה דו-צדדית ודורשת ממך להכניס מחדש את הנייר באופן ידני כדי להדפיס על הצד השני.
-
כדי להדפיס כהלכה, בצד הקדמי ובצד האחורי, שולי העמוד של פריסת הכרטיס שלך חייבים להיות שווים (כפי שהם בפריסת ברירת המחדל, 10 עותקים בכל גיליון). אם התאמת אישית את השוליים או המרווח, או אם שינית את ההגדרה עותקים בכל גיליון, יהיה קשה יותר ליישר את הצד הקדמי והצד האחורי.
הדפסת כרטיסי ביקור במדפסת שולחנית
-
פתח את מסמך כרטיס הביקור שברצונך להדפיס.
-
טען את המדפסת בנייר שבו ברצונך להשתמש כדי להדפיס גליון ניסיון.
-
לחץ על קובץ > הדפס.
-
תחת מדפסת,בחר את המדפסת שבה ברצונך להדפיס .
-
תחת הגדרות, עבור אל עמודים ובחר עמוד אחד בכל גיליון או עותקים מרובים בכל גיליון.
חשוב: אם בחרת גודל עמוד עבור מוצר של יצרן ספציפי, האפשרויות עבור אותו מוצר מוגדרות כבר.
עצה: משתמש ב- Publisher 2010? בתפריט קובץ, לחץ על הדפסה. בכרטיסיה הגדרות נייר ופרסום, בחר את המדפסת שבה ברצונך להדפיס. תחת אפשרויות הדפסה, לחץ על עמוד אחד בכל גיליון או עותקים מרובים בכל גיליון. תחת החלון תצוגה מקדימה, לחץ על הצג כיצד יש להכניס נייר ולאחר מכן לחץ על הפעל את אשף הגדרת ההדפסה הדו-צדדית. האשף אוסף מידע אודות המדפסת שלך כדי לעזור לך לקבוע את האופן שבו עליך להכניס את הנייר כדי לבדוק את הפרסום. אפשרות זו מועילה גם אם אתה מדפיס צד יחיד של פרסום.
-
לחץ על הדפס כדי להדפיס גליון ניסיון ולאחר מכן בצע את כל ההתאמות הרצויות.
-
טען במדפסת את הנייר או הבריסטול של היצרן שעליו ברצונך להדפיס.
הערות:
-
Publisher יגדיר באופן אוטומטי את כרטיסי הביקור שלך להדפסה נכונה, בין אם הכיוון הוא לרוחב או לאורך.
-
אם לא התאמת אישית את גודל הכרטיס שלך או בחרת מוצר ספציפי של יצרן, Publisher קובע כברירת מחדל את גודל כרטיס הביקור הסטנדרטי, 5.5 ס"מ על 8.5 ס"מ.
שינוי מספר העותקים בכל גיליון
כדי לשנות את מספר העותקים המודפסים בכל גיליון, בצע את הפעולות הבאות:
-
לחץ על קובץ > הדפס.
-
תחת עמודים, בחר עמוד אחד בכל גיליון או עותקים מרובים בכל גיליון.
בעת בחירה באפשרות עותקים מרובים בכל גיליון, ניתן לשנות את מספר העותקים בכל גיליון על-ידי שינוי ההגדרה עותקים של כל עמוד.
עצה: משתמש ב- Publisher 2010? בתפריט קובץ, לחץ על הדפסה ולאחר מכן לחץ על הכרטיסיה הגדרות נייר ופרסום. בחר עמוד אחד בכל גיליון או עותקים מרובים בכל גיליון. בעת בחירה באפשרות עותקים מרובים בכל גיליון, ניתן לשנות את מספר העותקים בכל גיליון על-ידי שינוי הגדרות השוליים והמרווח תחת אפשרויות הדפסה נוספות.
לאחר יצירת כרטיסי הביקור
כדי שהשיווק יצליח, יש לשדר את התדמית הנכונה של החברה ללקוחות הפוטנציאליים – ולהמשיך את הקשר עמם לאחר יצירת המגע הראשוני. לכרטיסי ביקור יש תפקיד חשוב במאמצים אלה. בנוסף להיותם תזכורת נוחה לפרטי הקשר שלך, כרטיס ביקור מציג את החברה שלך ומחזק את תדמיתה. לכרטיס ביקור יש גם ערך רב בבנייה ובביסוס של שיווק מפה לאוזן.
אבל כרטיסי ביקור אינם מועילים בדבר כשהם חבויים בשולחן העבודה שלך, צריך להפיץ אותם!
-
הצע כרטיסי ביקור ללקוחות שלך בכל פעם שאתה רואה אותם, לא רק בפעם הראשונה.
-
חלק כרטיסי ביקור לכל אדם בקבוצה, לא רק לבוס.
-
מסור שני כרטיסים, לא אחד. בקש מהנמען לתת את הכרטיס הנוסף למישהו אחר.
-
צרף שני כרטיסים לכל מכתב, כגון כרטיס ברכה ליום הולדת או לחג ומכתב תודה.
-
כלול שני כרטיסים בכל ערכת מדיה.










