בעת יצירת פרסום, לדוגמה, כרזות ובחירת גודל העולה על 8.5 על 11 אינץ' בהגדרת עמוד, Publisher מדפיס פרסום שהנו גדול מגיליון נייר אחד. ב- Publisher, ניתן להדפיס פרסומים בגודל של עד 240 על 240 אינץ'.
חשוב: ייתכן שתכונות מסוימות, כגון מילויים הדרגתיים, קווים וגרפיקת גבול, לא יודפסו כהלכה על-גבי כרזות הגדולות מ- 10 רגל.
איזו פעולה ברצונך לבצע?
יצירת כרזה
-
לחץ על קובץ > חדש ובחר מוכללים כדי להשתמש באחת מהתבניות המותקנות ב- Publisher.
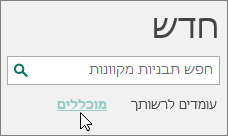
עצה: משתמש ב- Publisher 2010? לחץ על קובץ > חדש ובחר תבניות מותקנות ותבניות מקוונות תחת תבניות זמינות.
-
בחר את קטגוריית כרזות ולאחר מכן לחץ על עיצוב הכרזה הרצוי - לדוגמה, ברכות לתינוק.
-
תחת התאמה אישית ואפשרויות, בחר באפשרויות הרצויות.
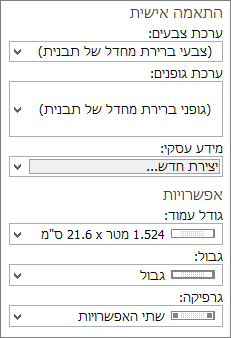
-
לחץ על צור.
-
בכרטיסיה עיצוב עמוד, בצע אחת מהפעולות הבאות:
-
כדי לשנות את הרוחב ואת הגובה של הכרזה, לחץ על גודל, לאחר מכן בחר את גודל העמוד או לחץ על יצירת גודל עמוד חדש.
-
כדי לשנות את ערכת הצבעים של הכרזה, בחר ערכת צבעים בקבוצה ערכות.
-
כדי לשנות את ערכת הגופנים של הכרזה, לחץ על גופנים, לאחר מכן בחר זוג גופנים.
-
-
בכרזה, החלף את טקסט מציין המיקום והתמונות בטקסט ובתמונות או באובייקטים אחרים שאתה רוצה.
-
לחץ על קובץ > שמירה בשם, לאחר מכן לחץ על המיקום או התיקיה שבהם ברצונך לשמור את הכרזה החדשה.
-
בתיבה שם קובץ, הקלד שם עבור הכרזה.
-
בתיבה שמור כסוג, לחץ על קבצי Publisher.
-
לחץ על שמור.
יצירת פוסטר
כדי ליצור פוסטר ב- Publisher, צור תחילה כרזה. לאחר מכן, שנה את גודל העמוד של הכרזה לגודל הפוסטר בהרצוי.
-
בכרטיסיה עיצוב עמוד, לחץ על גודל > גודלי עמוד קבועים מראש נוספים.
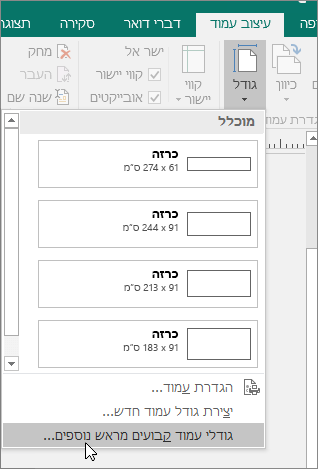
-
תחת סוגי פרסומים, בחר פוסטרים ולאחר מכן בחר את הגודל הרצוי.
-
לחץ על אישור.
-
בכרטיסיה עיצוב עמוד, בצע אחת מהפעולות הבאות:
-
כדי לשנות את הרוחב ואת הגובה של הכרזה, לחץ על גודל, לאחר מכן בחר את גודל העמוד או לחץ על יצירת גודל עמוד חדש.
-
כדי לשנות את ערכת הצבעים של הכרזה, בחר ערכת צבעים בקבוצה ערכות.
-
כדי לשנות את ערכת הגופנים של הכרזה, לחץ על גופנים, לאחר מכן בחר זוג גופנים.
-
-
בכרזה, החלף את טקסט מציין המיקום והתמונות בטקסט ובתמונות או באובייקטים אחרים שאתה רוצה.
-
לחץ על קובץ > שמירה בשם, לאחר מכן לחץ על המיקום או התיקיה שבהם ברצונך לשמור את הכרזה החדשה.
-
בתיבה שם קובץ, הקלד שם עבור הכרזה.
-
בתיבה שמור כסוג, לחץ על קבצי Publisher.
-
לחץ על שמור.
הוספת תמונות לכרזה או לפוסטר
הוספת תמונות
-
בכרטיסיה הוספה, בקבוצה איורים, בצע אחת מהפעולות הבאות:
-
כדי להוסיף תמונה מהמחשב שלך, לחץ על תמונות, לאחר מכן אתר את התמונה שברצונך להוסיף, בחר אותה ולאחר מכן לחץ על הוספה.
-
כדי להוסיף תמונה מקוונת, לחץ על תמונות מקוונות ולאחר מכן בחר חיפוש תמונות של Bing. בתיבת החיפוש, הקלד מילה או צירוף מילים המתארים את התמונה הרצויה ולאחר מכן לחץ על הוספה.
הערה: ניתן לסנן את תוצאות החיפוש ל- CC (Creative Commons) בלבד (קבל מידע נוסף כאן) או לבחור לראות את כל התמונות. אם תבחר כל התמונות, תוצאות החיפוש יתרחבו ויציגו את כל התמונות של Bing. אתה אחראי להתחשבות בזכויות הקניין של אנשים אחרים, כולל זכויות יוצרים. כדי להבין טוב יותר את אפשרויות הרישוי, ראה סינון תמונות לפי סוג רשיון.
-
ניתן גם להוסיף תמונות מתוך דף אינטרנט ולהחליף תמונות קיימות. למידע נוסף.
התאמת החפיפה
אם אתה מדפיס כרזה גדולה או פוסטר גדול המורכבים מעמודים אופקיים או אנכיים רבים, באפשרותך להגדיל או להקטין את השוליים בין העמודים כך שתוכל להדביק את העמודים זה לזה מבלי לכסות חלק מהאזור המודפס.
-
לחץ על קובץ > הדפסה, לאחר מכן לחץ על אפשרויות פריסה תחת הגדרות.
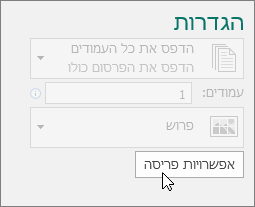
-
בתיבת הדו-שיח אפשרויות פריסה, בצע אחת מהפעולות הבאות:
-
כדי להגדיל את שולי העמוד החופפים בין האזור המודפס האופקי בעמוד של הכרזה, הפוסטר או הפרסום הגדול, שנה את הגדרות החפיפה האופקית.
-
כדי להגדיל את שולי העמוד החופפים בין האזור המודפס האנכי בעמוד של הכרזה, הפוסטר או הפרסום הגדול, שנה את הגדרות החפיפה האנכית.
-
כדי להדפיס עמוד אחד של הפרסום הגדול, סמן את התיבה הדפס משבצת בודדת ולאחר מכן בחר את מספר השורה ו/או העמודה של המשבצת שברצונך להדפיס.
-
-
לחץ על סגור > הדפסה.
הערה: כל המדפסות השולחניות כוללות אזור שאינו ניתן להדפסה בשוליים.
הדפסה של כרזה או פוסטר
כדי להדפיס פוסטר או כרזה, לחץ על קובץ > הדפסה. בחר את המדפסת שלך והתאם את ההגדרות ולאחר מכן לחץ על הדפסה.
הערה: כדי להדפיס כרזה על-גבי נייר כרזה, עליך להשתמש במדפסת התומכת בגודל נייר של כרזה. כדי לקבוע אם המדפסת שבה אתה משתמש תומכת בנייר כרזה, בדוק את האפשרויות תחת נייר בכרטיסיה הגדרות נייר ופרסום בתיבת הדו-שיח הדפסה.
הוראות אלה ספציפיות ל- Publisher 2007.
איזו פעולה ברצונך לבצע?
יצירת כרזה
-
ברשימת סוגי הפרסומים, לחץ על כרזות.
-
בגלריית הכרזות, בצע אחת מהפעולות הבאות:
-
לחץ על עיצוב הכרזה הרצוי - לדוגמה, דירה להשכרה.
-
לחץ על הצג תבניות מ- Microsoft Office Online, לחץ על עיצוב הכרזה שברצונך להוריד ולאחר מכן עבור לשלב 4.
-
-
תחת התאמה אישית ואפשרויות, בחר באפשרויות הרצויות.
-
לחץ על צור.
-
בחלונית המשימות עיצוב פרסום, בצע אחת מהפעולות הבאות:
-
כדי לשנות את הרוחב ואת הגובה של הכרזה, לחץ על שינוי גודל עמוד בחלונית המשימות ולאחר מכן בחר את גודל העמוד, או לחץ על יצירת גודל עמוד מותאם אישית.
-
כדי לשנות את ערכת הצבעים של הכרזה, לחץ על ערכות צבעים בחלונית המשימות ולאחר מכן בחר את הערכה הרצויה.
-
כדי לשנות את ערכת הגופנים של הכרזה, לחץ על ערכות גופנים בחלונית המשימות ולאחר מכן בחר את הערכה הרצויה.
-
-
בכרזה, החלף את טקסט מציין המיקום והתמונות בטקסט ובתמונות או באובייקטים אחרים שאתה רוצה.
-
בתפריט קובץ, לחץ על שמירה בשם.
-
בתיבה שמור ב, לחץ על התיקיה שבה ברצונך לשמור את פרסום הכרזה החדש.
-
בתיבה שם קובץ, הקלד שם עבור פרסום הכרזה.
-
בתיבה שמור כסוג, לחץ על קבצי Publisher.
-
לחץ על שמור.
יצירת פוסטר
כדי ליצור פוסטר ב- Publisher, צור כרזה ולאחר מכן שנה את גודל העמוד לגודל הפוסטר הרצוי.
-
בחלונית המשימות סוגי פרסומים, לחץ על כרזות, בצע אחת מהפעולות הבאות:
-
תחת כרזות, לחץ על פרסומים ריקים בגדלים שונים.
-
לחץ על הצג תבניות מ- Microsoft Office Online, לחץ על עיצוב הכרזה שברצונך להוריד ולאחר מכן עבור לשלב 3.
-
-
תחת פרסומים ריקים בגדלים שונים, לחץ על גודל הנייר הרצוי, או לחץ על יצירת גודל עמוד מותאם אישית וצור גודל עמוד מותאם אישית.
-
לחץ על צור.
-
בחלונית המשימות עיצוב פרסום, בצע אחת מהפעולות הבאות:
-
כדי לשנות את ערכת הצבעים, לחץ על ערכות צבעים בחלונית המשימות ולאחר מכן בחר את הערכה הרצויה.
-
כדי לשנות את ערכת הגופנים, לחץ על ערכות גופנים בחלונית המשימות ולאחר מכן בחר את הערכה הרצויה.
-
-
בתפריט קובץ, לחץ על שמירה בשם.
-
בתיבה שמור ב, לחץ על התיקיה שבה ברצונך לשמור את הפרסום החדש.
-
בתיבה שם קובץ, הקלד שם עבור הפרסום.
-
בתיבה שמור כסוג, לחץ על קבצי Publisher.
-
לחץ על שמור.
הוספת תמונות לכרזה או לפוסטר
הוספת פריט אוסף תמונות
-
בסרגל הכלים אובייקטים, לחץ על מסגרת תמונה, לחץ על מסגרת תמונה ריקה ולאחר מכן לחץ על הפרסום שלך כדי למקם את מסגרת התמונה הריקה.
-
לחץ באמצעות לחצן העכבר הימני על מסגרת התמונה הריקה, הצבע על שנה תמונה ולאחר מכן לחץ על אוסף תמונות.
-
בחלונית המשימות אוסף תמונות, בתיבה חפש את, הקלד מילה או צירוף מילים המתארים את פריט אוסף התמונות הרצוי.
כדי לצמצם את החיפוש, בצע אחת מהפעולות הבאות או את שתיהן:
-
כדי להגביל את תוצאות החיפוש לאוסף ספציפי של פריטי אוסף תמונות, בתיבה חפש את, בחר את האוסף הרצוי.
-
כדי להגביל את תוצאות החיפוש לסוג מסוים של קובץ מדיה, בתיבה התוצאות צריכות להיות, בחר את תיבת הסימון לצד הסוגים הרצויים של פריטי אוסף תמונות.
בעת חיפוש אחר אוסף תמונות ותמונות באופן מקוון, תנותב אל Bing. חלה עליך האחריות לכבד את זכויות היוצרים, ומסנן הרישיון ב- Bing יכול לסייע לך לבחור באילו תמונות להשתמש.
-
-
לחץ על בצע.
-
בחלון תוצאות החיפוש של חלונית המשימות אוסף תמונות, לחץ על התמונה הרצויה.
הוספת תמונה מקובץ
-
בסרגל הכלים אובייקטים, לחץ על מסגרת תמונה, לחץ על מסגרת תמונה ריקה ולאחר מכן לחץ על הפרסום שלך כדי למקם את מסגרת התמונה הריקה.
-
לחץ באמצעות לחצן העכבר הימני על מסגרת התמונה, הצבע על שנה תמונה ולאחר מכן לחץ על מתוך קובץ.
-
בתיבת הדו-שיח הוספת תמונה, אתר את התיקיה המכילה את התמונה שברצונך להוסיף ולאחר מכן לחץ על קובץ התמונה.
-
בצע אחת מהפעולות הבאות:
-
כדי להטביע את התמונה, לחץ על הוספה.
-
כדי לקשר את התמונה לקובץ התמונה בדיסק הקשיח, לחץ על החץ לצד הוספה ולאחר מכן לחץ על קישור לקובץ.
הערה: אם אתה מתכנן להדפיס את הפרסום במדפסת מסחרית, כגון כרזה על-גבי פיסת נייר גדולה, הזמנות על-גבי נייר מובלט או תמונות על-גבי חולצת טריקו, או אם אתה מתכנן להעביר את הפרסום למחשב אחר, השתמש באשף ארוז ולך כדי לכלול גרפיקה מקושרת.
אם אינך משתמש באשף ארוז ולך, ייתכן שהגרפיקה לא תועתק עם הקובץ. חפש קישורים למידע נוסף אודות קישור והטבעה של גרפיקה ואת אשף ארוז ולך בסעיף למידע נוסף.
-
הוספת תמונה ישירות מסורק או ממצלמה דיגיטלית
-
בסרגל הכלים אובייקטים, לחץ על מסגרת תמונה, לחץ על מסגרת תמונה ריקה ולאחר מכן לחץ על הפרסום שלך כדי למקם את מסגרת התמונה הריקה.
-
לחץ באמצעות לחצן העכבר הימני על מסגרת התמונה, הצבע על שנה תמונה ולאחר מכן לחץ על מסורק או ממצלמה.
-
אם יש לך יותר ממכשיר אחד המחובר למחשב שלך, בחר את המכשיר שבו ברצונך להשתמש.
-
בצע אחת מהפעולות הבאות:
-
הוספת תמונה מסורק אם אתה משתמש בהגדרות ברירת המחדל לסריקת התמונה, לחץ על איכות אינטרנט עבור תמונות שאתה מוסיף לפרסום מקוון, או לחץ על איכות הדפסה עבור תמונות שאתה מוסיף לפרסום הדפסה. לאחר מכן לחץ על הוסף כדי לסרוק את התמונה.
הערה: לחצן הוסף עשוי להיות זמין בסורקים מסוימים מכיוון שתוכנת הסורק אינה תומכת בסריקה אוטומטית. במקום זאת, לחץ על הוספה מותאמת אישית.
-
הוספת תמונה ממצלמה או ממכשיר אחר אם ההתקן שנבחר הוא מצלמה או התקן אחר (לא סורק), או אם ברצונך להתאים אישית הגדרות כלשהן לפני סריקת התמונה, לחץ על הוספה מותאמת אישית ולאחר מכן בצע את ההוראות הכלולות בהתקן שבו אתה משתמש.
-
הוספת תמונה באמצעות מנהל הגרפיקה
-
בסרגל הכלים אובייקטים, לחץ על מסגרת תמונה, לחץ על מסגרת תמונה ריקה ולאחר מכן לחץ על הפרסום שלך כדי למקם את מסגרת התמונה הריקה.
-
לחץ באמצעות לחצן העכבר הימני על מסגרת התמונה, הצבע על שנה תמונה ולאחר מכן לחץ על מנהל הגרפיקה.
-
בחלונית המשימות מנהל הגרפיקה, תחת בחר תמונה, הצבע על השם של מסגרת התמונה הריקה שברצונך להחליף, לחץ על החץ ולאחר מכן לחץ על הוספת תמונה במסגרת זו.
-
בתיבת הדו-שיח הוספת תמונה, לחץ על התמונה הרצויה.
אם אינך רואה את התמונה הרצויה, אתר את התיקיה המכילה את התמונה.
-
בצע אחת מהפעולות הבאות:
-
כדי להטביע את התמונה, לחץ על הוספה.
-
כדי לקשר את התמונה לקובץ התמונה בדיסק הקשיח, לחץ על החץ לצד הוספה ולאחר מכן לחץ על קישור לקובץ.
-
שינוי החפיפה
-
בתפריט קובץ, לחץ על הדפס.
-
כדי להגדיל את שולי העמוד החופפים בין האזור המודפס האופקי בעמוד של הכרזה, הפוסטר או הפרסום הגדול, שנה את הגדרות החפיפה האופקית תחת אפשרויות הדפסה נוספות.
לדוגמה, אם אתה מדפיס כרזה גדולה המורכבת מעמודים אופקיים רבים, באפשרותך להגדיל או להקטין את השוליים בין העמודים כך שתוכל להדביק את העמודים זה לזה מבלי לכסות חלק מהאזור המודפס.
-
כדי להגדיל את שולי העמוד החופפים בין האזור המודפס האנכי בעמוד של הכרזה, הפוסטר או הפרסום הגדול, שנה את הגדרות החפיפה האנכית תחת אפשרויות הדפסה נוספות.
לדוגמה, אם אתה מדפיס כרזה גדולה המורכבת מעמודים אנכיים רבים, באפשרותך להגדיל או להקטין את השוליים בין העמודים כך שתוכל להדביק את העמודים זה לזה מבלי לכסות חלק מהאזור המודפס.
-
כדי להדפיס עמוד אחד של הפרסום הגדול, בחר את תיבת הסימון הדפס משבצת בודדת ולאחר מכן בחר את מספר השורה והעמודה של המשבצת שברצונך להדפיס.
-
-
לחץ על הדפס.
הערה: כל המדפסות השולחניות כוללות אזור שאינו ניתן להדפסה בשוליים.
הדפסה של כרזה או פוסטר
כדי להדפיס כרזה או פוסטר, לחץ על הדפס בתפריט קובץ ולאחר מכן לחץ על אישור.
הערה: כדי להדפיס כרזה על-גבי נייר כרזה, עליך להשתמש במדפסת התומכת בגודל נייר של כרזה. כדי לקבוע אם המדפסת שבה אתה משתמש תומכת בנייר כרזה, בדוק את האפשרויות תחת נייר בכרטיסיה הגדרות נייר ופרסום בתיבת הדו-שיח הדפסה.
ראה גם
מצא פוסטר נוסף, מדיה חברתית, Facebook, אינסטגרם, LinkedIn, תבניות Twitter ב- Microsoft Create










