פעילויות הן התרחשויות שאתה קובע עבורן מועד בלוח השנה ואשר אינן כרוכות בהזמנת אנשים אחרים או בשמירת משאבים. באפשרותך להפוך פעילות לפגישה על-ידי הוספת משתתפים.
יצירת פעילות
-
מהתיקיה לוח שנה, בחר פעילות חדשה או לחץ על Ctrl+N. מכל תיקיה אחרת, לחץ על Ctrl+Shift+A.
-
הזן נושא, מיקום, שעת התחלה ושעת סיום.
-
בחר שמור & סגור כדי לשמור את הפעילות.
הערה: כברירת מחדל, Outlook מתחיל ומסתיים פעילויות בשעה או בחצי השעה. אם ברצונך להזין שעה מותאמת אישית, לדוגמה 12:22, לחץ על שדות שעת ההתחלה או הסיום והקלד את השעה המדויקת הדרושה לך.
התאמה אישית של הפעילות ועצות אחרות
באפשרותך להמשיך ולהתאים אישית את הפעילות שלך על-ידי הצגת הזמינות שלך לאחרים, הפיכתה לפעילות חוזרת, הפיכת הפעילות לפגישה או יצירת פעילות מהודעת דואר אלקטרוני.
אפשרויות נוספות: צירופי מילים עבור שעות התחלה וסיום, הצגת זמינות ויצירת פעילות חוזרת
-
בחר פעילות חדשה. לחלופין, באפשרותך ללחוץ באמצעות לחצן העכבר הימני על בלוק זמן ברשת לוח השנה שלך וללחוץ על פעילות חדשה , ללחוץ פעמיים על אזור ריק כלשהו בלוח השנה או להשתמש בקיצור המקשים Ctrl+Shift+A.
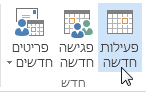
-
בתיבה נושא , הזן תיאור.
-
בתיבה מיקום, הקלד את המיקום.
-
הזן את שעת ההתחלה ואת שעת הסיום.
עצה: באפשרותך להקליד מילים וצירופי מילים ספציפיים בתיבות 'שעת התחלה' ו'שעת סיום' במקום תאריכים. לדוגמה, באפשרותך להקליד: היום, מחר, ראש השנה האזרחית, שבועיים ממחר, 3 ימים לפני ראש השנה האזרחית וכן את רוב שמות החגים.
-
כדי להציג לאחרים את הזמינות שלך במהלך זמן זה, בקבוצה אפשרויות, בחר את התיבה הצג כ ולאחר מכן בחר פנוי, עובד במקום אחר, לאסופי, לא פנוי או מחוץ למשרד מהרשימה הנפתחת.
-
כדי להפוך את הפעילות לפעילות חוזרת, בקבוצה אפשרויות , בחר מופע

הערה: הוספת מופע חוזר לפעילות משנה את הכרטיסיה פעילות כך שתציג את הכיתוב סדרה של פעילויות.
-
כברירת מחדל, מופיעה תזכורת 15 דקות לפני שעת ההתחלה של הפעילות. כדי לשנות את מועד הצגת התזכורת, בקבוצה אפשרויות , בחר את חץ התיבה תזכורת ולאחר מכן בחר את מועד התזכורת החדש. כדי לבטל את התזכורת, בחר ללא.
-
בחר שמור & סגור.
עצה: אם ברצונך לשנות פעילות לפגישה, בחר הזמן משתתפים מהקבוצה משתתפים ברצועת הכלים.
יצירת פעילות או פגישה מהודעת דואר אלקטרוני
קיימות שתי דרכים ליצירת פעילות או פגישה מהודעת דואר אלקטרוני.
-
בחר את הודעת הדואר האלקטרוני ברשימת ההודעות ולאחר מכן בחר

-
הגדר שלב מהיר חדש, כגון יצירה ופגישות עם קובץ מצורף. לאחר שתיצור אפשרות זו, תוכל ללחוץ באמצעות לחצן העכבר הימני על הודעת דואר אלקטרוני בתיבת הדואר הנכנס ולבחור שלבים מהירים > יצירת פעילות עם קובץ מצורף. פעילות תיפתח עם הודעת הדואר האלקטרוני כקובץ מצורף, ובאפשרותך להוסיף משתתפים כדי להפוך את הפעילות לפגישה. קבל מידע נוסף במאמר הפיכת משימות נפוצות או חוזרות לאוטומטיות באמצעות שלבים מהירים.










