הערה: אנו מעוניינים לספק לך את תוכן העזרה העדכני ביותר במהירות האפשרית, בשפה שלך. דף זה תורגם באמצעות אוטומציה והוא עשוי לכלול שגיאות דקדוק או אי-דיוקים. מטרתנו היא כי תוכן זה יהיה שימושי עבורך. האם תוכל לספר לנו אם המידע הועיל לך, בחלק התחתון של דף זה? לנוחותך, הנה המאמר באנגלית .
באיזו תוכנית של Office אתה משתמש?
Word
Word יוצר עבורך היפר-קישור באופן אוטומטי כשאתה מקיש על Enter או על מקש רווח לאחר הקלדת כתובת URL, כגון http://www.contoso.com.
אם ברצונך ליצור קישור לטקסט או לתמונה, או למיקום ספציפי במסמך, תוכל גם לעשות זאת.
קישור לקובץ, לדף אינטרנט או להודעת דואר אלקטרוני ריקה
-
בחר את הטקסט או התמונה שבהם ברצונך להשתמש כקישור ולאחר מכן לחץ על הוספה > היפר-קישור.
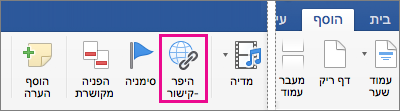
-
בתיבה הוספת היפר-קישור, בצע אחת מהפעולות הבאות:
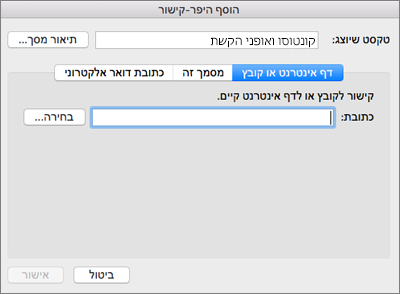
-
כדי ליצור קישור לדף אינטרנט או לקובץ, לחץ על דף אינטרנט או קובץ ולאחר מכן בתיבה כתובת, הקלד כתובת אינטרנט או לחץ על בחר כדי לאתר קובץ.
-
כדי ליצור קישור למקום ספציפי במסמך, לחץ על מסמך זה ולאחר מכן בחר את המיקום לקישור (כגון ראש המסמך או כותרת ספציפית).
-
כדי לקשר להודעת דוא"ל ריקה, לחץ על כתובת דואר אלקטרוני והקלד כתובת דוא"ל ונושא עבור ההודעה.
עצה: כדי לשנות את תיאור המסך המוצג בעת הנחת המצביע מעל ההיפר-קישור, לחץ על תיאור מסך ולאחר מכן הקלד את הטקסט. אם לא תציין תיאור, Word ישתמש בנתיב או בכתובת של הקובץ כתיאור.
-
-
לחץ על אישור.
יצירת היפר-קישור (סימניה) למקום מסוים במסמך
יצירת סימניות היא תהליך דו-שלבי: יש לסמן את יעד הקישור ולאחר מכן להוסיף את ההיפר-קישור. ההיפר-קישור יכול להימצא במסמך מסוים או בכמה מסמכים.
שלב 1: סימון יעד הקישור
תחילה, הוסף סימניה או השתמש בסגנון כותרת כדי לסמן מיקום. סגנונות כותרת פועלים רק כאשר אתה מקשר למיקום במסמך הנוכחי.
הוספת סימניה
במסמך הנוכחי או במסמך שאליו ברצונך לקשר, בצע פעולות אלה:
-
בחר את הטקסט שברצונך להקצות לו סימניה, או לחץ במיקום שבו ברצונך להוסיף סימניה.
-
לחץ על הוספה > סימניה.
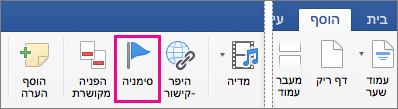
-
תחת שם סימניה, הקלד שם.
שמות סימניות חייבים להתחיל באות ויכולים להכיל מספרים. לא ניתן לכלול רווחים בשם של סימניה, אך באפשרותך להשתמש בתו הקו התחתון כדי להפריד בין מילים —לדוגמה, כותרת_עליונה.
-
לחץ על הוסף.
החלת סגנון כותרת
כשאתה מקשר למיקום באותו מסמך, באפשרותך להחיל אחד מסגנונות הכותרת המוכללים על הטקסט במיקום שאליו ברצונך להוביל. במסמך הנוכחי, בצע את הפעולות הבאות:
-
בחר את הטקסט שעליו ברצונך להחיל סגנון כותרת.
-
לחץ על בית > חלונית סגנונות ובחר את הסגנון הרצוי.
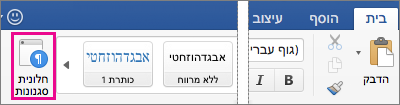
לדוגמה, אם בחרת טקסט שברצונך לעצב ככותרת ראשית, לחץ על הסגנון שנקרא כותרת 1 בגלריה החל סגנון.
שלב 2: הוספת קישור למיקום במסמך הנוכחי
-
בחר את הטקסט או את האובייקט שיוצגו כהיפר-קישור.
-
לחץ על הוספה > היפר-קישור.
-
לחץ על מסמך זה ולאחר מכן לחץ כדי להרחיב את הכותרות או את הסימניות, בהתאם לפריט שברצונך ליצור אליו קישור.
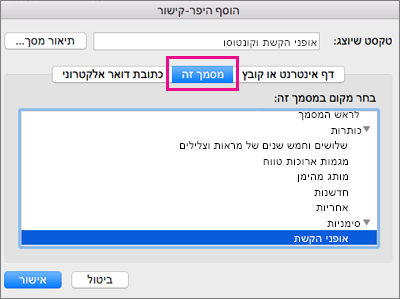
-
לחץ על הכותרת או על הסימניה שאליהן ברצונך לקשר ולאחר מכן לחץ על אישור.
ביטול היפר-קישורים אוטומטיים
אם אינך מעוניין ש- Word ייצור היפר-קישורים באופן אוטומטי תוך כדי שאתה מקליד, באפשרותך לבטל אפשרות זו.
-
בתפריט Word, לחץ על העדפות > תיקון אוטומטי (תחת כלי עריכה והגהה).
-
לחץ על עיצוב אוטומטי בעת ההקלדה ולאחר מכן נקה את תיבת הסימון החלף נתיבי אינטרנט ורשת בהיפר-קישורים.
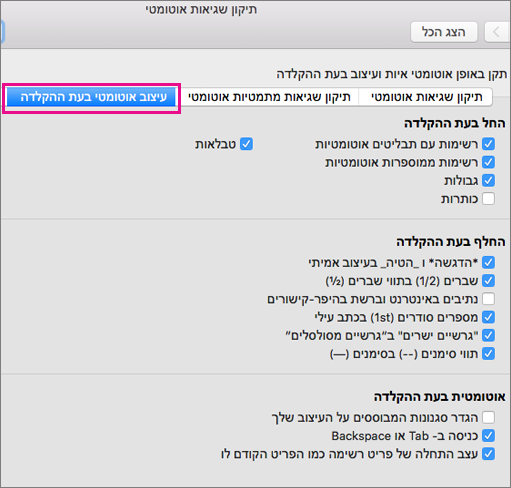
Word מסמך, באפשרותך ליצור היפר-קישור למיקום במסמך, דף אינטרנט או כתובת דואר אלקטרוני.
יצירת היפר-קישור לדף אינטרנט
-
בחר את הטקסט או את האובייקט שברצונך להפוך להיפר-קישור.
-
בתפריט הוספה, לחץ על היפר-קישור.
-
בתיבה קישור אל, הזן את כתובת האינטרנט.
הערה: כדי לקשר למיקום ספציפי בדף אינטרנט, לחץ על הכרטיסיה דף אינטרנט ולאחר מכן, תחת עוגן, בצע את ההוראות.
יצירת היפר-קישור למסמך או כתובת דואר אלקטרוני
באפשרותך להוסיף טקסט או אובייקט (כגון תמונה) כהיפר-קישור שנפתח מסמך Word, חוברת עבודה של Excel או מצגת PowerPoint. באפשרותך גם לפתוח היפר-קישור, קובץ או כתובת דואר אלקטרוני.
-
בחר את הטקסט או את האובייקט שברצונך להפוך להיפר-קישור.
-
בתפריט הוספה, לחץ על היפר-קישור.
-
לחץ על הכרטיסיה מסמך או כתובת דוא"ל עבור סוג ההיפר-קישור שברצונך להוסיף.
-
בצע את ההוראות כדי ליצור קישור.
יצירת היפר-קישור למיקום ספציפי במסמך
ניתן לקשר למקומות שונים במסמך. למשל לראש המסמך, לכותרות או לסימניות.
-
בחר את הטקסט או את האובייקט שברצונך להפוך להיפר-קישור.
-
בתפריט הוספה, לחץ על היפר-קישור.
-
לחץ על הכרטיסיה מסמך ולאחר מכן, תחת עוגן, לחץ על איתור.
-
בחר את המקום במסמך שאליו ברצונך לקשר.
עריכת היפר-קישור
-
בחר את ההיפר-קישור שברצונך לשנות.
-
בתפריט הוספה, לחץ על היפר-קישור.
-
בצע את השינויים הרצויים.
הסרת היפר-קישור
-
בחר את הטקסט או את האובייקט המייצג את ההיפר-קישור שברצונך להסיר.
-
בתפריט הוספה, לחץ על היפר-קישור ולאחר מכן לחץ על הסר קישור.
PowerPoint
באפשרותך ליצור היפר-קישור מטקסט או מאובייקט, כגון תמונה, גרף, צורה, או WordArt ועם קישור לדף אינטרנט, שקופית באותה המצגת, במצגת אחרת וכתובות גם דואר אלקטרוני מתיבת הדו-שיח הוספת היפר-קישור. באפשרותך לחץ על היפר-קישורים ולהציג שלהם תיאורי מסך בעת הפעלת המצגת שלך כמצגת שקופיות.
פתיחת תיבת הדו-שיח 'הוספת היפר-קישור'
-
בתצוגה הרגילה, בחר את הטקסט, הצורה או התמונה שבהם ברצונך להשתמש כהיפר-קישור.
-
בכרטיסיה הוספה, לחץ על היפר-קישור.
תיבת הדו-שיח 'הוספת היפר-קישור' מופיעה.
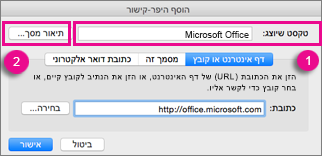
1 - טקסט שיוצג: הטקסט המקושר במסמך.
2 - תיאור מסך: הטקסט המוצג בעת הנחת העכבר מעל לטקסט המקושר.
קישור לעמוד אינטרנט
-
לקבלת גישה מהירה למידע קשור בקובץ אחר או בעמוד אינטרנט, בכרטיסיה דף אינטרנט או קובץ, בתיבה כתובת, הזן את הכתובת של עמוד האינטרנט או של הקובץ שאליהם ברצונך לקשר.
קישור לשקופית באותה מצגת
-
בתיבת הדו-שיח הוספת היפר-קישור, לחץ על מסמך זה.
-
תחת בחר מקום במסמך זה, לחץ על השקופית שאליה ברצונך לקשר.
קישור למצגת אחרת
-
בתיבת הדו-שיח הוספת היפר-קישור, לחץ על דף אינטרנט או קובץ.
-
לחץ על בחר ולאחר מכן לחץ על המצגת או הקובץ שאליהם ברצונך לקשר.
הערה: ב- PowerPoint עבור Mac לא ניתן לקשר לשקופית ספציפית במצגת אחרת.
קישור לכתובות דוא"ל
-
בתיבת הדו-שיח הוספת היפר-קישור, לחץ על כתובת דואר אלקטרוני.
-
בתיבה כתובת דואר אלקטרוני הקלד את כתובת הדואר האלקטרוני שאליה ברצונך לקשר או לחלופין, בתיבה כתובות דואר אלקטרוני שהיו בשימוש לאחרונה, לחץ על כתובת דואר אלקטרוני.
-
בתיבה נושא, הקלד את הנושא של הודעת הדואר האלקטרוני.
עיצוב היפר-קישור
-
בחר את הקישור שברצונך לעצב, לחץ עליו תוך החזקת מקש Ctrl או לחץ עליו באמצעות לחצן העכבר הימני, ולאחר מכן לחץ על גופן.
-
בתיבה גופן, שנה את סוג הגופן, הסגנון, הגודל, הצבע ואפקטים אחרים לפי רצונך.
ב- PowerPoint, באפשרותך ליצור היפר-קישור מסמך Office אחר, דף אינטרנט, הצגה מותאמת אישית או כתובת דואר אלקטרוני.
יצירת היפר-קישור לדף אינטרנט
-
בחר את הטקסט או את האובייקט שברצונך להפוך להיפר-קישור.
-
בכרטיסיה בית, תחת הוספה, לחץ על טקסט ולאחר מכן לחץ על היפר-קישור.
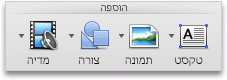
-
בתיבה קישור אל, הזן את כתובת האינטרנט.
הערה: כדי לקשר למיקום ספציפי בדף אינטרנט, לחץ על הכרטיסיה דף אינטרנט ולאחר מכן, תחת עוגן, בצע את ההוראות.
יצירת היפר-קישור למסמך או כתובת דואר אלקטרוני
באפשרותך להוסיף טקסט או אובייקט כהיפר-קישור שנפתח שקופית ספציפית של מצגת PowerPoint או הצגת שקופיות מותאמת אישית. באפשרותך גם לקשר מסמך Word, חוברת עבודה של Excel, קובץ או כתובת דואר אלקטרוני.
-
בחר את הטקסט או את האובייקט שברצונך להפוך להיפר-קישור.
-
בכרטיסיה בית, תחת הוספה, לחץ על טקסט ולאחר מכן לחץ על היפר-קישור.
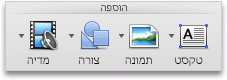
-
לחץ על הכרטיסיה מסמך או כתובת דוא"ל עבור סוג ההיפר-קישור שברצונך להוסיף.
-
בצע את ההוראות כדי ליצור קישור.
הערה: ההיפר-קישור פעיל בתצוגת הצגת שקופיות.
יצירת היפר-קישור למיקום ספציפי במסמך
ניתן לקשר למקומות שונים במצגת. למשל לשקופית הראשונה, לשקופית האחרונה, לשקופית הבאה או לכותרות שקופיות.
-
בחר את הטקסט או את האובייקט שברצונך להפוך להיפר-קישור.
-
בכרטיסיה בית, תחת הוספה, לחץ על טקסט ולאחר מכן לחץ על היפר-קישור.
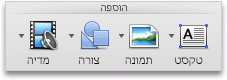
-
לחץ על הכרטיסיה מסמך ולאחר מכן, תחת עוגן, לחץ על איתור.
-
בחר את המקום במסמך שאליו ברצונך לקשר.
הערה: ההיפר-קישור פעיל בתצוגת הצגת שקופיות.
יצירת היפר-קישור להצגה מותאמת אישית
הצגה מותאמת אישית עם היפר-קישורים היא דרך מהירה לנווט להצגות מותאמות אישית אחרות מתוך המצגת הראשית. ניתן גם ליצור שקופית תוכן עניינים ולקשר ממנה. עיצוב המצגת שלך באופן זה מאפשר לך לנווט מתוך שקופית תוכן העניינים למקטעים שונים במצגת, וכך ניתן לבחור אילו מקטעים להציג לקהל ברגע מסוים. ההוראות הבאות מסבירות כיצד ליצור הצגה מותאמת אישית אחת או יותר, ולאחר מכן להוסיף היפר-קישור מהמצגת הראשית להצגות המותאמות אישית.
הערה: אם ברצונך ליצור היפר-קישור ממצגת אחת למצגת שונה לחלוטין, באפשרותך להוסיף היפר-קישור למסמך אחר. לקבלת מידע נוסף, ראה יצירה, עריכה או הסרה של היפר-קישור.
-
פתח את המצגת שברצונך להשתמש בה כדי ליצור הצגה מותאמת אישית עם היפר-קישורים.
-
בכרטיסיה הצגת שקופיות, תחת הפעל הצגת שקופיות, לחץ על הצגות מותאמות אישית ולאחר מכן לחץ על ערוך הצגות מותאמות אישית.
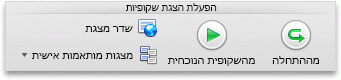
-
לחץ על חדש.
-
תחת שקופיות במצגת, לחץ על השקופיות שברצונך לכלול בהצגה המותאמת אישית, ולאחר מכן לחץ על הוסף.
עצה: כדי לבחור מספר שקופיות ברצף, לחץ על השקופית הראשונה ולאחר מכן החזק את מקש SHIFT ולחץ על השקופית האחרונה שברצונך לבחור. כדי לבחור מספר שקופיות שאינן רציפות, החזק את מקש COMMAND תוך כדי לחיצה על כל אחת מהשקופיות שברצונך לבחור.
-
כדי לשנות את סדר הופעת השקופיות, תחת שקופיות בהצגה מותאמת אישית, לחץ על שקופית ולאחר מכן לחץ על


-
הקלד שם בתיבה שם הצגת שקופיות ולאחר מכן לחץ על אישור. כדי ליצור הצגות מותאמות אישית נוספות מתוך שקופיות במצגת, חזור על שלבים 2 עד 6.
-
כדי ליצור היפר-קישור מהמצגת הראשית להצגה מותאמת אישית תומכת, במצגת שלך, בחר את הטקסט או את האובייקט שברצונך שייצג את ההיפר-קישור. באפשרותך גם ליצור תוכן עניינים ולהגדיר היפר-קישור מכל ערך טקסט כאמצעי לנווט בהצגה המותאמת אישית. לשם כך, הוסף שקופית חדשה למצגת, הקלד תוכן עניינים ולאחר מכן צור קישור מכל ערך.
-
בכרטיסיה הצגת שקופיות, תחת הגדרה, לחץ על הגדרות פעולה.

-
בתיבת הדו-שיח הגדרות פעולה, בחר כיצד לאתחל את הפעולה על-ידי ביצוע אחת מהפעולות הבאות:
|
כדי לאתחל פעולה |
לחץ על |
|
כשאתה לוחץ על לחצן הפעולה |
הכרטיסיה לחיצת עכבר |
|
כשאתה מניח את מצביע העכבר על לחצן הפעולה |
הכרטיסיה מעבר העכבר |
-
לחץ על היפר-קישור אל ולאחר מכן, בתפריט המוקפץ, לחץ על הצגה מותאמת אישית.
-
תחת הצגות מותאמות אישית, בחר את ההצגה המותאמת אישית שאליה ברצונך לקשר.
כדי לחזור לשקופית שממנה התחלת את ההצגה המותאמת אישית לאחר הפעלתה, בחר את תיבת הסימון הצג וחזור. אפשרות זו שימושית אם יש לך שקופית המשמשת כתוכן עניינים להצגות מותאמות אישית.
-
לחץ על אישור
כדי להוסיף קישורים נוספים להצגות מותאמות אישית אחרות, חזור על שלבים 7 עד 12.
עריכת היפר-קישור
-
בחר את ההיפר-קישור שברצונך לשנות.
-
בתפריט הוספה, לחץ על היפר-קישור.
-
בצע את השינויים הרצויים.
הסרת היפר-קישור
-
בחר את הטקסט או את האובייקט המייצג את ההיפר-קישור שברצונך להסיר.
-
בכרטיסיה בית, תחת הוספה, לחץ על טקסט, לחץ על היפר-קישור ולאחר מכן לחץ על הסר קישור.
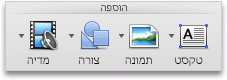
Excel
בגליון עבודה של Excel, באפשרותך ליצור היפר-קישור לדף אינטרנט, מסמך אחר, כתובת דואר אלקטרוני או למיקום ספציפי בתוך גליון העבודה של Excel.
יצירת היפר-קישור לדף אינטרנט
-
בחר את התא או את האובייקט שברצונך להפוך להיפר-קישור.
-
לחץ על הכרטיסיה הוספה ולאחר מכן לחץ על היפר-קישור.
-
לחץ על הכרטיסיה דף אינטרנט או קובץ, ולאחר מכן הזן כתובת בתיבה כתובת.
באפשרותך גם לחץ על בחר, ואתר כתובת שהרצויה.
-
לחץ על אישור.
יצירת היפר-קישור למסמך או כתובת דואר אלקטרוני
-
בחר את התא או את האובייקט שברצונך להפוך להיפר-קישור.
-
לחץ על הכרטיסיה הוספה ולאחר מכן לחץ על היפר-קישור.
-
בצע אחת מהפעולות הבאות:
-
לחץ על הכרטיסיה במסמך זה, הקלד הפניה לתא או בחר מקום במסמך ולאחר מכן לחץ על אישור.
-
לחץ על הכרטיסיה כתובות דואר אלקטרוני, הזן כתובת דואר אלקטרוני או לבחירה כתובות דואר אלקטרוני שהיו בשימוש לאחרונה ולאחר מכן לחץ על אישור.
-
יצירת היפר-קישור למיקום ספציפי במסמך
-
בחר את התא או את האובייקט שברצונך להפוך להיפר-קישור.
-
לחץ על הכרטיסיה הוספה ולאחר מכן לחץ על היפר-קישור.
-
לחץ על הכרטיסיה במסמך זה, הקלד הפניה לתא או בחר מקום במסמך ולאחר מכן לחץ על אישור.
עריכת היפר-קישור
-
החזק את הפקד, לחץ על ההיפר-קישור ולאחר מכן לחץ על עריכת היפר-קישור.
-
בצע את השינויים הרצויים ולאחר מכן לחץ על אישור.
בגליון עבודה של Excel, באפשרותך ליצור היפר-קישור מסמך Office אחר, דף אינטרנט או כתובת דואר אלקטרוני.
יצירת היפר-קישור לדף אינטרנט
-
בחר את התא או את האובייקט שברצונך להפוך להיפר-קישור.
-
בתפריט הוספה, לחץ על היפר-קישור.
-
בתיבה קישור אל, הזן את כתובת האינטרנט.
הערה: כדי לקשר למיקום ספציפי בדף אינטרנט, לחץ על הכרטיסיה דף אינטרנט ולאחר מכן, תחת עוגן, בצע את ההוראות.
יצירת היפר-קישור למסמך או כתובת דואר אלקטרוני
באפשרותך להוסיף תא או אובייקט כהיפר-קישור שנפתח של טווח עם שם מוגדר או הפניה לתא מסוים בחוברת עבודה של Excel. באפשרותך גם לקשר מסמך Word, מצגת PowerPoint, קובץ או כתובת דואר אלקטרוני.
-
בחר את התא או את האובייקט שברצונך להפוך להיפר-קישור.
-
בתפריט הוספה, לחץ על היפר-קישור.
-
לחץ על הכרטיסיה מסמך או כתובת דוא"ל עבור סוג ההיפר-קישור שברצונך להוסיף.
-
בצע את ההוראות כדי ליצור קישור.
יצירת היפר-קישור למיקום מסוים במסמך
ניתן לקשר למקומות שונים בחוברת עבודה, כגון הפניה לתא או שם מוגדר.
-
בחר את התא או את האובייקט שברצונך להפוך להיפר-קישור.
-
בתפריט הוספה, לחץ על היפר-קישור.
-
לחץ על הכרטיסיה מסמך ולאחר מכן, תחת עוגן, לחץ על איתור.
-
הזן את ההפניה לתא או את השם המוגדר שאליהם ברצונך לקשר.
עריכת היפר-קישור
-
החזק את לחצן העכבר למשך שתי שניות לפחות על התא המכיל את ההיפר-קישור, ולאחר מכן שחרר את הלחצן.
-
בתפריט הוספה, לחץ על היפר-קישור.
-
בצע את השינויים הרצויים.
הסרת היפר-קישור
-
החזק את מקש CONTROL, לחץ על ההיפר-קישור ולאחר מכן, בתפריט קיצור, לחץ על הסר היפר-קישור.
הסרת כל ההיפר-קישורים מגיליון
-
בחר את כל התאים בגיליון על-ידי לחיצה על המשולש 'בחר הכל' בפינה הימנית העליונה של רשת הגיליון.
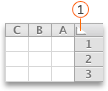

-
בצע אחת מהפעולות הבאות:
כדי להסיר
בצע פעולה זו
רק את ההיפר-קישורים אך להשאיר את הטקסט שמייצג את הקישורים
בתפריט עריכה, הצבע על נקה ולאחר מכן לחץ על היפר-קישורים.
את ההיפר-קישורים ואת הטקסט שמייצג את הקישורים
בתפריט עריכה, הצבע על נקה ולאחר מכן לחץ על תוכן.










