ב Word, באפשרותך להפוך משימות נפוצות לאוטומטיות על-ידי יצירה והפעלה של פקודות מאקרו. מאקרו הוא סידרה של פקודות והוראות שאתה מקובץ יחד כפקודה יחידה לביצוע משימה באופן אוטומטי.
כדי לחסוך זמן בביצוע משימות תכופות, ארוז את השלבים בפקודת מאקרו. תחילה, עליך להקליט את המאקרו. לאחר מכן, תוכל להפעיל את המאקרו על-ידי לחיצה על לחצן ב'סרגל כלים לגישה מהירה' או על-ידי הקשה על שילוב מקשים. אופן הפעלת המאקרו תלוי באופן שבו הגדרת אותו.
-
לחץ על תצוגה > פקודות מאקרו > הקלטת מאקרו.
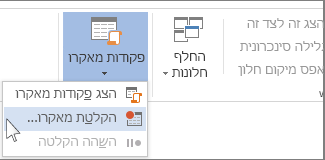
-
הקלד שם עבור המאקרו.
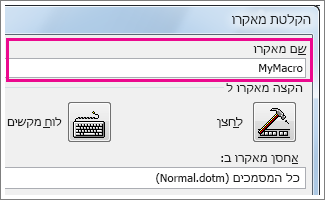
-
כדי להשתמש במאקרו זה בכל מסמך חדש שתיצור, ודא שבתיבה אחסן מאקרו ב מופיעה האפשרות כל המסמכים (Normal.dotm).
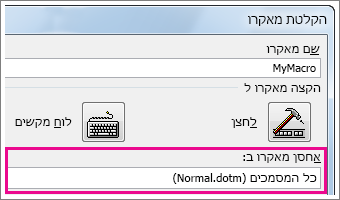
-
כדי להפעיל את המאקרו בעת לחיצה על לחצן, לחץ על לחצן.
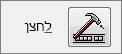
-
לחץ על המאקרו החדש (שמו יהיה משהו בדומה ל- Normal.NewMacros.<שם המאקרו שלך>) ולאחר מכן לחץ על הוסף.
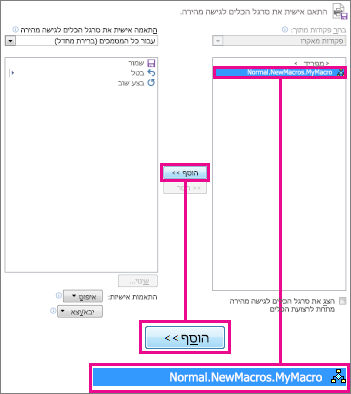
-
לחץ על שינוי.
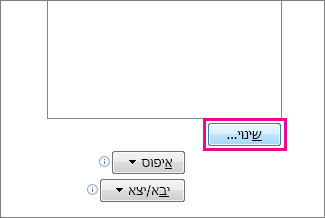
-
בחר תמונת לחצן, הקלד את השם הרצוי, ולחץ על אישור פעמיים.
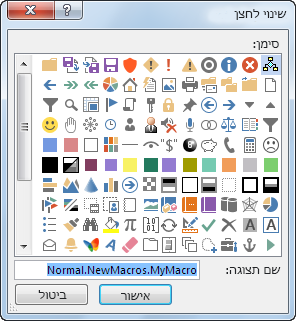
-
כעת הגיע הזמן להקליט את השלבים. לחץ על הפקודות או הקש על המקשים עבור כל שלב במשימה. Word מקליט את הלחיצות וההקשות שלך.
הערה: השתמש בלוח המקשים כדי לבחור טקסט בעודך מקליט את המאקרו. פקודות מאקרו אינן מקליטות בחירות המבוצעות באמצעות העכבר.
-
כדי לעצור את ההקלטה, לחץ על תצוגה > פקודות מאקרו > עצור הקלטה.
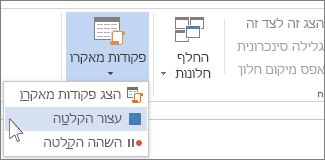
הלחצן עבור המאקרו שלך מופיע בסרגל הכלים לגישה מהירה.

כדי להפעיל את המאקרו, לחץ על הלחצן.
-
לחץ על תצוגה > פקודות מאקרו > הקלטת מאקרו.
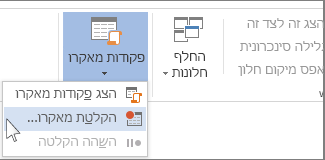
-
הקלד שם עבור המאקרו.
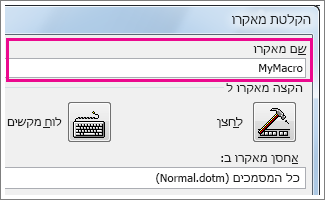
-
כדי להשתמש במאקרו זה בכל מסמך חדש שתיצור, ודא שבתיבה אחסן מאקרו ב מופיעה האפשרות כל המסמכים (Normal.dotm).
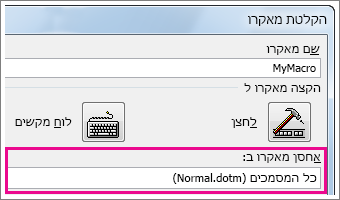
-
כדי להפעיל את המאקרו בעת הקשה על קיצור מקשים, לחץ על לוח המקשים.

-
הקלד צירוף מקשים בתיבה הקש קיצור מקשים חדש.
-
בדוק אם צירוף זה כבר הוקצה לפעולה אחרת. אם כן, נסה צירוף אחר.
-
כדי להשתמש בקיצור מקשים זה בכל מסמך חדש שתיצור, ודא שבתיבה שמור שינויים ב מופיעה האפשרות Normal.dotm.
-
לחץ על הקצה.
-
כעת הגיע הזמן להקליט את השלבים. לחץ על הפקודות או הקש על המקשים עבור כל שלב במשימה. Word מקליט את הלחיצות וההקשות שלך.
הערה: השתמש בלוח המקשים כדי לבחור טקסט בעודך מקליט את המאקרו. פקודות מאקרו אינן מקליטות בחירות המבוצעות באמצעות העכבר.
-
כדי לעצור את ההקלטה, לחץ על תצוגה > פקודות מאקרו > עצור הקלטה.
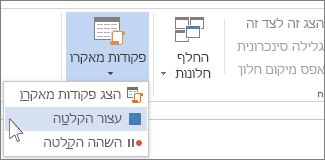
כדי להפעיל את המאקרו, הקש על קיצורי המקשים בלוח המקשים.
כדי להפעיל מאקרו, לחץ על הלחצן בסרגל הכלים לגישה מהירה והקש על קיצור המקשים. לחלופין, באפשרותך להפעיל את המאקרו מהרשימה פקודות מאקרו.
-
לחץ על תצוגה > פקודות מאקרו > הצג פקודות מאקרו.
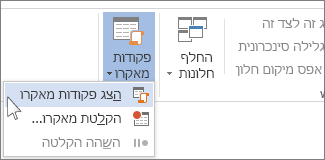
-
ברשימה תחת שם המאקרו, לחץ על המאקרו שברצונך להפעיל.
-
לחץ על הפעל.
כדי להפוך מאקרו ממסמך אחד לזמין בכל המסמכים החדשים, הוסף אותו לתבנית Normal.dotm.
-
פתח את המסמך המכיל את המאקרו.
-
לחץ על תצוגה > פקודות מאקרו > הצג פקודות מאקרו.
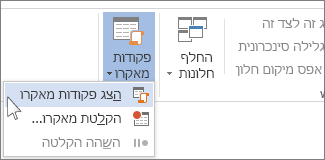
-
לחץ על סדרן.
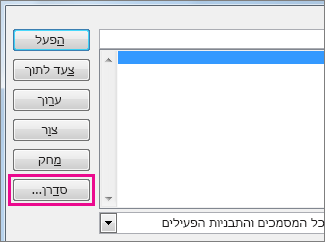
-
לחץ על המאקרו שברצונך להוסיף לתבנית Normal.dotm ולחץ על העתק.
-
לחץ על קובץ > אפשרויות > התאמה אישית של רצועת הכלים.
-
תחת בחר פקודות מתוך, לחץ על פקודות מאקרו.
-
לחץ על המאקרו הרצוי.
-
תחת התאמה אישית של רצועת הכלים, לחץ על הכרטיסיה ועל הקבוצה המותאמת אישית שבהן ברצונך להוסיף את המאקרו.
אם אין לך קבוצה מותאמת אישית, לחץ על קבוצה חדשה. לאחר מכן לחץ על שנה שם והקלד שם עבור הקבוצה המותאמת אישית שלך.
-
לחץ על הוסף.
-
לחץ על שנה שם כדי לבחור תמונה עבור המאקרו והקלד את השם הרצוי.
-
לחץ פעמיים על אישור.
-
בכרטיסיה מפתח, בקבוצה קוד, לחץ על פקודות מאקרו.
-
בתיבה שם המאקרו , הקלד שם עבור המאקרו.
הערה: אם תעניק למאקרו חדש שם זהה לשם של מאקרו מוכלל Word, פעולות המאקרו החדשות יחליפו את המאקרו המוכלל. כדי להציג רשימה של פקודות מאקרו מוכללות, לחץ Word פקודות מאקרוברשימה פקודות מאקרו ב.
-
ברשימה פקודות מאקרו ב , לחץ על התבנית או המסמך שבהם ברצונך לאחסן את המאקרו.
כדי להפוך את המאקרו לזמין בכל המסמכים, הקפד ללחוץ על Normal.dotm.
-
לחץ על צור כדי לפתוח את עורך Visual Basic.
לאחר פתיחת עורך Visual Basic, ייתכן שתרצה מידע נוסף אודות עבודה עם Visual Basic for Applications. לקבלת מידע נוסף, לחץ על עזרה של Microsoft Visual Basicבתפריט עזרה או הקש F1.
כדי לבצע במהירות משימות שאתה מבצע לעתים קרובות, בגירסאות שולחן העבודה של Word באפשרותך לאאגד את השלבים לפקודות מאקרו שיפעלו בלחיצה בודדת. ב Word באינטרנט, עליך לבצע את שלבי הפעילויות באופן ידני.
אם יש לך Word, לחץ תחילה על פתח ב- Word כדי לפתוח את המסמך ב- Word.
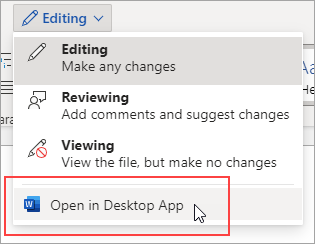
לאחר מכן בצע את ההוראות עבור גירסת שולחן העבודה של Word.
בעת הפעלת המאקרו ב- Word ושמור את המסמך, תראה את התוצאות של המאקרו בעת פתיחה מחדש של המסמך ב- Word באינטרנט.










