אחסון הודעות דואר אלקטרוני, אנשי קשר ופריטים אחרים בארכיון באופן ידני קובץ נתונים של Outlook עבור Mac (.olm) כדי להקטין בקלות את תיבת הדואר הנכנס שלך. באפשרותך לשמור קובץ .olm בכל מיקום ב- Mac או במחשב אחר לשמירה בטוחה.
-
בכרטיסיה כלים , בחר יצא.
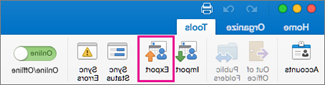
הערה: אינך רואה את לחצן ייצוא ? ודא שברשותך הגירסה העדכנית ביותר של Outlook. בתפריט עזרה Outlook, לחץ על בדוק אם קיימים עדכונים. אם Outlook כל העדכונים מוחלים ועדיין אינך רואה את לחצן ייצוא, חפש את ייצוא בתפריט Outlook קובץ.
-
בתיבה ייצא לקובץ ארכיון (.olm), סמן את הפריטים שברצונך לייצא ובחר המשך.
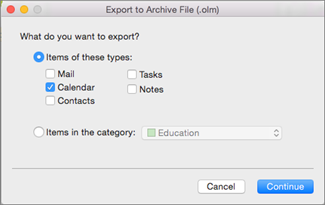
-
בתיבה שמירה בשם , תחת מועדפים, בחר את התיקיה הורדות ולחץ על שמור.
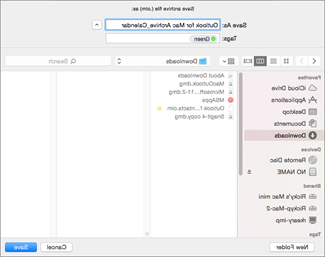
-
לאחר ייצוא הנתונים שלך, תקבל הודעה. בחר סיום.
לקבלת מידע אודות אופן הגישה לנתונים ששמרת בקובץ נתונים של Outlook עבור Mac (.olm), ראה ייבוא הודעות דואר אלקטרוני, אנשי קשר ופריטים אחרים Outlook 2016 עבור Mac.
אני רוצה לייצא ל- iCloud או לסוג אחר של קובץ ארכיון
אפשרות הייצוא היחידה הזמינה בשלב זה היא קובץ הארכיון olm. כדי לבקש אפשרויות ייצוא נוספות, בקר בתיבת Outlook כדי להשאיר משוב. צוות Outlook מנטר פורום זה באופן פעיל.
למידע נוסף
ייבוא קובץ .pst Outlook 2016 עבור Mac מתוך Outlook עבור Windows
שימוש ב- Time Machine כדי לאחסן בארכיון או לגבות באופן אוטומטי פריטים Outlook 2016 עבור M










