שתף אנשי קשר של Outlook כ- vCards (כרטיסי ביקור וירטואליים) כך שהנמענים יכולים לייבא אותם ישירות לרשימות אנשי הקשר שלהם ב- Gmail, Apple Mail ובתוכניות דואר רבות אחרות. בעת בחירת אנשי קשר לשיתוף, Outlook מצרף אותם להודעה חדשה בשבילך - כל מה שאתה צריך לעשות הוא ללחוץ על לחצן שלח.
עצה: אם אתה נמצא באמצע כתיבת הודעת דואר אלקטרוני, אינך צריך לעזוב אותה ול לעבור אל החלונית אנשים כדי לצרף vCards. ראה צירוף vCard להודעת דואר אלקטרוני.
שליחת איש קשר כ- vCard
-
בסרגל הניווט, לחץ על אנשים.

כדי לראות את איש הקשר כפי שהוא יופיע כ- vCard, בקבוצה תצוגה נוכחית, לחץ על כרטיס ביקור.
-
בחר את אנשי הקשר שברצונך להעביר. בחר אנשי קשר מרובים על-ידי החזקת מקש Ctrl לחוץ ובחירה בכל איש קשר.
-
בקבוצה שיתוף, לחץ על העבר איש קשרולאחר מכן לחץ על ככרטיס ביקור.
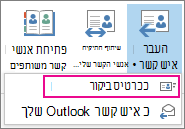
Outlook מצרף את ה- vCard להודעה ומוסיף תמונה שלו בגוף ההודעה.
עצה: כדי לצרף אנשי קשר כ- vCard ללא תמונות של ה- vCards, לחץ במקום זאת כ איש קשר של Outlook.
ייצוא אנשי קשר לקובץ .csv אחר
אם אתה מעדיף לייצא אנשי קשר לקובץ שתוכניות אחרות יכולות לייבא, השתמש באשף הייבוא והייצוא כדי לשמור אותם בקובץ .csv אחר. בעת ייצוא אנשי קשר מתיקיה, לא ניתן לציין איש קשר בודד בלבד.
-
כדי להפעיל את האשף, לחץ על קובץ > פתח & ייצוא > ייבוא/ייצוא.
-
בעמוד הראשון של האשף, לחץ על ייצוא לקובץ >הבא.
-
בעמוד הבא, לחץ על ערכים מופרדים באמצעות פסיקים > הבא.
-
בחר את התיקיה אנשי קשר או תיקיית משנה שברצונך לייצא ולחץ על הבא.
הערה: באפשרותך לייצא תיקיה אחת בלבד בכל פעם באמצעות האשף.
-
אתר את המקום שבו ברצונך לשמור את הקובץ ולחץ על אישור.
-
לחץ על הבא.
-
ודא שהתיבה לצד ייצוא "אנשי קשר" מהתיקיה אנשי קשר (או שם תיקיית המשנה) נבחרה.
-
בצע אחת מהפעולות הבאות:
-
כדי לייצא את כל שדות ברירת המחדל, לחץ על סיום.
-
כדי לייצא רק את השדות הרצויים ולפקד על סדר השדות בקובץ .csv, לחץ על מפה שדות מותאמים אישית ולאחר מכן בצע את הפעולות הבאות:
-
לחץ על נקה מפה. פעולה זו מסירה את כל השדות מהחלונית השמאלית ומאפשרת לך להתחיל עם לוח נקי.
-
בחלונית הימנית, לחץ על הסימן "+" לצד הקטגוריות כגון שם, כתובת ביקור,כתובת בית וכתובת דואר אלקטרוני כדי לראות את השדות הבודדים שלהם.
-
בחר שדות אחד בכל פעם וגרור אותם לחלונית השמאלית.
-
אם תרצה, שנה את סדר השדות בחלונית השמאלית על-ידי גרירתם למעלה או למטה. פעולה זו משפיעה על סדר העמודות בקובץ .csv.
-
לאחר סיימת להוסיף שדות ולה מזיז אותם, לחץ על אישור.
-
לחץ על סיום.
הערה: כאשר אתה מקבל מחשב חדש, אינך צריך לייצא אנשי קשר מהמחשב הישן שלך אם הארגון שלך משתמש ב- Microsoft Exchange Server. אנשי קשר מופיעים באופן אוטומטי בעת קביעת התצורה של Outlook במחשב החדש.
-
-
מידע נוסף אודות vCards ואנשי קשר
האם קיבלת הודעה המכילה vCards? למד כיצד לייבא vCards לאנשי קשר של Outlook.
מעוניין לקבל מידע נוסף על הוספת אנשי קשר ב- Outlook? עיין במאמרים הבאים:










