עשויות להיות כמה סיבות לכך שברצונך לייצא את תיבת הדואר של חשבון שיש לך בגירסאות שולחן העבודה של Outlook. לדוגמה, אתה מעוניין בגיבוי במקרה שתאבד את נתוני Outlook שלך. ברצונך להעביר את כל הפריטים מחשבן דואר אלקטרוני אחד לחשבון אחר, אתה עובר מחשבן אישי לחשבון עסקי, אתה עובר למכשיר חדש וברצונך לייבא את תיבת הדואר שלך לאחר הגדרת Outlook במכשיר החדש וכן הלאה. עיין ברשימת הסיבות לייצוא תיבת דואר בסעיף שלהלן, מתי עליי לייצא קובץ .pst
כדי ללמוד כיצד לייבא פריטים לאחר ייצואם, ראה ייבוא דואר אלקטרוני , אנשי קשר ולוח שנה מקובץ .pst של Outlook.
הערה: ייצוא וייבוא של תיבת דואר באמצעות קובץ .pst אינם נתמכיםOutlook החדש זה.
כדי לייצא תיבת דואר, עליך להשתמש בגירסת שולחן העבודה של Outlook (המכונה גם Outlook הקלאסי) בהתאם לשלבים הבאים. Outlook הקלאסי כלול במנויים של Microsoft 365 הכוללים אפליקציות שולחן עבודה כגון Microsoft 365 Personal או משפחה או Microsoft 365 Business Standard, ורכישות חד-פעמיות של Office, כגון Office Home & Business.
אם אתה כבר משתמש ב- Outlook חדש, תצטרך לבטל את הלחצן הדו-מצבי Outlook החדש ותחזור ל- Outlook הקלאסי. אם Outlook הקלאסי אינו מותקן במחשב שלך, עיין באפשרויות בשלב 1 של ייצוא תיבת הדואר Outlook.com כדי לקבל את Outlook הקלאסי.
צפייה: ייצוא או גיבוי של דואר אלקטרוני, אנשי קשר ופרטי לוח שנה

לפני שתתחיל
לפני שתתחיל בייצוא, עליך לבצע כמה פעולות כדי להבטיח שהייצוא יתבצע בצורה חלקה.
-
ייתכן שיש לך חשבונות דואר אלקטרוני מרובים ב- Outlook. הקפד לבחור את חשבון הדואר האלקטרוני הנכון לפני שתתחיל בייצוא.
-
בצע ניקוי תיבת דואר: ניהול גודל תיבת הדואר שלי. שמור את התוכן הרצוי והשאר את השאר מאחור.
-
כברירת מחדל, Outlook מוגדר להורדת דואר אלקטרוני עבור השנה האחרונה. אם ברצונך לייצא את כל הודעות הדואר האלקטרוני שלך, פתח את Outlook, בחר הגדרות חשבון > שם חשבון והגדרות סינכרון והזז את המחוון אל הכל.
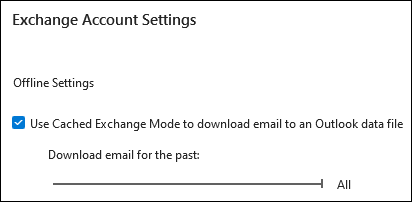
-
הקפד לא לייצא את קובץ ה- .pst למיקום OneDrive. אם יש לך סינכרון אוטומטי, ודא שהוא אינו מסתנכרן עם מיקום OneDrive. OneDrive יחסום סינכרון אוטומטי עבור קבצי .pst של Outlook.
התחל לייצא דואר אלקטרוני, אנשי קשר ופרטי לוח שנה מ- Outlook לקובץ .pst
אם החשבון שברצונך לייצא עדיין לא נוסף לגירסת שולחן העבודה של Outlook הקלאסי, הוסף את חשבון הדואר האלקטרוני שברצונך לייצא. לאחר הוספת החשבון וכל התוכן ל- Outlook, תוכל להתחיל בתהליך הייצוא.
-
בחלק העליון של רצועת הכלים ב- Outlook הקלאסי, בחר קובץ.
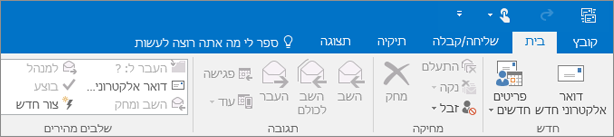
-
בחר פתח ויצא > יבא/יצא.
-
בחר ייצוא לקובץ >הבא.
-
לחץ על קובץ נתונים של Outlook (.pst) > הבא.
-
בחר את השם של חשבון הדואר האלקטרוני שיש לייצא, כפי שמוצג בתמונה שלהלן. בכל עת ניתן לייצא מידע עבור חשבון אחד בלבד.
ודא שתיבת הסימון כלול תיקיות משנה נבחרה. פעולה זו מבטיחה ייצוא של כל הפריטים בחשבון: תיבת דואר נכנס, לוח שנה, אנשי קשר ומשימות. בחר הבא.
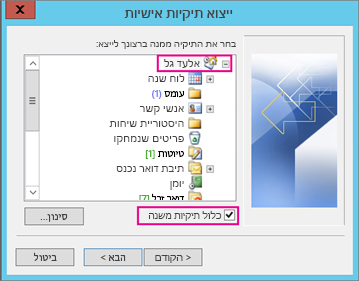
-
לחץ על עיון כדי לבחור את המיקום לשמירת קובץ נתונים של Outlook (.pst). הזן שם קובץ, ובחר אישור כדי להמשיך.
הערה: אם השתמשת בייצוא בעבר, יופיעו מיקום התיקיה ושם הקובץ הקודמים. הקלד שם קובץ אחר לפני שתבחר באישור.
-
אם אתה מייצא אל קובץ נתונים של Outlook (.pst) קיים, תחת אפשרויות, ציין את הפעולה שיש לבצע בעת ייצוא פריטים שכבר קיימים בקובץ.
-
בחר סיום.
-
Outlook מתחיל את הייצוא באופן מיידי, אלא אם נוצר קובץ נתונים של Outlook (.pst) חדש או אם נעשה שימוש בקובץ המוגן באמצעות סיסמה.
-
אם אתה יוצר קובץ נתונים של Outlook (.pst), ניתן להשתמש בסיסמה שתעזור להגן על הקובץ. כשתיבת הדו-שיח יצירת קובץ נתונים של Outlook מופיעה, הזן את הסיסמה בתיבות סיסמה ואשר סיסמה ובחר אישור. בתיבת הדו-שיח סיסמת קובץ נתונים של Outlook, הזן את הסיסמה ובחר אישור.
-
אם אתה מייצא אל קובץ נתונים של Outlook (.pst) קיים המוגן באמצעות סיסמה, בתיבת הדו-שיח סיסמת קובץ נתונים של Outlook, הזן את הסיסמה ולאחר מכן בחר אישור.
-
לאחר ייצוא נתוני הדואר האלקטרוני שלך לקובץ .pst, הם ניידים! תוכל לייבא אותם לחשבונות דואר אלקטרוני אחרים. אם ברצונך לעשות זאת באמצעות Outlook, ראה ייבוא דואר אלקטרוני, אנשי קשר ולוח שנה מקובץ .pst של Outlook.
אילו נתונים מיוצאים?
-
כאשר Outlook מייצא דואר אלקטרוני, אנשי קשר ופריטי לוח שנה לקובץ .pst, הוא יוצר עותק של המידע. דבר אינו נעלם מ- Outlook. עדיין תוכל לראות את הדואר האלקטרוני, אנשי הקשר ופריטי לוח השנה שלך ב- Outlook ולגשת אליהם.
-
כאשר Outlook מייצא הודעות דואר אלקטרוני, הוא כולל את כל הקבצים המצורפים להודעות.
-
Outlook אינו מייצא מטה-נתונים כגון מאפייני תיקיה (תצוגות, הרשאות והגדרות ארכיון אוטומטי); כללי הודעות ורשימות שולחים חסומים.
חשוב: אם אתה משתמש במצב Cached Exchange, Outlook מייצא רק את הפריטים במטמון הנוכחי. כברירת מחדל, המטמון מכיל פריטים מ- 12 החודשים האחרונים. כדי לייצא נתונים מעבר ל- 12 החודשים האחרונים, בטל תחילה את מצב Cached Exchange. לקבלת מידע נוסף, ראה הפעלה או ביטול של מצב Cached Exchange.
מתי עליי לייצא (לגבות)/לייבא קובץ .pst?
-
ברצונך להעביר דואר אלקטרוני מחשבון Microsoft 365 האישי או המשפחה שלך לחשבון דואר אלקטרוני של Microsoft 365 לעסקים:
לדוגמה, נניח שיש לך חשבון דואר אלקטרוני אישי או משפחתי של Microsoft, alliebellew83@yahoo.com, וברצונך להעביר את הדואר האלקטרוני שלך לחשבון דואר אלקטרוני Microsoft 365 לעסקים, alliebellew@contoso.com.
באמצעות Outlook בשולחן העבודה שלך, הוסף את שני החשבונות ל- Outlook. חכה עד להופעתן של כל הודעות הדואר האלקטרוני (אם יש לך הרבה הודעות, ההמתנה עשויה להימשך זמן רב). לאחר מכן, השתמש ב- Outlook כדי לייצא את הדואר alliebellew83@yahoo.com לקובץ pst. לבסוף, יבא את קובץ ה- .pst לחשבון Microsoft 365 לעסקים שלך.
-
ברצונך להעביר דואר אלקטרוני מחשבון דואר אלקטרוני אחד לחשבון דואר אלקטרוני אחר:
לדוגמה, נניח שיש לך חשבון דואר אלקטרוני ישן ב-Yahoo שכתובתו היא guyoz77@yahoo.com וברצונך להעביר את הדואר האלקטרוני שלך לחשבון דואר אלקטרוני חדש ב-Microsoft 365, שכתובתו guyoz78@contoso.com.
באמצעות Outlook בשולחן העבודה שלך, הוסף את שני החשבונות ל- Outlook. חכה עד להופעתן של כל הודעות הדואר האלקטרוני (אם יש לך הרבה הודעות, ההמתנה עשויה להימשך זמן רב). לאחר מכן, השתמש ב-Outlook כדי לייצא את הדוא"ל מחשבון ה-Yahoo לך לקובץ .pst. לבסוף, ייבא את קובץ ה.pst לחשבון ה-Office 365 שלך.
-
אתה עובר מ- PC אחד ל- PC אחר: אתה מעביר את הדואר האלקטרוני שלך ממחשב אחד עם Outlook למחשב אחר עם Outlook. לדוגמה, נניח שבמחשב הישן שלך מותקן Outlook 2007 ויש לך מחשב חדש שבו מותקן Microsoft 365 של Outlook או Outlook 2021. יצא את נתוני הדואר האלקטרוני שלך מ- Outlook 2007 (המתואר במאמר זה ) וייבא אותם לגירסה הנוכחית של Outlook.
-
אתה עובר ממחשב PC ל- Mac: העבר דואר אלקטרוני מ- Outlook במחשב PC על-ידי ייבוא ל - Outlook ב- Mac.
-
אתה מעוניין בגיבויים תקופתיים: ניתן לגבות מעת לעת את כל הדואר האלקטרוני, אנשי הקשר ופריטי לוח השנה שלך במקום בטוח. לאחר יצירת קובץ ה- .pst, העתק אותו למקום בטוח: כונן הבזק מסוג USB, כונן קשיח אחר או אחסון בענן כגון OneDrive או Dropbox.
לא קיימת דרך אוטומטית לגיבוי תקופתי של כל המידע (הישן והחדש). ארכיון אוטומטי מגבה רק פריטים ישנים, ועושה זאת על-ידי העברתם, לא על-ידי יצירת עותק.
-
אם ברצונך לגבות רק את אנשי הקשר, ראה ייצוא אנשי קשר מ- Outlook כדי להעתיק את אנשי הקשר שלך לקובץ csv.











