מאמר זה מסביר כיצד ניתן להעביר vCard (קובץ .vcf) לתבנית CSV כדי שתוכל לייבא את אנשי הקשר שלך ל- Outlook.
חשוב: ודא שייצאת את כל אנשי הקשר שלך מ- iCloud! הטעות הנפוצה ביותר של לקוחות היא שהם מייצאים רק איש קשר אחד מתוך iCloud למרות שהתכוונו לייצא את כולם. לקבלת הוראות לייצוא כל אנשי הקשר שלך מ- iCloud, ראה ייצוא אנשי הקשר שלך ב- iCloud לקובץ vCard (.vcf).
כדי לייבא אנשי קשר בקובץ vCard אל Outlook במחשב האישי שלך, עליך להמיר אותם מתבנית קובץ .vcf לתבנית קובץ csv. פעולה זו כרוכה בייבוא אנשי הקשר ל- Windows ולאחר מכן ייצואם לקובץ CVS. אם יש לך יותר מכ- 50 אנשי קשר, התהליך עלול להיות מייגע, מכיוון שעליך להקיש על 'אישור' עבור כל איש קשר שברצונך לייבא לקובץ csv. למרבה הצער, אין דרך לבצע פעולת 'אישור' כללית ולייבא את כולם לקובץ csv בבת אחת.
אם ברצונך לבקש מאתנו להפוך את הייבוא בצובר מקובץ vCard לתכונה נתמכת ב- Outlook, בקר ב- Outlook Suggestion Box כדי להשאיר את המשוב שלך בקבוצה של Outlook 2016. צוות 'דואר ולוח שנה של Outlook' עוקב אחר פורום זה באופן פעיל.
כדי להמיר קובץ .vcf ל- .csv, ייבא אותו אל Windows ולאחר מכן ייצא אותו לקובץ .cvs. כך תעשה זאת:
-
במחשב PC, פתח את סייר הקבצים (או את סייר Windows אם אתה משתמש בגירסה קודמת של Windows).
-
עבור אל תיקיית אנשי הקשר שלך:
C:\Users\<username>\Contacts
-
בחלק העליון של הדף, בחר ייבוא.

-
בחר vCard (קובץ VCF) > ייבא.
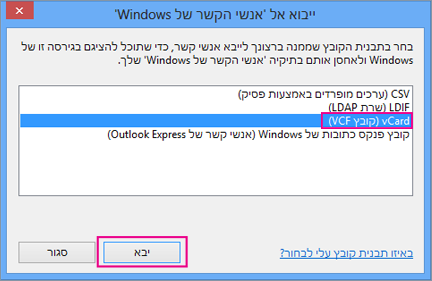
-
נווט אל קובץ ה- .vcf שייצאת מ- iCloud, בחר אותו ולאחר מכן בחר פתח.
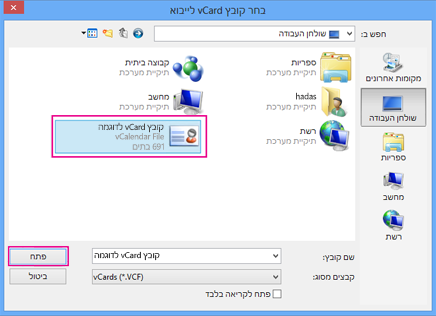
-
עבור כל איש קשר שברצונך לייבא לקובץ ה- csv., בחר אישור.
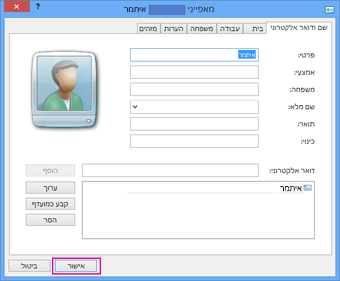
-
כשתסיים, בחר סגור.
-
בחלק העליון של דף סייר הקבצים, בחר ייצוא.
-
בחר קובץ CSV > ייצא.
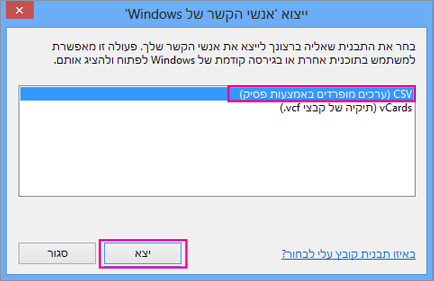
-
בחר עיון כדי לבחור שם עבור קובץ ה- csv.
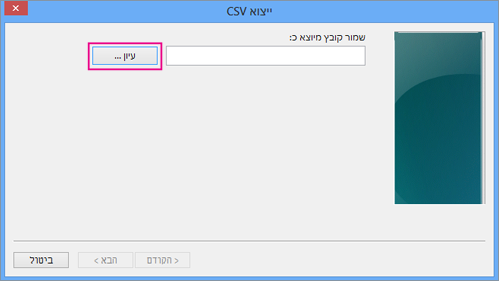
-
בתיבה 'שם הקובץ', הקלד שם עבור קובץ ה- .cvs. בדוגמה זו, בחרתי את השם 'אנשי הקשר שלי מ- iCloud' עבור הקובץ.
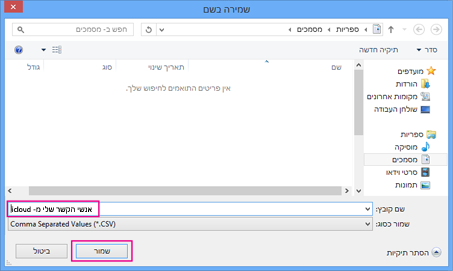
-
בחר את השדות שברצונך לייצא לקובץ ה- .csv ולאחר מכן בחר סיום. מומלץ לקבל את ברירות המחדל לעת עתה. תמיד תוכל ליצור קובץ csv נוסף אם אתה מעוניין בשדות נוספים.
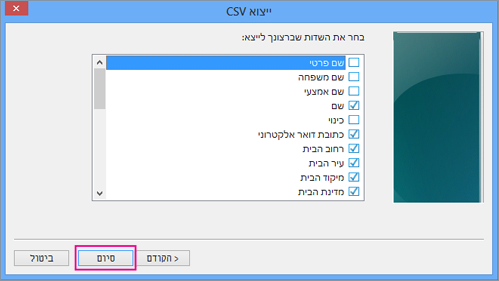
-
תופיע הודעה סופית זו שלפיה אנשי הקשר שלך יוצאו לקובץ csv.
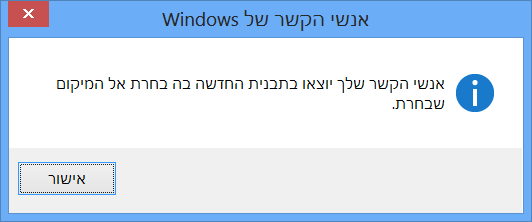
-
תוכל להשתמש ב- Excel כדי לפתוח את קובץ ה- .csv ולראות את תוכנו. תוכל להוסיף מידע נוסף לקובץ ה- csv, אם תרצה בכך, אך הקפד לא לשנות את שורת הכותרות העליונה. לקבלת מידע נוסף על עבודה עם קובץ .csv, ראה יצירת רשימת אנשי הקשר שלך בקובץ csv באופן ידני.
-
כעת, כשאנשי הקשר שלך נמצאים בתבנית .csv, תוכל לייבא אותם ל- Outlook. ראה ייבוא אנשי קשר מקובץ .csv.
אם אתה משתמש ב- Outlook במחשב Mac, ראה הוספת vCard לאנשי הקשר שלך ב- Outlook 2016 עבור Mac.










