Access ו- Outlook מהווים שניהם תוכניות מצוינות לניהול אנשי קשר אישיים ועסקיים. מסיבה זו, ייתכן שתרצה לייבא נתוני אנשי קשר או לקשר אליהם מ- Outlook ל- Access.
לקבלת מידע נוסף אודות ההליך ההפוך (ייצוא אנשי קשר מ- Access ל- Outlook), עיין במאמר ייצוא אנשי קשר לפנקס כתובות של Outlook.
איזו פעולה ברצונך לבצע?
ייבוא אנשי קשר של Outlook או קישור אליהם באמצעות אשף Exchange/Outlook
באפשרותך להשתמש באשף Exchange/Outlook כדי לייבא נתוני אנשי קשר של Outlook או לקשר אליהם. אם אתה מייבא את הנתונים, Access יוצר עותק של נתוני Outlook ומציב אותו בטבלה של Access. שינויים המתבצעים בנתונים באחת מהתוכניות אינם משפיעים על הנתונים בתוכנית השניה. לעומת זאת, אם אתה משתמש באפשרות הקישור, Access שומר על קישור לנתוני Outlook. שינויים המתבצעים בנתונים ב- Access משתקפים ב- Outlook, ולהיפך.
-
המיקום של אשף הייבוא/הקישור משתנה במקצת בהתאם לגירסת Access שברשותך. בחר את השלבים המתאימים לגירסת Access שלך:
-
אם אתה משתמש בגירסה העדכנית ביותר של גירסת המנוי של Microsoft 365 של Access או Access 2019, בכרטיסיה נתונים חיצוניים, בקבוצה קישור של &, לחץ על מקור נתונים חדש >ממקורות אחרים > Outlook.
-
אם אתה משתמש ב- Access 2016, Access 2013 או Access 2010, בכרטיסיה נתונים חיצוניים, בקבוצה ייבוא וקישור, לחץ על לחצן עוד כדי לפתוח רשימה של אפשרויות ולאחר מכן לחץ על תיקיית Outlook.
-
-
בתיבת הדו-שיח קבלת נתונים חיצוניים - תיקיית Outlook, בחר באפשרות הרצויה ולאחר מכן לחץ על אישור.
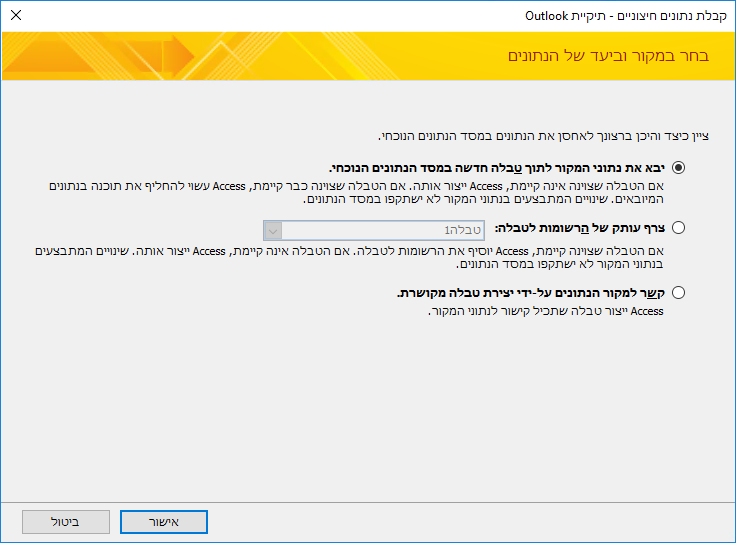
-
בתיבת הדו-שיח אשף Exchange/Outlook, בחר את התיקיה או פנקס הכתובות המכילים את אנשי הקשר הרצויים ולאחר מכן לחץ על הבא.
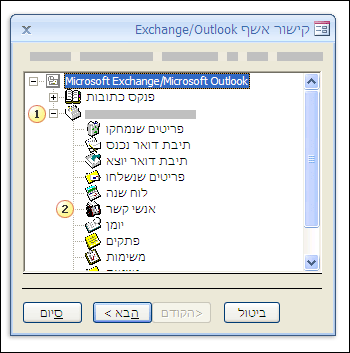
1. הרחב את התיקיה העליונה תיבת דואר.
2. בחר את התיקיה המכילה את אנשי הקשר שברצונך לייבא ל- Access.
הערה: המראה של אשף קישור Exchange/Outlook משתנה במקצת בהתאם לגירסת Access ו- Outlook שברשותך. לכן, ייתכן שצילום המסך שלעיל אינו תואם במדויק למה שאתה רואה ביישום שלך.
-
בצע את ההוראות בעמודים הנותרים של האשף.
לאחר השלמת האשף, Access מייבא את נתוני אנשי הקשר שציינת או מקשר אליהם.
ייבוא אנשי קשר באמצעות קובץ טקסט
אם אתה נתקל בבעיות בעת השימוש באשף (לדוגמה, אם האשף אינו מייבא שדה הדרוש לך), באפשרותך לנסות לייצא את אנשי הקשר מ- Outlook כקובץ טקסט ולאחר מכן לייבא קובץ טקסט זה ל- Access.
שלב 1: ייצוא אנשי הקשר של Outlook לקובץ טקסט
בצע את הפעולות הבאות ב- Outlook:
-
המיקום של אשף הייצוא משתנה במקצת בהתאם לגירסת Outlook שברשותך. בחר את השלבים המתאימים לגירסת Outlook שברשותך:
-
אם אתה משתמש בגירסה המנוי של Outlook, Outlook 2019, Outlook 2016 או Outlook 2013, בכרטיסיה קובץ, לחץ על פתח & ייצוא ולאחר מכן לחץ על ייבוא/ייצוא.
-
אם אתה משתמש ב- Outlook 2010, לחץ על קובץ > אפשרויות. בתיבת הדו-שיח 'אפשרויות Outlook', לחץ על מתקדם ולאחר מכן, תחת ייצוא, לחץ על יצא.
הערה: כדי לקרוא דיון שלם בנושא ייצוא נתוני Outlook, ראה ייצוא או גיבוי של דואר אלקטרוני, אנשי קשר ולוח שנה לקובץ .pst של Outlook.
-
-
Outlook פותח את אשף הייבוא והייצוא.
-
באשף הייבוא והייצוא, בחר ייצוא לקובץ ולאחר מכן בחר הבא.
-
בחר ערכים מופרדים באמצעות טאבים (Windows) ולאחר מכן לחץ על הבא.
-
בחר את תיקיית אנשי הקשר שברצונך לייצא ל- Access ולאחר מכן לחץ על הבא.
-
הקלד שם עבור הקובץ, תוך שימוש בסיומת שם הקובץ .txt.
הערה: כברירת מחדל, Outlook שומר את הקובץ בתיקיית המסמכים המהווה ברירת מחדל. אם ברצונך לשמור את הקובץ במיקום אחר, לחץ על עיון ולאחר מכן אתר את התיקיה שבה ברצונך לשמור את הקובץ.
-
בעמוד הבא של האשף, לחץ על סיום.
Outlook מייצא את התוכן של התיקיה שנבחרה לקובץ טקסט.
שלב 2: ייבוא הנתונים של אנשי הקשר ל- Access
-
פתח את מסד הנתונים של Access שאליו ברצונך לייבא את הנתונים.
-
המיקום של אשף ייבוא/קישור הטקסט משתנה במקצת בהתאם לגירסת Access שברשותך. בחר את השלבים המתאימים לגירסת Access שלך:
-
אם אתה משתמש בגירסה העדכנית ביותר של גירסת מנוי Microsoft 365 של Access או Access 2019, בכרטיסיה נתונים חיצוניים, בקבוצה ייבוא וקישור, לחץ על מקור נתונים חדש > מקובץ > קובץ טקסט.
-
אם אתה משתמש ב- Access 2016, ב- Access 2013 או ב- Access 2010, בכרטיסיה נתונים חיצוניים, בקבוצה ייבוא וקישור, לחץ על קובץ טקסט.
-
-
בתיבת הדו-שיח קבלת נתונים חיצוניים - קובץ טקסט, לחץ על עיון.
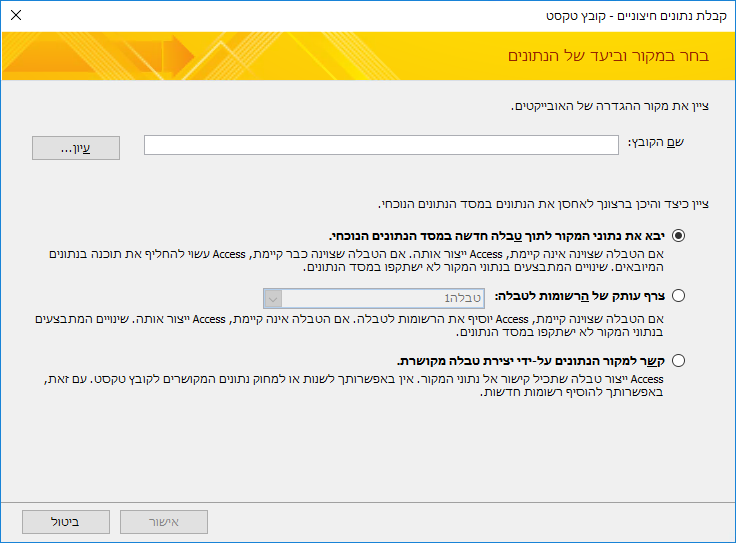
-
בחר את הקובץ שיצרת בהליך הקודם ולאחר מכן לחץ על פתוח.
-
לחץ על יבא את נתוני המקור לתוך טבלה חדשה במסד הנתונים הנוכחי ולאחר מכן לחץ על הבא.
-
בבאשף ייבוא טקסט, בחר מופרד ולאחר מכן לחץ על הבא.
-
בעמוד הבא של האשף, ודא שהאפשרויות מוגדרות, כפי שמוצג בטבלה הבאה:
אפשרות
ערך
בחר במפריד שמפצל בין השדות שלך
טאב
שורה ראשונה מכילה שמות השדות
נבחר (מסומן)
מזהה טקסט
" (מרכאות כפולות)
-
בצע את ההוראות בעמודים הנותרים של האשף.
כשפעולת האשף מסתיימת, Access מייבא את קובץ הטקסט.
לקבלת הוראות מפורטות יותר לייבוא נתונים ל- Access מקבצי טקסט, ראה ייבוא נתונים או קישור אליהם בקובץ טקסט.
מה עוד עליי לדעת?
-
לקבלת מידע אודות אופן השמירה של פרטי הייבוא שלך במפרט שניתן להשתמש בו שוב במועד מאוחר יותר, עיין במאמר שמירת הפרטים של פעולת ייבוא או ייצוא בתור מפרט.
-
לקבלת מידע אודות אופן ההפעלה של מפרטי ייבוא שנשמרו, עיין במאמר הפעלת פעולת ייבוא או ייצוא שנשמרה.
-
לקבלת מידע אודות אופן תזמון ההפעלה של מפרטים במועדים ספציפיים, עיין במאמר תזמון פעולת ייבוא או ייצוא.
-
לקבלת מידע אודות שינוי שם של מפרט, מחיקה של מפרטים או עדכון שמות של קבצי מקור במפרטים, עיין במאמר ניהול משימות נתונים.










