בעת המעבר לדואר אלקטרוני של Microsoft 365 משירות אחר, כגון Gmail (או Yahoo! או AOL) עומדות בפניך שתי אפשרויות:
-
יבא עותק של כל הדואר האלקטרוני הישן שלך לחשבון Microsoft 365 שלך. בדרך זו, תוכל לרכז את כל הדואר האלקטרוני שלך – מהעבר ומההווה – בחשבון אחד. בחר באפשרות זו אם היישום Outlook (2013 או 2016) מותקנת במחשב שלך ואתה מתכנן להפסיק להשתמש בחשבון Gmail שלך. הוראות מפורטות להלן.
או
-
חיבור חשבון הדואר האלקטרוני הישן שלך ל- Outlook. תוכל לראות את הדואר האלקטרוני הישן שלך ולגשת אליו, אך הוא יאוחסן בחשבון Gmail שלך, לא בחשבון Microsoft 365 שלך. בחר באפשרות זו אם ברצונך שחשבון Gmail שלך יישאר פעיל, או אם היישום Outlook אינו מותקן במחשב שלך. לשלבים, ראה חיבור חשבונות דואר אלקטרוני ב- Outlook באינטרנט (Office 365).
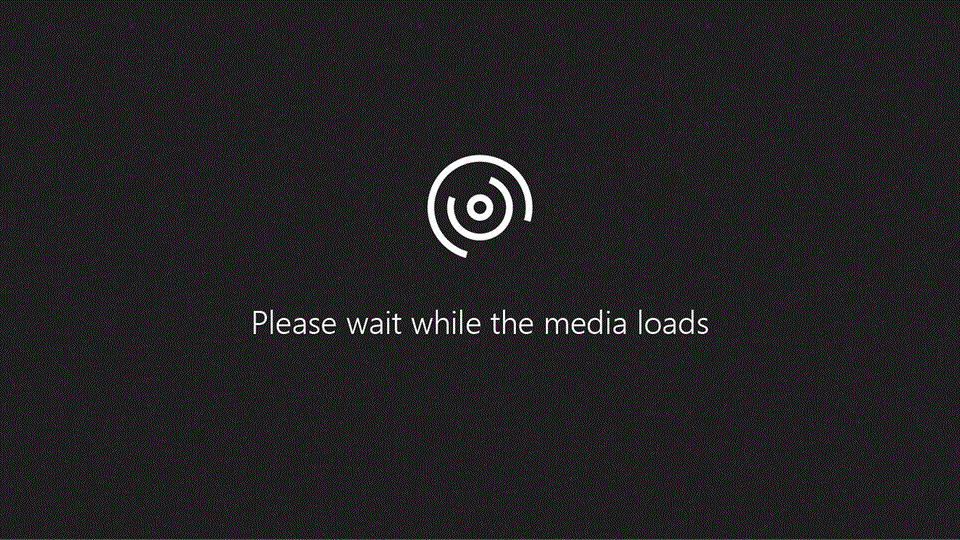
לפני ייבוא דואר אלקטרוני
-
ודא שמזהה המשתמש והסיסמה שלך ב- Microsoft 365 נמצאים בהישג ידך.
-
התקן את היישום Outlook. הוא כלול ברוב תוכניות Microsoft 365. אם היישום Outlook אינו ברשותך, ראה כיצד להשיג את היישום Outlook.
עצה: אינך משתמש ב- Microsoft 365? ברצונך להמשיך להשתמש ב- Gmail כשירות הדואר שלך? תוכל עדיין להשתמש ב- Outlook כדי לקרוא, לכתוב ולנהל את הדואר האלקטרוני שלך. פשוט בצע את שלב 1: הכנת Gmail להתחברות אל Outlook ולאחר מכן את שלב 2: הוספת חשבון Gmail ל- Outlook.
שלב 1: הכנת Gmail להתחברות אל Outlook
לפני שתחבר את חשבון Gmail שלך ל-Outlook, עליך להכין את חשבון Gmail: הפעל אימות דו-שלבי עבור Gmail ולאחר מכן צור סיסמת אפליקציה שבה ישתמש Outlook/Microsoft 365 עם כתובת Gmail שלך ליצירת החיבור.
שלב 2: הוספת חשבון Gmail ל- Outlook
כשתסיים שלב זה, תראה את ההודעות הקיימות של Gmail ב- Outlook. תוכל להשתמש ב- Outlook כדי לקבל, לקרוא ולשלוח הודעות חדשות מחשבון Gmail שלך. בנוסף, תוכל להמשיך להשתמש בחשבון Gmail שלך כפי שעשית קודם לכן, דרך אתר האינטרנט של Gmail.
-
פתח את היישום Outlook (כגון Outlook 2013 או Outlook 2016). רצועת הכלים העליונה נראית כך, עם האפשרות קובץ בפינה הימנית העליונה:
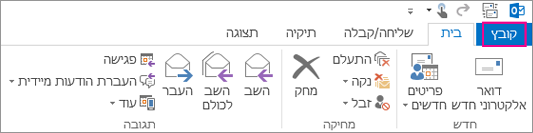
באפשרותך להשתמש רק בגירסה של Outlook שכוללת את האפשרות קובץ בפינה הימנית - מכיוון שרק גירסאות אלה כוללות את אשף הייבוא והייצוא.
אם רצועת הכלים של Outlook שברשותך דומה לזו שלהלן, אינך משתמש ביישום Outlook המותקן במחשב שלך. ראה כיצד להשיג את היישום Outlook.
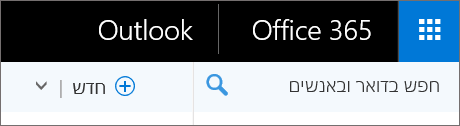
-
ביישום Outlook, בחר קובץ > הוספת חשבון.
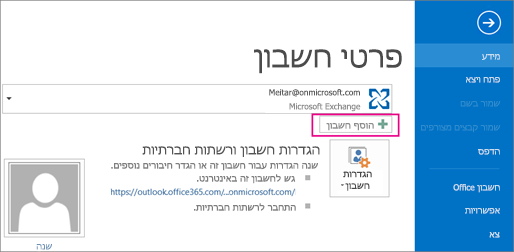
-
בעמוד הגדרת חשבון אוטומטי, הזן את שמך ואת הכתובת והסיסמה שלך ב- Gmail (או את סיסמת האפליקציה) ולאחר מכן בחר הבא.
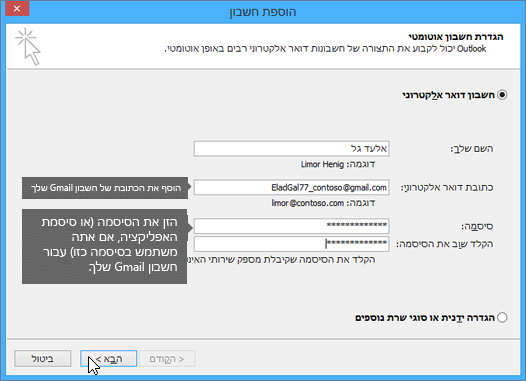
אם תהליך קביעת התצורה אינו מסתיים, ואתה מקבל במקום זאת הנחיות להזנת שם המשתמש והסיסמה שלך עבור שרת imap.gmail.com, בחר ביטול והזן מחדש את סיסמת האפליקציה, במקרה שהיתה שגיאת הקלדה בסיסמה שהזנת קודם לכן. אם תמשיך להיתקל בבעיות, ראה פתרון בעיות בהוספת Gmail ל- Outlook.
-
לחץ על סיום. Outlook מסתנכרן עם החשבון שלך ב- Gmail. הדואר האלקטרוני בחשבון שלך ב- Gmail יופיע ב- Outlook, מתחת לתיבת הדואר של Microsoft 365.
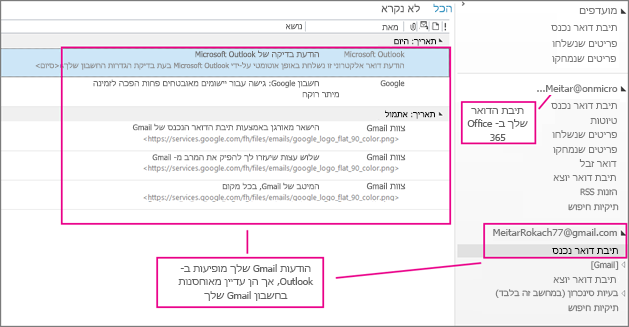
שלב 3: העתקת ההודעות שלך ב- Gmail לשולחן העבודה
משתמשי Mac: אם אתה משתמש ב- Outlook for Mac 2011, יש הוראות אחרות לייצוא ולייבוא.
כשתסיים שלב זה, עותק של ההודעות שלך ב- Gmail יאוחסן בקובץ ש- Outlook יוצר בשולחן העבודה. הקובץ נקרא קובץ נתונים של Outlook (.pst). אם תקבל דואר אלקטרוני נוסף לחשבון Gmail לאחר צילום תמונה זו, הודעות נוספות אלה לא יועתקו לקובץ .pst, אך תוכל תמיד לחזור על שלבים אלה כדי להעתיק אותן.
-
ביישום Outlook (Outlook 2013 או Outlook 2016), בחר קובץ > פתח ויצא > יבא/יצא.
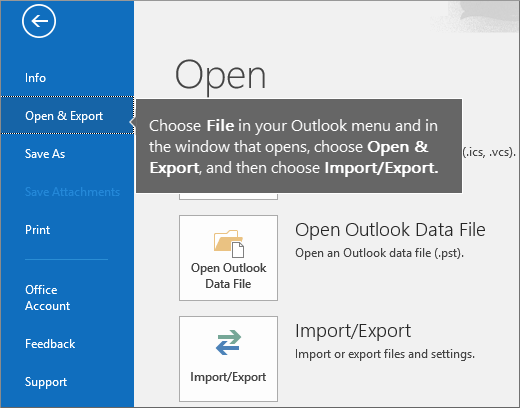
-
בחר ייצוא לקובץ ולאחר מכן בחר הבא.
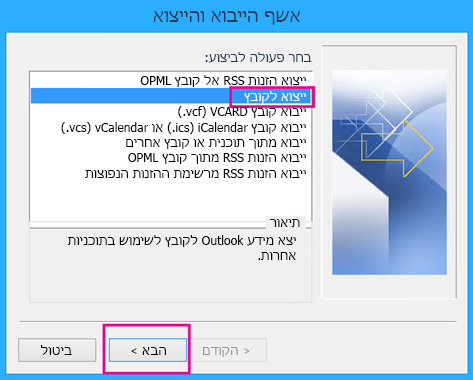
-
בחר קובץ נתונים של Outlook (.pst) ולאחר מכן לחץ על הבא.
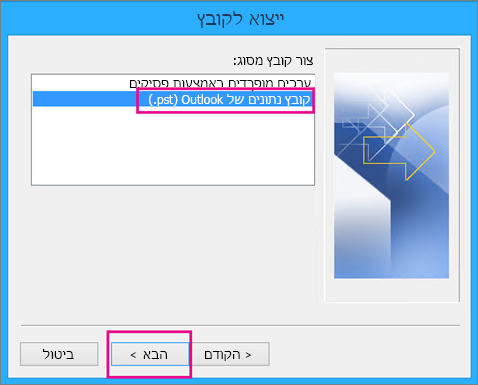
-
בחר את החשבון שברצונך לייצא על-ידי בחירת השם או כתובת הדואר האלקטרוני של החשבון שלך ב- Gmail, וודא שהתיבה כלול תיקיות משנה מסומנת (פעולה זו מבטיחה שכל הדואר האלקטרוני שלך מועתק), ולאחר מכן בחר הבא.
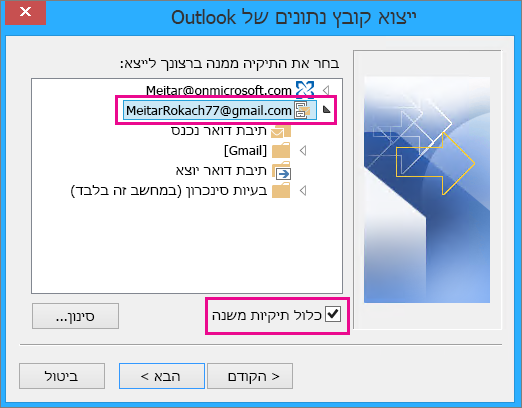
-
בחר עיון כדי לבחור את מיקום השמירה של קובץ נתונים של Outlook (.pst) והזן שם קובץ. כברירת מחדל, השם הוא "backup", אז בחר שם אחר שקל לזכור, כגון gmail. אם אתה מייצא לקובץ קובץ נתונים של Outlook (.pst) קיים, תחת אפשרויות, ציין מה לעשות בעת ייצוא פריטים שכבר קיימים בקובץ. בחר סיום כדי להמשיך.
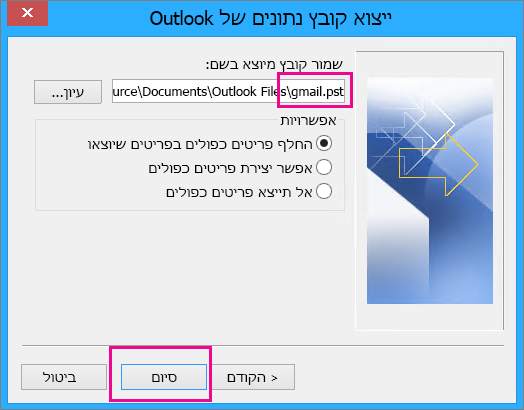
-
בתיבת הדו-שיח הוסף סיסמה אופציונלית, הוסף סיסמה אם תרצה. בחר אישור כדי לשמור את קובץ הנתונים גם אם אתה משאיר את תיבות הסיסמאות ריקות. Outlook מתחיל לייצא את הנתונים באופן מיידי וללא הודעות נוספות. הוא גם לא מציג הודעה בסיום התהליך.
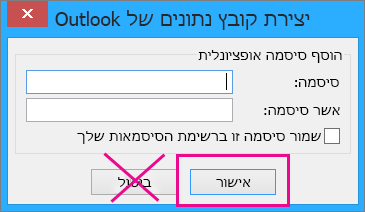
-
עבור למיקום שבו שמרת את קובץ ה- .pst כדי לוודא שהוא נמצא שם.
שלב 4: העתקת Gmail לתיבת הדואר שלך ב-Microsoft 365.
כשתסיים שלב זה, הדואר האלקטרוני בקובץ .pst יהיה זמין בתיבת הדואר שלך ב-Microsoft 365.
-
ביישום Outlook (Outlook 2013 או Outlook 2016), בחר קובץ > פתח ויצא > יבא/יצא כדי להפעיל את אשף הייבוא והייצוא.
-
בחר ייבוא מתוך תוכנית או קובץ אחרים > הבא.
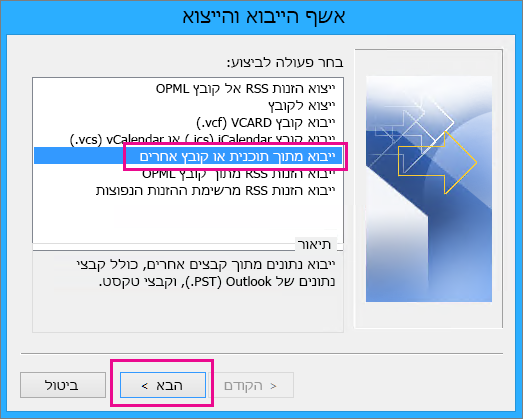
-
בחר קובץ נתונים של Outlook (.pst) > הבא.
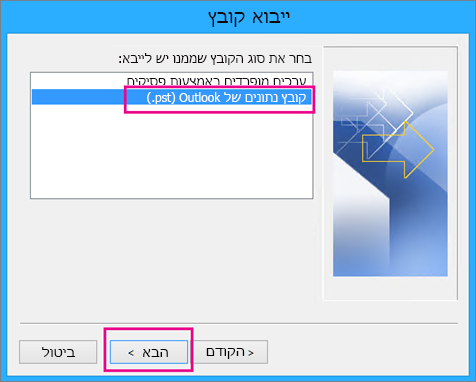
-
נווט אל קובץ ה- .pst שיצרת בשלב 3 (בדוגמה שלנו, הקובץ נקרא gmail.pst). תחת אפשרויות, בחר את אופן הטיפול בכפילויות. בחר הבא.
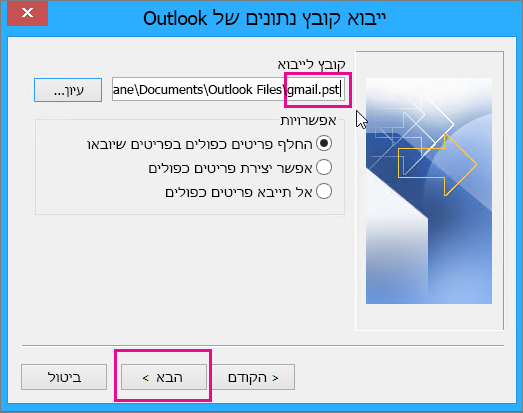
-
אם הקצית סיסמה ל- קובץ נתונים של Outlook (.pst), הזן את הסיסמה > אישור.
-
בחר לייבא את הדואר האלקטרוני לתיבת הדואר שלך ב-Microsoft 365 (בדוגמה, תיבת הדואר של Microsoft 365 נקראת jakob@onmicrosoft.com). בחר סיום.
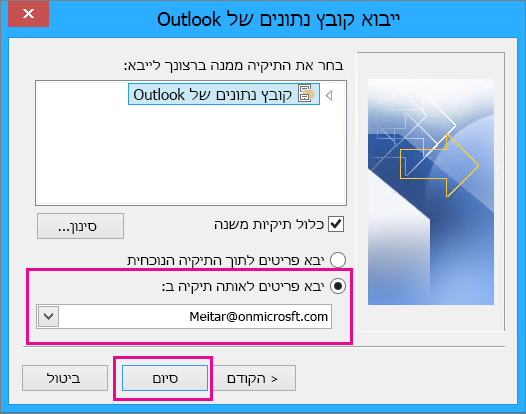
-
Outlook מתחיל להעתיק את מידע מקובץ ה- .pst לתיבת הדואר שלך ב- Microsoft 365. אם יש לך נתונים רבים, פעולה זו עשויה להימשך שעות. אם אתה סוגר את Outlook או מתנתק מהאינטרנט לפני השלמת הייבוא, הפעולה תמשיך כשתתחבר בפעם הבאה.
כש- Outlook יסיים את הפעולה, תוכל לראות את התמונה של ההודעות שלך ב- Gmail המאוחסנות עכשיו בתיבת הדואר שלך ב- Microsoft 365. מזל טוב! ההודעות הישנות שלך ב-Gmail נמצאות עכשיו בתיבת הדואר שלך ב-Microsoft 365!
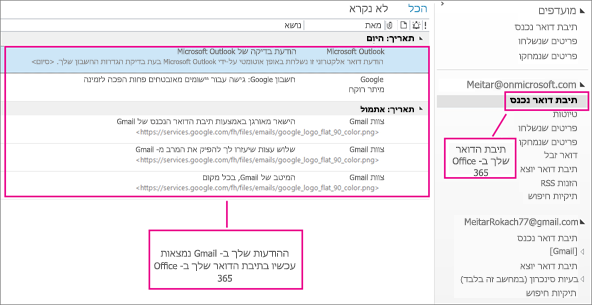
מאחר שהדואר הישן שלך ב- Gmail מאוחסן בתיבת הדואר של Microsoft 365, תוכל להשתמש ב- Outlook באינטרנט כדי לגשת להודעות דואר אלקטרוני אלה מכל מכשיר.
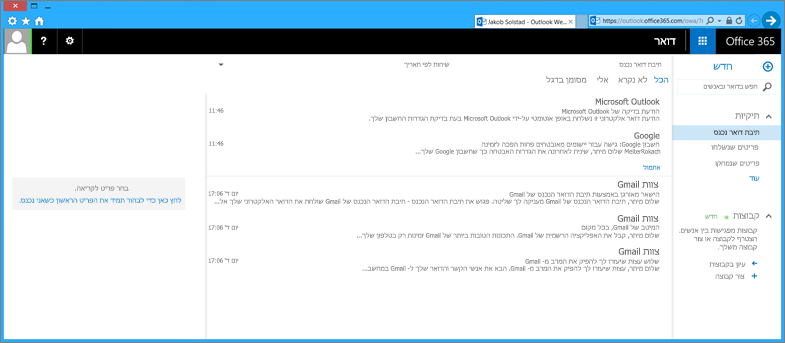
(אופציונלי) שלב 5: הסרת חשבון Gmail שלך מ- Outlook
כשתסיים שלב זה, חשבון Gmail שלך עדיין יהיה קיים, אך לא תוכל לראות אותו ב- Outlook. אם אתה מקבל הודעות דואר אלקטרוני נוספות בחשבון Gmail זה, תצטרך לחזור על השלבים המפורטים במאמר זה כדי שיופיעו בתיבת הדואר שלך ב- Microsoft 365.
-
ב- Outlook, בחר קובץ > הגדרות חשבון > הגדרות חשבון.
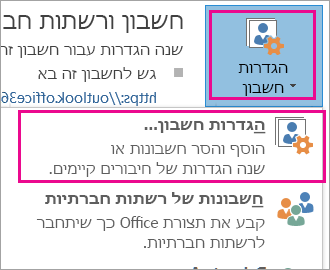
-
בתיבה הגדרות חשבון , בחר את חשבון Gmail שלך ולאחר מכן בחר הסר.
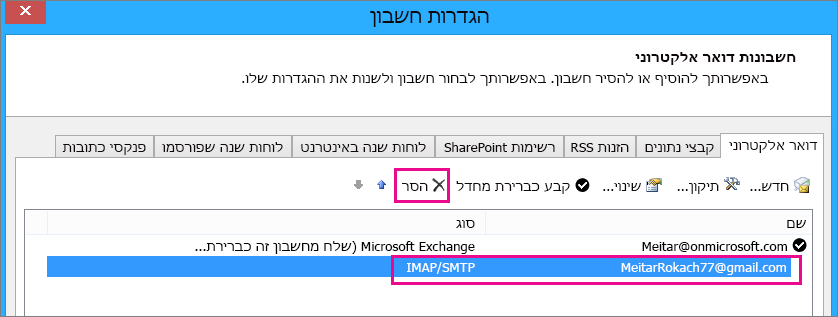
-
בתיבת הדו-שיח לגבי מחיקת המטמון הלא מקוון, בחר כן.
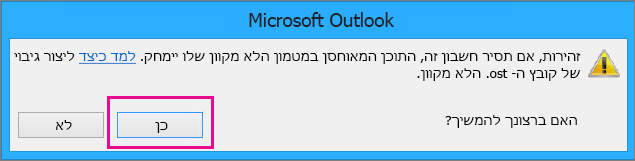
הודעות Gmail שייבאת לתיבת הדואר שלך ב- Microsoft 365 עדיין קיימות, אך חשבון Gmail שלך אינו מופיע עוד ב- Outlook.
פתרון בעיות בהוספת Gmail ל- Outlook
להלן שלוש בעיות נפוצות שבהן נתקלים הלקוחות בעת ייבוא מ- Gmail ל- Outlook.
-
בעיה 1: אם אתה מקבל את ההנחיה הבאה, בחר ביטול (ייתכן שתצטרך לבחור אפשרות זו כמה פעמים) ולאחר מכן בחר שוב ביטול בדף הגדרת חשבון אוטומטי, כדי שההנחיה תפסיק להופיע.
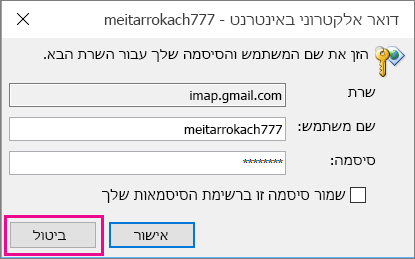
בקשה זו מופיעה מכיוון ש- Google סבור שאדם אחר השיג את הסיסמה שלך. הוא יציג הודעה זו שוב ושוב, בכל פעם ש- Outlook יבצע בדיקה באמצעות איתות (ping) של Google. הדבר מתרחש במצבים הבאים:
-
הקלדת סיסמה שגויה. כדי לפתור את הבעיה, בדוק שוב את הסיסמה שלך.
-
אתה משתמש במחשב שלא השתמשת בו קודם לכן כדי להיכנס לחשבון Gmail שלך.
-
לא נכנסת לחשבון Gmail שלך במשך זמן מה.
כדי לפתור את הבעיה, נסה זאת:
-
היכנס לחשבון Gmail שלך באמצעות המחשב שבו אתה מתכוון להשתמש עבור התהליך הוסף חשבון.
-
ודא שביצעת את השלבים להכנת חשבון Gmail.
-
התחל שוב את שלב 2: הוספת חשבון Gmail ל- Outlook, החל משלב 3, קובץ > הוסף חשבון.
-
-
בעיה 2: אם במקום לראות הודעות Gmail ב- Outlook, אתה מקבל הודעת שגיאה בנוסח "שרת IMAP מתריע בפניך...", עבור אל חשבון Gmail שלך, ודא שהאפשרות התר הגדרות פחות מאובטחות הוגדרה לפעיל ולאחר מכן בצע שוב את השלבים להוספת חשבון Gmail ל- Outlook.
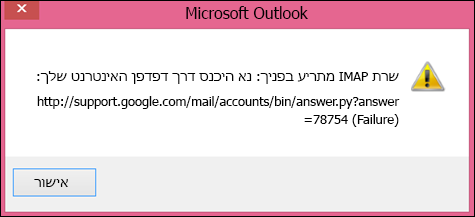
-
בעיה 3: אתה מקבל את הודעת השגיאה "השלמת הפעולה לא הצליחה מכיוון שספק השירות אינו תומך בכך".האם אתה מנסה לייבא הודעות מ- Gmail לחשבון Outlook.com או Hotmail.com? שגיאה זו נובעת מהניסיון לבצע ייבוא לחשבון Exchange ActiveSync (EAS). ספק השירות מסוג EAS (Outlook.com / Hotmail) אינו תומך בייבוא (או בהעברה), אלא רק בהעתקה לתיקיה. לקבלת הוראות, ראה הוספת כל חשבונות הדואר האלקטרוני שלך ל- Outlook.com.
ייבוא אנשי קשר ולוח שנה של Gmail
ב- Gmail, אנשי קשר ולוח שנה מאוחסנים בנפרד מדואר אלקטרוני, כך שיש לבצע שלבים נוספים כדי להעתיק אותם ל- Outlook. לקבלת הוראות, ראה:











