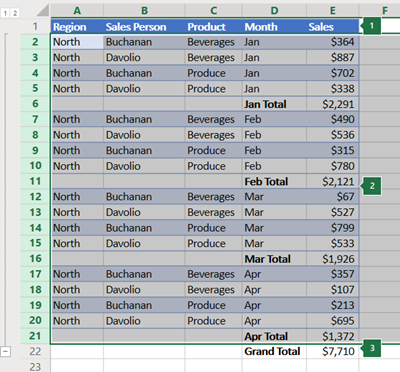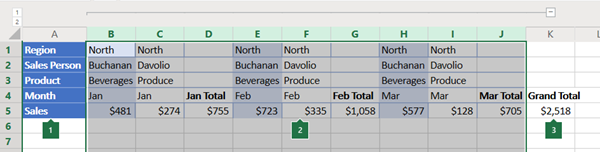אם יש לך רשימה של נתונים שברצונך לקבץ ולסכם, באפשרותך ליצור חלוקה לרמות של עד שמונה רמות. כל רמה פנימית, המיוצגת על-ידי מספר גדול יותר בסימני חלוקה לרמות, מציגה נתוני פירוט עבור הרמה החיצונית הקודמת, המיוצגת על-ידי מספר קטן יותר בסימני החלוקה לרמות. השתמש בחלוקה לרמות כדי להציג במהירות שורות או עמודות סיכום או כדי להציג את נתוני הפירוט עבור כל קבוצה. באפשרותך ליצור חלוקה לרמות של שורות (כמוצג בדוגמה שלהלן), חלוקה לרמות של עמודות או חלוקה לרמות של שורות ועמודות.
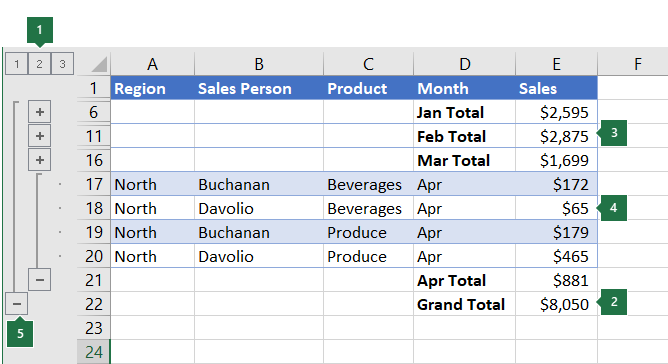 |
|
1. כדי להציג שורות עבור רמה, בחר את
2. כדי להרחיב או לכווץ נתונים בחלוקה לרמות, לחץ על |
-
ודא שכל עמודה של הנתונים שברצונך לחלק לרמות כוללת תווית בשורה הראשונה (לדוגמה, אזור), מכילה עובדות דומות בכל עמודה, ושטווח החלוקה לרמות אינו מכיל שורות או עמודות ריקות.
-
אם תרצה, שורות הפירוט המ מקובצות יכולות לכלול שורת סיכום תואמת - סכום ביניים. כדי ליצור פריטים אלה, בצע אחת מהפעולות הבאות:
-
הוספת שורות סיכום באמצעות הפקודה סכום ביניים
השתמש בפקודה סכום ביניים, המוסיפה את הפונקציה SUBTOTAL ישירות מתחת או מעל לכל קבוצה של שורות פירוט, ויוצרת עבורך אוטומטית את החלוקה לרמות. לקבלת מידע נוסף על השימוש בפונקציה Subtotal, ראה הפונקציה SUBTOTAL.
-
הוספת שורות סיכום משלך
הוסף שורות סיכום משלך עם נוסחאות ישירות מתחת או מעל לכל קבוצה של שורות פירוט. לדוגמה, מתחת (או מעל) לשורות של נתוני מכירות עבור חודשים מרץ ואפריל, השתמש בפונקציה SUM כדי לחשב את סכום הביניים של המכירות בחודשים אלה. הטבלה שבהמשך נושא זה מציגה דוגמה לכך.
-
-
כברירת מחדל, Excel מחפש שורות סיכום מתחת לפרטים שהם מסכמים, אך ניתן ליצור אותן מעל שורות הפירוט. אם יצרת את שורות הסיכום מתחת לפרטים, דלג לשלב הבא (שלב 4). אם יצרת את שורות הסיכום מעל שורות הפירוט, עבור אל חלוקה לרמות של > נתונים ולאחר מכן בחר את מפעיל תיבת הדו-שיח.
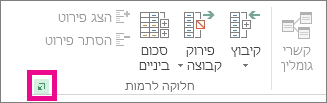
תיבת הדו-שיח הגדרות נפתחת.
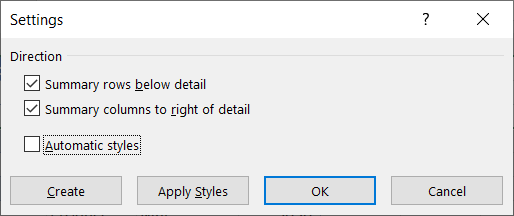
בתיבת הדו-שיח הגדרות, נקה את תיבת הסימון שורות סיכום מתחת לפירוט ולאחר מכן בחר אישור.
-
חלק את הנתונים שלך לרמות. בצע אחת מהפעולות הבאות:
חלוקת הנתונים לרמות באופן אוטומטי
-
בחר תא בטווח התאים שברצונך לחלק לרמות.
-
עבור אל >חלוקה > הקבוצה > ולאחר מכן בחר חלוקה לרמות אוטומטית.
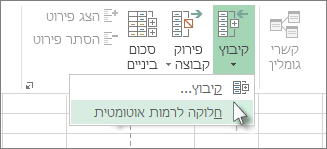
חלוקת הנתונים לרמות באופן ידני
-
כדי לחלק לרמות את הקבוצה העליונה (רמה 1), בחר את כל השורות שהקבוצה העליונה מכילה (כלומר, שורות הפירוט ואם הוספת אותן, שורות הסיכום שלהן).
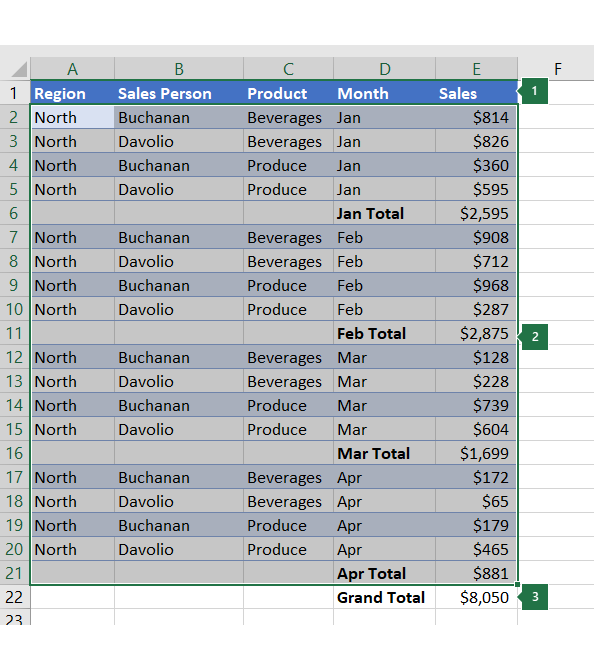
1. השורה הראשונה מכילה תוויות ולא נבחרה.
2. מאחר זוהי הקבוצה הוצאה, בחר את כל השורות הכוללות סכומי ביניים ופרטים.
3. אל תבחר את הסכום הכולל.
-
עבור אל קבוצת > חלוקה > חלוקה > חלוקה לרמות. בתיבת הדו-שיח קבוצה, בחר שורות ולאחר מכן בחר אישור.
עצה: אם תבחר שורות שלמות במקום רק את התאים, Excel יקבבץ באופן אוטומטי לפי שורה - תיבת הדו-שיח קבוצה אפילו לא תיפתח.
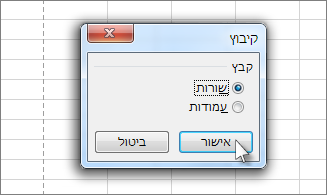
סימני החלוקה לרמות מופיעים לצד הקבוצה במסך.
-
באופן אופציונלי, באפשרותך לחלק לרמות קבוצה פנימית מקוננת - שורות הפירוט של מקטע נתון בנתונים שלך.
הערה: אם אינך צריך ליצור קבוצות פנימיות, דלג לשלב f, להלן.
עבור כל קבוצה מקוננת פנימית, בחר את שורות הפירוט הסמוכות לשורה המכילה את שורת הסיכום.
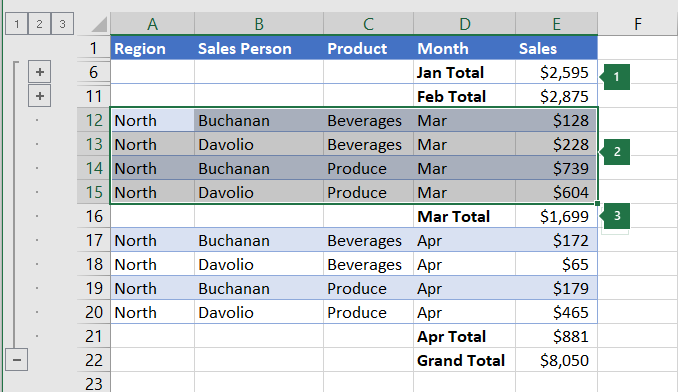
1. באפשרותך ליצור קבוצות מרובות בכל רמה פנימית. כאן, שני מקטעים כבר מקובצים ברמה 2.
2. מקטע זה נבחר ומוכן לקיבוץ.
3. אל תבחר את שורת הסיכום עבור הנתונים שאתה מקיבוץ.
-
עבור אל קבוצת > חלוקה > חלוקה > חלוקה לרמות.
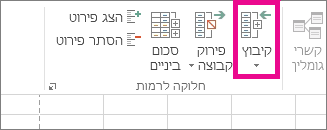
בתיבת הדו-שיח קבוצה, בחר שורות ולאחר מכן בחר אישור. סימני החלוקה לרמות מופיעים לצד הקבוצה במסך.
עצה: אם תבחר שורות שלמות במקום רק את התאים, Excel יקבבץ באופן אוטומטי לפי שורה - תיבת הדו-שיח קבוצה אפילו לא תיפתח.
-
המשך לבחור ולקבץ שורות פנימיות עד ליצירה של כל הרמות הרצויות בחלוקה לרמות.
-
אם ברצונך לפרק קבוצה של שורות, בחר את השורות ולאחר מכן עבור אל הגדרות > חלוקה>פרק > קבוצה.
באפשרותך גם לפרק קבוצה של מקטעים של החלוקה לרמות מבלי להסיר את הרמה כולה. החזק את מקש SHIFT לחוץ בעת בחירת


חשוב: אם תפרק חלוקה לרמות כאשר נתוני הפירוט מוסתרים, שורות הפירוט עלולות להישאר מוסתרות. כדי להציג את הנתונים, גרור על-פני מספרי השורות הגלויות הסמוכות לשורות המוסתרות. לאחר מכן עבור אל בית > עיצוב>, הצבע על הסתר & הסתרה ולאחר מכן בחר בטל הסתרה של שורות.
-
-
ודא שלכל שורה בנתונים שברצונך לחלק לרמות יש תווית בעמודה הראשונה, שיש עובדות דומות בכל שורה, ושבטווח אין שורות או עמודות ריקות.
-
הוסף עמודות סיכום משלך עם נוסחאות ישירות מימין או משמאל לכל קבוצה של עמודות פירוט. הטבלה שמוזכרת בשלב 4 להלן כוללת דוגמה.
הערה: כדי לחלק נתונים לרמות לפי עמודות, דרושות עמודות סיכום המכילות נוסחאות שמפנות לתאים בכל אחת מעמודות הפירוט של הקבוצה.
-
אם עמודת הסיכום נמצאת מימין לעמודות הפירוט, עבור אל נתונים > חלוקה לרמות ולאחר מכן בחר את מפעיל תיבת הדו-שיח.
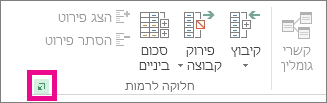
תיבת הדו-שיח הגדרות נפתחת.
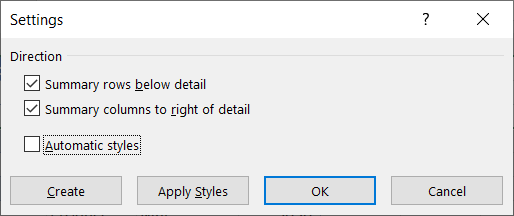
בתיבת הדו-שיח הגדרות, נקה את תיבת הסימון עמודות סיכום משמאל לפרטים ולאחר מכן בחר אישור.
-
כדי לחלק את הנתונים לרמות, בצע אחת מהפעולות הבאות:
חלוקת הנתונים לרמות באופן אוטומטי
-
בחר תא בטווח.
-
עבור אל קבוצת > חלוקה > הקבוצה > ולאחר מכן בחר חלוקה לרמות אוטומטית.
חלוקת הנתונים לרמות באופן ידני
חשוב: בעת קיבוץ ידני של רמות חלוקה, מומלץ להציג את כל הנתונים כדי למנוע קיבוץ שגוי של העמודות.
-
כדי לחלק לרמות את הקבוצה העליונה (רמה 1), בחר את כל עמודות הסיכום הכפופות, וכן את נתוני הפירוט הקשורים שלהן.
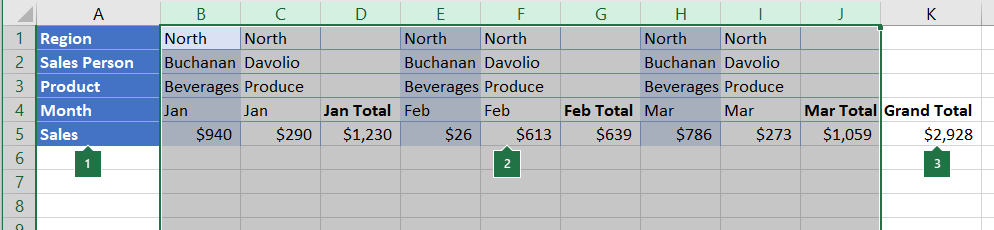
1. עמודה A מכילה תוויות.
2. בחר את כל עמודות הפירוט וסכום הביניים. שים לב שאם לא תבחר עמודות שלמות, בעת בחירת קבץ (נתונים> חלוקהלרמות> ) תיבת הדו-שיח קבוצה נפתחת ומבקש ממך לבחור שורות אועמודות.
3. אל תבחר את עמודת הסכום הכולל.
-
עבור אל קבוצת > חלוקה > הקבוצה > חלוקה לרמות.
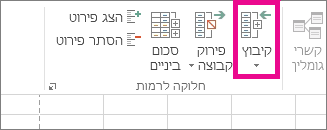
סימן החלוקה לרמות מופיע מעל הקבוצה.
-
כדי לחלק לרמות קבוצה מקוננת פנימית של עמודות פירוט (רמה 2 ואילך), בחר את עמודות הפירוט הסמוכות לעמודה המכילה את עמודת הסיכום.
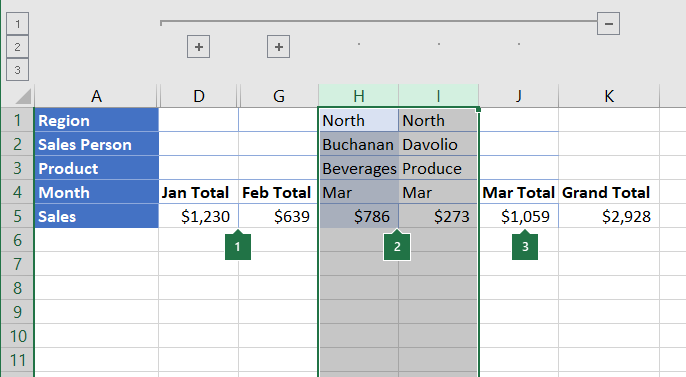
1. באפשרותך ליצור קבוצות מרובות בכל רמה פנימית. כאן, שני מקטעים כבר מקובצים ברמה 2.
2. עמודות אלה נבחרות ומוכנים לקיבוץ. שים לב שאם לא תבחר עמודות שלמות, כאשר תבחר קבץ (נתונים> חלוקהלרמות> ) תיבת הדו-שיח קבוצה תיפתח ותתבקש ממך לבחור שורות אועמודות.
3. אל תבחר את עמודת הסיכום עבור הנתונים שאתה מקיבוץ.
-
עבור אל קבוצת > חלוקה > נתונים.
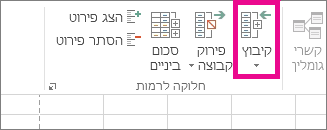
סימני החלוקה לרמות מופיעים לצד הקבוצה במסך.
-
-
המשך לבחור ולקבץ עמודות פנימיות עד ליצירה של כל הרמות הרצויות בחלוקה לרמות.
-
אם ברצונך לפרק קבוצה של עמודות, בחר את העמודות ולאחר מכן עבור אל הגדרות >חלוקה > פרק קבוצה.
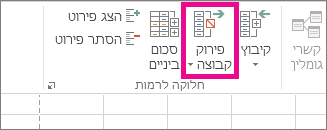
באפשרותך גם לפרק קבוצה של מקטעים של החלוקה לרמות מבלי להסיר את הרמה כולה. החזק את מקש SHIFT לחוץ בעת בחירת 

אם תפרק חלוקה לרמות כאשר נתוני הפירוט מוסתרים, עמודות הפירוט יכולות להישאר מוסתרות. כדי להציג את הנתונים, גרור על-פני האותיות של העמודות הגלויות הסמוכות לעמודות המוסתרות. עבור אל בית >עיצוב>, הצבעעל הסתר & הסתרה ולאחר מכן בחר בטל הסתרה של עמודות.
-
אם אינך רואה את סימני החלוקה לרמות



-
בצע אחת או יותר מהפעולות הבאות:
-
הצגה או הסתרה של נתוני פירוט של קבוצה
כדי להציג את נתוני הפירוט בתוך קבוצה, בחר בלחצן

-
כדי להסתיר את נתוני הפירוט עבור קבוצה, בחר בלחצן

-
הרחבה או כיווץ של החלוקה לרמות כולה, עד לרמה מסוימת
בסימני

לדוגמה, אם חלוקה לרמות כוללת ארבע רמות, באפשרותך להסתיר את הרמה הרביעית בעת הצגת שאר הרמות על-ידי בחירת

-
הצגה או הסתרה של כל נתוני הפירוט המחולקים לרמות
כדי להציג את כל נתוני הפירוט, בחר את הרמה הנמוכה ביותר


-
כדי להסתיר את כל נתוני הפירוט, בחר

-
עבור שורות מחולקות לרמות, Microsoft Excel משתמש בסגנונות כגון RowLevel_1 ו- RowLevel_2. עבור עמודות מחולקות לרמות, Excel משתמש בסגנונות כגון ColLevel_1 ו- ColLevel_2. סגנונות אלה משתמשים בעיצובי טקסט מודגש, נטוי ואחרים כדי להבחין בין עמודות או שורות הסיכום בנתונים. על-ידי שינוי ההגדרה של כל אחד מסגנונות אלה, באפשרותך להחיל עיצובי טקסט ותא שונים כדי להתאים אישית את המראה של החלוקה לרמות. באפשרותך להחיל סגנון על חלוקה לרמות בעת יצירת החלוקה לרמות או לאחר יצירתה.
בצע אחת או יותר מהפעולות הבאות:
החלת סגנון באופן אוטומטי על שורות או עמודות סיכום חדשות
-
עבור אל '>לרמות' ולאחר מכן בחר את מפעיל תיבת הדו-שיח.
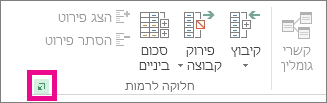
תיבת הדו-שיח הגדרות נפתחת.
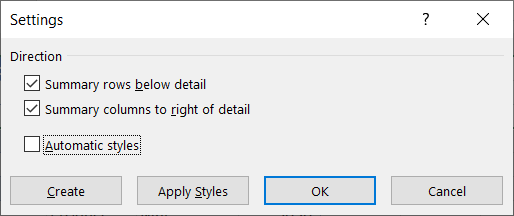
-
בחר בתיבת הסימון סגנונות אוטומטיים.
החלת סגנון על שורת סיכום או עמודת סיכום קיימות
-
בחר את התאים שבהם ברצונך להחיל סגנון.
-
עבור אל '>לרמות' ולאחר מכן בחר את מפעיל תיבת הדו-שיח.
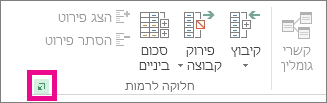
תיבת הדו-שיח הגדרות נפתחת.
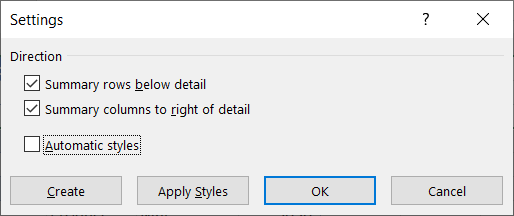
-
בחר בתיבת הסימון סגנונות אוטומטיים ולאחר מכן בחר החל סגנונות.
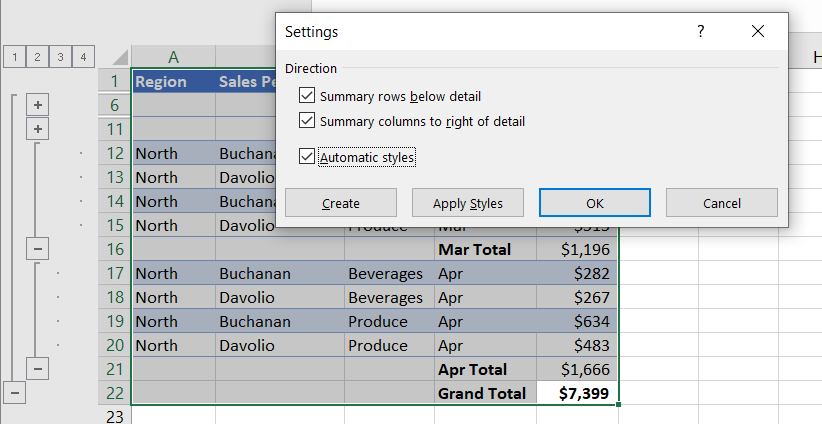
באפשרותך גם להשתמש בעיצובים אוטומטיים כדי לעצב את הנתונים המחולקים לרמות.
-
אם אינך רואה את סימני החלוקה לרמות



-
השתמש בסימני החלוקה



לקבלת מידע נוסף, עיין בסעיף הצגה או הסתרה של נתוני חלוקה לרמות.
-
בחר את טווח שורות הסיכום.
-
עבור אל בית > עריכה >חיפוש & בחר ולאחר מכן בחר עבור מיוחד.
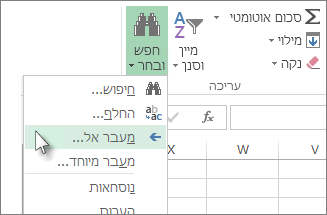
-
בחר תאים גלויים בלבד.
-
בחר אישור ולאחר מכן העתק את הנתונים.
הערה: נתונים אינם נמחקים בעת הסתרה או הסרה של חלוקה לרמות.
הסתרת חלוקה לרמות
-
עבור אל >אפשרויות > מתקדם ולאחר מכן, תחת המקטע אפשרויות תצוגה עבור גליון עבודה זה, בטל את סימון תיבת הסימון הצג סימני חלוקה לרמות אם החלוקה לרמות מוחלת.
הסרת חלוקה לרמות
-
לחץ על גליון העבודה.
-
עבור אל חלוקה > חלוקה > ולאחר מכן בחר נקה חלוקה לרמות.
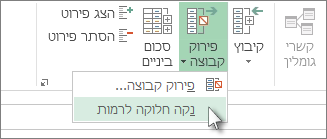
חשוב: אם תסיר חלוקה לרמות כאשר נתוני הפירוט מוסתרים, שורות הפירוט או עמודות הפירוט יכולות להישאר מוסתרות. כדי להציג את הנתונים, גרור על-פני מספרי השורות הגלויות או אותיות העמודות הגלויות, הסמוכות לשורות ולעמודות המוסתרות. עבור אל בית >עיצוב>, הצבע על הסתר & הסתרה ולאחר מכן בחר בטל הסתרה של שורות או בטל הסתרה של עמודות.
נניח כי ברצונך ליצור דוח סיכום של הנתונים שלך, המציג רק סכומים כוללים לצד תרשים של סכומים כוללים אלה. ככלל, באפשרותך לבצע את הפעולות הבאות:
-
יצירת דוח סיכום
-
חלוקה לרמות של הנתונים.
לקבלת מידע נוסף, עיין בסעיף יצירת חלוקה לרמות של שורות או יצירת חלוקה לרמות של עמודות.
-
הסתר את הפירוט על-ידי בחירת סימני החלוקה



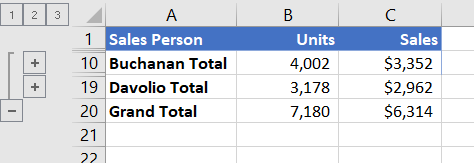
-
לקבלת מידע נוסף, עיין בסעיף הצגה או הסתרה של נתוני חלוקה לרמות.
-
-
תרשים של דוח הסיכום
-
בחר את נתוני הסיכום שברצונך לכלול בתרשים.
לדוגמה, כדי ליצור תרשים רק עבור הסכומים של Buchanan ו- Davolio, אך לא את הסכומים הכוללים, בחר את התאים A1 עד C19, כפי שמוצג בדוגמה שלעיל.
-
בחר הוסף > תרשימים > מומלצים, לאחר מכן בחר את הכרטיסיה כל התרשימים ובחר את סוג התרשים.
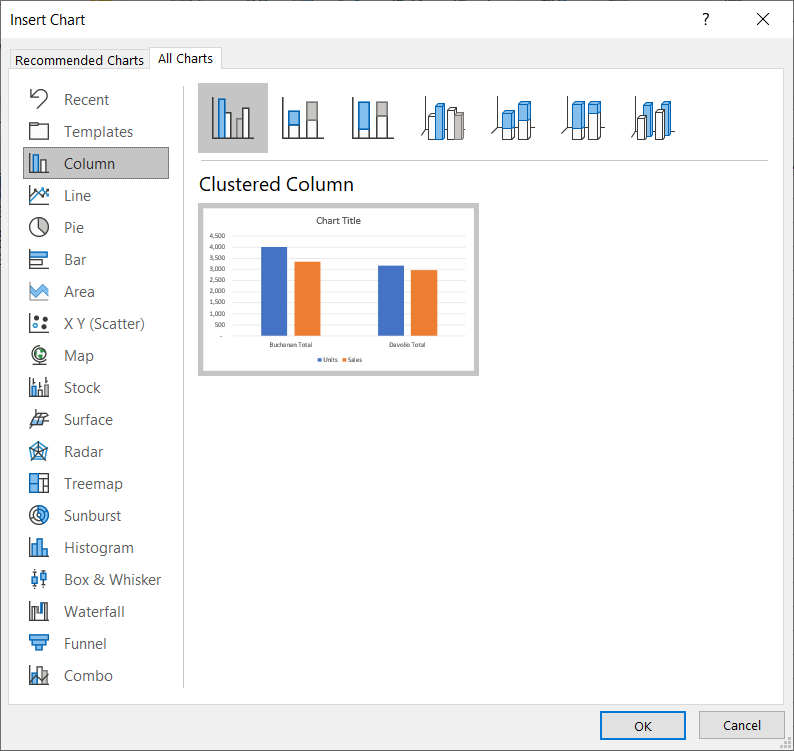
לדוגמה, אם בחרת באפשרות טורים מקובצים באשכולות, התרשים שלך יראה כך:
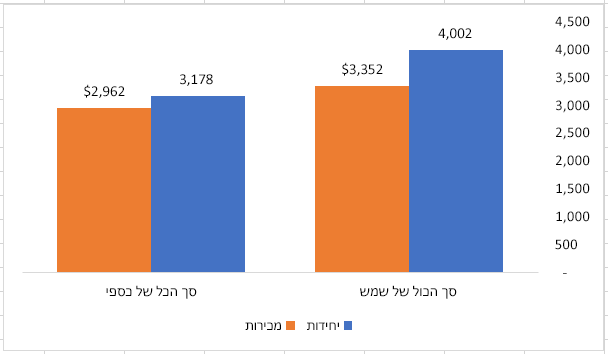
אם תציג או תסתיר פירוט ברשימת הנתונים המחולקת לרמות, גם התרשים יתעדכן ויציג או יסתיר את הנתונים בהתאם.
-
באפשרותך לקבץ (או לחלק לרמות) שורות ועמודות Excel באינטרנט.
הערה: למרות שבאפשרותך להוסיף לנתונים שורות או עמודות סיכום (באמצעות פונקציות כגון SUM או SUBTOTAL), לא ניתן להחיל סגנונות או להגדיר מיקום עבור שורות ועמודות סיכום ב- Excel באינטרנט.
יצירת חלוקה לרמות של שורות או עמודות
|
|
|
|
חלוקה לרמות של שורות ב- Excel Online
|
חלוקה לרמות של עמודות ב- Excel Online
|
-
ודא שכל עמודה (או שורה) של הנתונים שברצונך לחלק לרמות כוללת תווית בשורה (או בעמודה הראשונה), מכילה עובדות דומות בכל עמודה (או שורה) ושטווח זה אינו מכיל שורות או עמודות ריקות.
-
בחר את הנתונים (כולל שורות או עמודות סיכום).
-
עבור אל קבוצת > חלוקה > הקבוצה > ולאחר מכן בחר שורות או עמודות.
-
באופן אופציונלי, אם ברצונך לחלק לרמות קבוצה מקוננת פנימית - בחר את השורות או העמודות בטווח הנתונים מחולק לרמות ולאחר מכן חזור על שלב 3.
-
המשך לבחור ולקיבוץ של שורות או עמודות פנימיות עד שתיווצר כל הרמות הרצויות בחלוקה לרמות.
פירוק קבוצה של שורות או עמודות
-
כדי לפרק קבוצה, בחר את השורות או העמודות ולאחר מכן עבור אל חלוקה לרמות > חלוקה> פרקקבוצה > ולאחר מכן בחר שורות או עמודות.
הצגה או הסתרה של נתונים מחולקים לרמות
בצע אחת או יותר מהפעולות הבאות:
הצגה או הסתרה של נתוני פירוט של קבוצה
-
כדי להציג את נתוני הפירוט בתוך קבוצה, בחר את

-
כדי להסתיר את נתוני הפירוט עבור קבוצה, בחר את

הרחבה או כיווץ של החלוקה לרמות כולה, עד לרמה מסוימת
-
בסימני

-
לדוגמה, אם חלוקה לרמות כוללת ארבע רמות, באפשרותך להסתיר את הרמה הרביעית בעת הצגת שאר הרמות על-ידי בחירת

הצגה או הסתרה של כל נתוני הפירוט המחולקים לרמות
-
כדי להציג את כל נתוני הפירוט, בחר את הרמה הנמוכה ביותר


-
כדי להסתיר את כל נתוני הפירוט, בחר

זקוק לעזרה נוספת?
תוכל תמיד לשאול מומחה ב- Excel Tech Community או לקבל תמיכה בקהילת Answers.