בווידאו או שמע שהוספת לשקופית PowerPoint, באפשרותך לחתוך תוכן לא רצוי בתחילת הקליפ או בסופו, או בשני המקומות.
באפשרותך לחתוך רק סרטוני וידאו שהוספת מהמחשב שלך. תכונה זו אינה זמינה עבור סרטוני וידאו שנוספו מהאינטרנט.
חיתוך סרטון וידאו
-
בתצוגה רגילה, בחר את גבול הווידאו בשקופית.
לאחר בחירת סרטון הווידאו, מופיע מקטע כלי וידאו ברצועת הכלים, והוא כולל שתי כרטיסיות: עיצוב והפעלה:
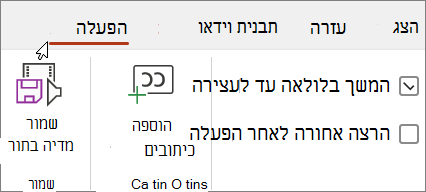
-
ברצועת הכלים, תחת כלי וידאו, בכרטיסיה הפעלה, לחץ על חיתוך וידאו.
-
כדי לקבוע היכן ברצונך לחתוך את קטע הווידאו, בתיבת הדו-שיח חיתוך וידאו, לחץ על לחצן הפעל.
-
כאשר תגיע לנקודה שבה ברצונך לבצע את החיתוך, לחץ על לחצן השהה.
באפשרותך להשתמש בלחצנים המסגרת הבאה והמסגרת הקודמת כדי לכוונן את המיקום עבור הסמן.
-
בתיבת הדו-שיח חיתוך וידאו, בצע אחת או יותר מהפעולות הבאות:
-
כדי לחתוך את תחילת התמונה, לחץ על נקודת ההתחלה (מוצגת בתמונה שלהלן כסמן ירוק, מימין). כאשר תראה את החץ הדו-ראשי, גרור אותו למיקום התחלה חדש עבור הסרטון.
-
כדי לחתוך את סוף הסרטון, לחץ על נקודת הסיום (מוצגת בתמונה שלהלן כסמן אדום, מימין). כאשר תראה את החץ הדו-ראשי, גרור אותו למיקום סיום חדש עבור הסרטון.
בדוגמה זו, סוף התמונה חתוך, ושעה זו משנה את שעת הסיום ל- 00:04.445.
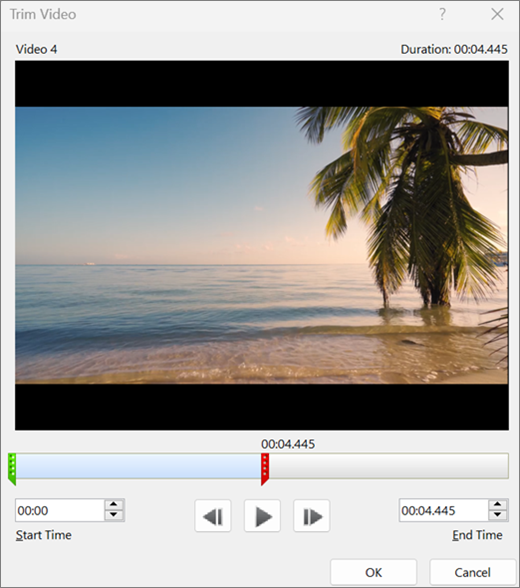
-
חיתוך של קליפ מוסיקה או קליפ צליל
-
בחר את קליפ השמע בשקופית.
לאחר בחירת קליפ השמע, מקטע כלי שמע מופיע ברצועת הכלים וכולל שתי כרטיסיות: תבנית והפעלה:
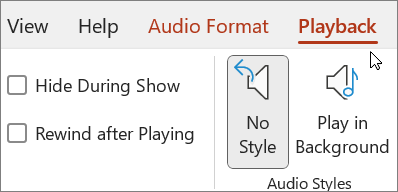
-
תחת כלי שמע, בכרטיסיה הפעלה, לחץ על חיתוך שמע.
-
כדי לקבוע היכן ברצונך לחתוך את קליפ השמע, בתיבה חיתוך שמע, לחץ על לחצן הפעלה.
-
כאשר תגיע לנקודה שבה ברצונך לבצע את החיתוך, לחץ על לחצן השהה.
באפשרותך להשתמש בלחצנים המסגרת הבאה והמסגרת הקודמת כדי לכוונן את המיקום עבור הסמן.
-
בצע אחת מהפעולות הבאות או את שתיהן:
-
כדי לחתוך בתחילת הסרטון, לחץ על נקודת ההתחלה (סמן ירוק, מימין). כאשר תראה את החץ הדו-ראשי, גרור אותו אל מיקום ההתחלה החדש עבור קליפ השמע.
-
כדי לחתוך בסופו של הסרטון, לחץ על נקודת הסיום (סמן אדום, משמאל). כאשר תראה את החץ הדו-ראשי, גרור אותו אל מיקום הסיום החדש עבור קליפ השמע.
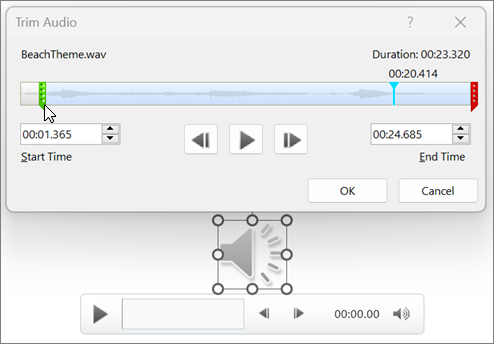
-
שמירת עותק של קובץ מדיה חתוך
כדי לשמור עותק נפרד של קובץ מדיה חתוך לשימוש מחוץ ל- PowerPoint, עליך לדחוס את המדיה ולאחר מכן להשתמש בפקודה שמור מדיה בשם:
-
בחר קובץ > מידע.
-
בחר דחיסת מדיה ולאחר מכן בחר רמת דחיסה מתאימה.
תיבת הדו-שיח דחיסת מדיה נפתחת ותהליך הדחיסה מתחיל.
-
בסיום הדחיסה, בחר את המדיה בשקופית שחיתוך. לחץ עליו באמצעות לחצן העכבר הימני ובחר שמור מדיה בשם.
-
הזן שם ומיקום אחסון עבור הקובץ ולאחר מכן בחר שמור.
קובץ המדיה נשמר בתיקיה שבחרת.
לקבלת מידע נוסף אודות הוספה והפעלה של מוזיקה וקליפי צליל אחרים, ראה:
 |
ב- macOS, תכונה זו זמינה למנויי Microsoft 365בלבד. אם אתה מנוי ל- Microsoft 365, ודא שברשותך הגירסה העדכנית ביותר של Office. אפשרות נוספת היא להשתמש ביישום אחר, כגון GarageBand, כדי לחתוך קובץ שמע לפני הוספתו למצגת. |
חיתוך סרטון וידאו
-
בתצוגה רגילה, בחר את מסגרת הווידאו בשקופית.
לאחר בחירת סרטון הווידאו, שתי כרטיסיות נוספות מופיעות ברצועת הכלים, תבנית וידאו והפעלה:
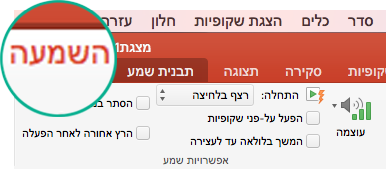
-
בחר בכרטיסיה הפעלה ולאחר מכן בחר חיתוך וידאו.
-
כדי לקבוע היכן ברצונך לחתוך את קטע הווידאו, בתיבת הדו-שיח חיתוך וידאו, לחץ על לחצן הפעל.
-
כאשר תגיע לנקודה שבה ברצונך לבצע את החיתוך, לחץ על לחצן השהה.
באפשרותך להשתמש בלחצנים הסט


-
בתיבת הדו-שיח חיתוך וידאו, בצע אחת או יותר מהפעולות הבאות:
-
כדי לחתוך את תחילת הסרטון, לחץ על נקודת ההתחלה (מוצגת בתמונה להלן כנקודת אחיזה צהובה אנכית, מימין). גרור אותה שמאלה אל מיקום התחלה חדש עבור הווידאו.
-
כדי לחתוך את סוף הסרטון, לחץ על נקודת הסיום (נקודת האחיזה הצהובה האנכית). גרור אותה שמאלה, כפי שכבר בוצע בתמונה זו להלן, אל מיקום סיום חדש עבור הווידאו.
בתמונה זו, סוף הסרטון נחתך, כך שמשך הסרטון משתנה ל- 00:02.449.
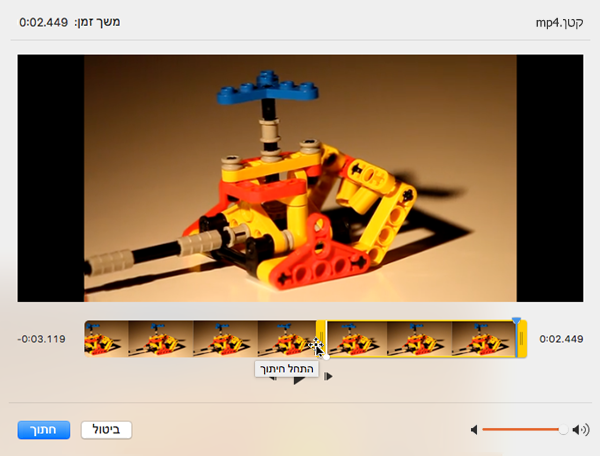
-
לקבלת מידע נוסף אודות הוספה והפעלה של סרטוני וידאו, ראה:
חיתוך של קליפ מוסיקה או קליפ צליל
-
בחר את קליפ השמע בשקופית.
לאחר בחירת קליפ השמע, מקטע כלי שמע מופיע ברצועת הכלים וכולל שתי כרטיסיות: תבנית והפעלה:
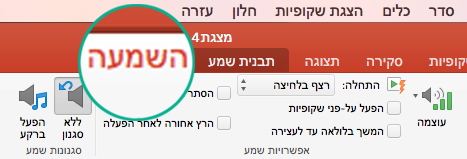
-
תחת כלי שמע, בכרטיסיה הפעלה, לחץ על חיתוך שמע.
-
כדי לקבוע היכן ברצונך לחתוך את קליפ השמע, בתיבה חיתוך שמע, לחץ על לחצן הפעלה.
-
כאשר תגיע לנקודה שבה ברצונך לבצע את החיתוך, לחץ על לחצן השהה.
באפשרותך להשתמש בלחצנים הסט


-
בצע אחת מהפעולות הבאות או את שתיהן:
-
כדי לחתוך את תחילת הסרטון, לחץ על נקודת ההתחלה (מוצגת בתמונה להלן כנקודת אחיזה צהובה אנכית, מימין). גרור אותה שמאלה אל מיקום התחלה חדש עבור הווידאו.
-
כדי לחתוך את סוף הסרטון, לחץ על נקודת הסיום (נקודת האחיזה הצהובה האנכית). גרור אותה שמאלה, כפי שכבר בוצע בתמונה זו להלן, אל מיקום סיום חדש עבור הווידאו.
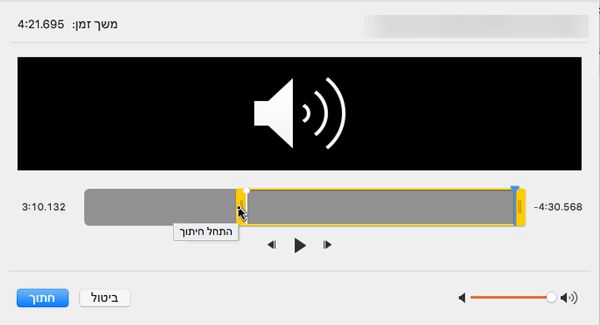
-
לקבלת מידע נוסף אודות הוספה והפעלה של מוזיקה וקליפי צליל אחרים, ראה:










