|
חשוב Access Services 2010 ו- Access Services 2013 יוסרו מהמהדורה הבאה של SharePoint. מומלץ לא ליצור יישומי אינטרנט חדשים, ולהעביר את היישומים הקיימים שלך לפלטפורמה חלופית, כגון יישומי Microsoft Power. באפשרותך לשתף נתוני 'גישה' עם Dataverse, שהוא מסד נתונים בענן שבו תוכל לבנות אפליקציות Power Platform, להפוך זרימות עבודה לאוטומטיות, סוכנים וירטואליים ועוד עבור האינטרנט, הטלפון או הטאבלט. לקבלת מידע נוסף, ראה תחילת העבודה: העברת נתוני Access ל- Dataverse. |
לנתונים אין כל ערך אם אינך מצליח למצוא אותם כשאתה זקוק להם, ולכן יישומי Access מספקים כמה דרכים להתמקדות בנתונים הדרושים לך. כלי חיפוש וסינון אלה נכללים באופן אוטומטי בעת יצירת יישום Access.
הערה: מאמר זה אינו חל על מסדי נתונים שולחניים של Access. לקבלת מידע נוסף אודות יצירת טפסים במסדי נתונים שולחניים, ראה יצירת טופס של Access.
חיפוש נתונים בתצוגת רשימה
תצוגת רשימה נוצרת באופן אוטומטי בעת הוספת טבלה כלשהי ליישום. כדי לפתוח תצוגה זו, נווט אל היישום שלך באמצעות הדפדפן ולחץ על רשימה בבורר התצוגות (אלא אם שינית את שם כיתוב התצוגה). לקבלת מידע נוסף אודות הוספת טבלאות ליישומים, ראה יצירת יישום Access. לקבלת מידע נוסף אודות עבודה עם תצוגות רשימה, ראה שימוש בתצוגת רשימה ביישום Access.
בתצוגות רשימה המציגות מספר רב של רשומות, איתור רשומה מסוימת עלול להיות קשה, לכן תכונת תיבת החיפוש הופכת משימה זו לקלה יותר. כל תצוגת רשימה כוללת תיבת חיפוש כברירת מחדל, כפי שמוצג כאן:
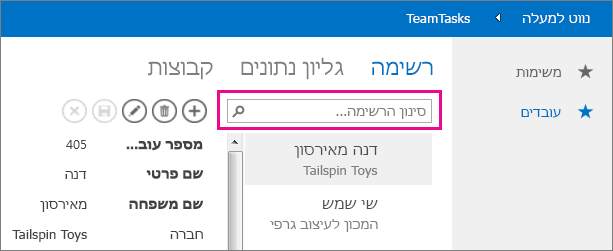
הזן כמה תווים בתיבה זו, הקש Enter והיישום יסנן מיד את הרשימה לפריטים המכילים את תווי החיפוש הללו.
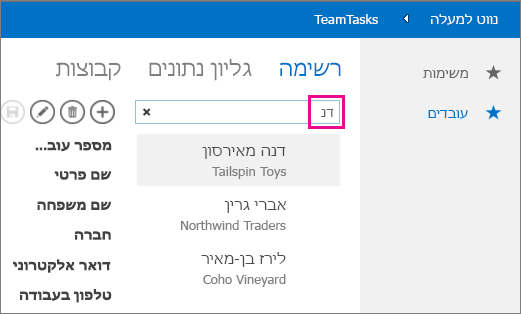
בדוגמה זו, הזנת התווים “ad” תמצא את “Adina”, Traders” ו- “Mahadevan”. Access מחפש שדות מרובים. בדוגמה זו, Access מצא את ערך החיפוש בשדות 'שם פרטי', 'חברה' ו'שם משפחה' של 3 פריטים שונים.
כדי לחזור לתצוגה הלא מסוננת, לחץ על "x" בתיבת החיפוש. כאשר אתה מציג רשומות בתצוגת רשימה, הקלד את תו הקו הנטוי / כקיצור מקש כדי להעביר את המוקד אל תיבת החיפוש.
הערה: אם יש לך שדות בדיקת מידע המחפשים את הערכים שלהם בטבלאות אחרות, Access יחפש בין ערכי התצוגה של שדות בדיקת המידע במקום ערכי ה- ID הקשורים המאוחסנים בעת שימוש בתיבת החיפוש.
עצה: אם יש לך פקדים המאוגדים לשדות בתצוגת הרשימה כאשר מאפיין הפקד Visible מוגדר ל- Hidden, Access לא ישתמש בערכים בתוך פקדים אלה במהלך החיפוש שלו. Access מחפש רק ערכים המוצגים בפקד הרשימה ובפקדים גלויים בתוך התצוגה. אם אין ברצונך לכלול שדות בחיפוש, הסתר פקדים אלה באמצעות המאפיין Visible.
כברירת מחדל, Access מבצע חיפוש בכל השדות הגלויים בתצוגת הרשימה בעת הזנת קריטריון חיפוש בתיבת החיפוש. באפשרותך למקד את החיפוש שלך בתיבת החיפוש כך שתחפש שדה אחד בלבד במקום כל השדות הגלויים על-ידי הזנת שם השדה בליווי נקודתיים ולאחר מכן את קריטריוני החיפוש שלך. לדוגמה, בדוגמה הקודמת אם תרצה לחפש רק את התווים "ad" בשדה Company, הזן Company:ad בתיבת החיפוש והקש Enter. במקרה זה, Access יבצע חיפוש בין נתונים בשדה Company בלבד ויחזיר רשומה אחת ששם החברה שלה מתאים לחיפוש - הרשומה Northwind Traders.
עצה: אם שם השדה מכיל רווחים, תחום את שם השדה במרכאות בתיבת החיפוש. לדוגמה, אם שם השדה הוא Company Name, הזן "Company Name":northwind בתיבת החיפוש כדי לחפש בשדה אחד זה בלבד.
Access אינו מציג את תיבת החיפוש ברשת העיצוב כאשר אתה מעצב את תצוגת הרשימה; תראה את תיבת החיפוש רק בזמן ריצה בדפדפן האינטרנט שלך. לא ניתן להסיר או להסתיר את תיבת החיפוש; היא חלק מפקד הרשימה בתצוגות 'רשימה' ו'סיכום'. תיבת החיפוש שומרת על רוחב זהה לזה של פקד הרשימה, כך שאם תקטין או תגדיל את רוחב פקד הרשימה בתצוגה, Access יקטין או יגדיל את הרוחב של תיבת החיפוש כך שתתאים.
חיפוש נתונים בתצוגת סיכום
תצוגת סיכום מקבצת פריטים לפי ערך, כגון מצב פעילות:
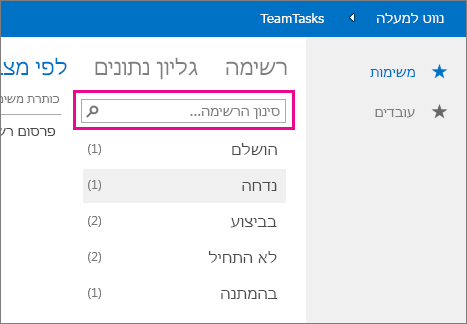
תצוגות סיכום כוללות את אותו סוג של תיבת חיפוש המופיעה בתצוגות רשימה, אך יכולות הסינון של תצוגה מסוג זה מוגבלות לרשימה שמתחתיה בלבד, ואינן כוללות את המידע המפורט ברשימה משמאל. יחד עם זאת, זוהי דרך מצוינת למציאת הקבוצה הדרושה לך אם תצוגת הסיכום שלך כוללת קבוצות רבות.
חיפוש נתונים בתצוגת גליון נתונים
בדומה לתצוגת הרשימה, תצוגת גליון נתונים נוצרת באופן אוטומטי עבור כל טבלה שאתה מוסיף ליישום, והיא זמינה על-ידי לחיצה על גליון נתונים בבורר התצוגות (אלא אם שינית את שם כיתוב התצוגה) בדפדפן שלך. גליונות נתונים אינם כוללים תיבת חיפוש כמו אלה המופיעות בתצוגות שלעיל, אך הם מספקים תכונות סינון כמו אלה המצויות בתוכנית של גיליון אלקטרוני או בטופס גיליון נתונים במסד נתונים שולחני ב- Access. לקבלת מידע נוסף אודות תצוגות גליון נתונים ביישומי Access, ראה שימוש בתצוגת Web Datasheet ביישום Access.
רחף מעל כותרת עמודה, לחץ על החץ הנפתח ולחץ על אפשרות כדי למיין או לסנן את הרשימה.
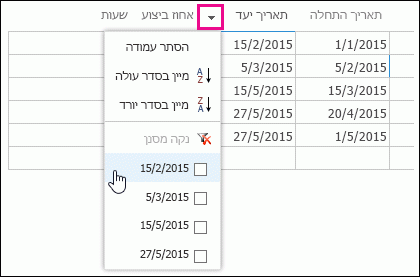
בחר אפשרויות נוספות מהרשימה כדי להוסיף ערכים נוספים למסנן של עמודה. סימני ביקורת מופיעים ליד הערכים שבחרת.
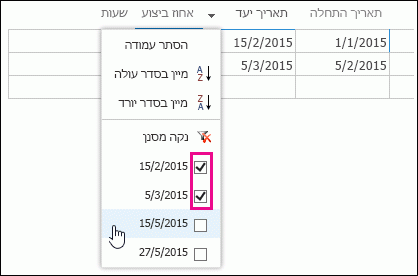
כדי להסיר מסנן מעמודה, לחץ על נקה מסנן ברשימת האפשרויות.
עצה: השתמש בתכונת הדפדפן 'חפש בדף' כדי לאתר במהירות נתונים בתצוגת גליון נתונים. לדוגמה, ב- Internet Explorer, הקש CTRL+F, הזן את הטקסט או המספר שאתה מחפש ולאחר מכן לחץ על הקודם או הבא כדי לעבור בין הערכים שנמצאו.










