באפשרותך להגדיר Web part של מסנן SharePoint כדי להעביר ערך לרשימה או לספריה, ולאחר מכן לשנות את תצוגת הנתונים ברשימה בהתבסס על הערך. לדוגמה, בעת בחירה מתוך רשימה של הזמנות מוצר ב-Web Part של מסנן בחירה, רשימה סמוכה יכולה להציג את המוצרים התואמים להזמנה זו.
במאמר זה, תראה Web Part של תצוגת רשימה שהוזכר. אפשרות זו מתייחסת לרשימה או לספריה שאתה מוסיף לדף הבית שלך כ-Web Part. לאחר שתוסיף, תוכל לחבר את רכיבי Web Part של מסנן כדי להתאים אישית את התצוגה.
עודכן ב-13 במרץ 2017 הודות למשובמלקוחות.
חיבור Web part של מסנן טקסט ל-Web part של תצוגת רשימה עבור SharePoint 2016 ו-2013
הערה: ההליך הבא מניח שאתה יוצר דף באתר צוות. פקודות והוראות יכולות להשתנות באתרים אחרים.
כדי לערוך דף, עליך להיות חבר בקבוצה ' חברים ' SharePoint ' עבור האתר.
ה-Web part של רשימה המתואר כאן צריך להיווצר תחילה לפני שתוכל להוסיף אותו לדף שלך. כדי ליצור רשימה, ראה יצירת רשימה ב-SharePoint. כדי להוסיף עמודות, ראה יצירת עמודה ברשימה או בספריה של SharePoint
לאחר שתצטרך לעבוד עם הרשימה בחזרה לשלבים אלה כדי להוסיף את הרשימה לדף הבית כweb part.
-
מתוך הדף, ברצועת הכלים, לחץ על הכרטיסיה דף ולאחר מכן לחץ על הפקודה ערוך.
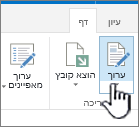
הערה: אם הפקודה ערוך אינה זמינה, ייתכן שאין לך הרשאות לערוך את הדף. פנה למנהל המערכת שלך.
-
לחץ על הדף שבו ברצונך להוסיף web part של מסנן טקסט וweb part של תצוגת רשימה.
-
ברצועת הכלים, לחץ על הכרטיסיה הוספה ולאחר מכן לחץ על Webpart.
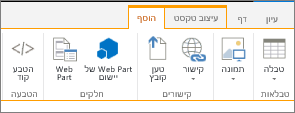
-
תחת קטגוריות, לחץ על יישומים, תחת רכיבי webPart, לחץ על ה-web part של תצוגת רשימה הרצוי ולאחר מכן לחץ על הוסף. ה-Web part החדש מופיע בדף.
הערה: אם אין לך רשימה, יהיה עליך ליצור קובץ כזה. כדי לעשות זאת, ראה יצירת רשימה ב-SharePoint.
-
לחץ על החץ למטה של תפריט Web part עבור ה-Web part של תצוגת רשימה ולאחר מכן הצבע על ערוך Webpart.
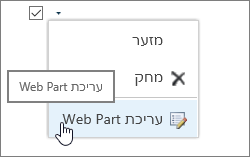
-
בחלונית הכלים של ה-Web part משמאל, ערוך את המאפיינים המותאמים אישית של Web part על-ידי ביצוע הפעולות הבאות:
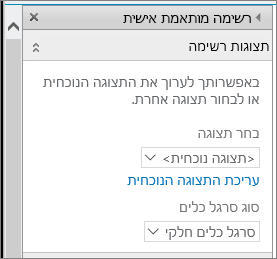
-
במקטע תצוגות רשימה, כדי לשנות את תצוגת ברירת המחדל של הרשימה, בחר תצוגה אחרת מתיבת הרשימה תצוגה שנבחרה. לדוגמה, ייתכן שתרצה לסנן, למיין או לקבץ נתונים בדרך אחרת או להציג עמודות אחרות. לחלופין, לחץ על ערוך את התצוגה הנוכחית כדי לערוך את התצוגה הנוכחית של הרשימה.
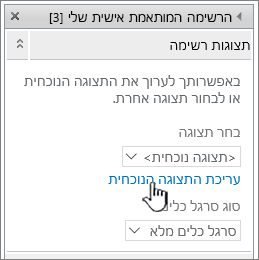
בכל פעם שאתה בוחר או עורך תצוגת רשימה, עותק של עיצוב הרשימה נוצר מעיצוב הרשימה המקורי של האתר ונשמר עם ה- Web Part של תצוגת רשימה. עם זאת, נתוני הרשימה נשארים זהים.
פעל בזהירות בעת מעבר לתצוגה שונה מהתצוגה הנוכחית. אתה עלול למחוק שינויים שביצעת בתצוגה הנוכחית ולהפוך חיבורי Web Part שתלויים בעמודות בתצוגה הנוכחית ללא זמינים. תתבקש לאשר מעבר בין תצוגות.
-
כדי לשנות את סרגל הכלים, תחת סוג סרגל כלים, בחר אחת מתיבת הרשימה:
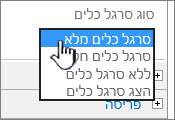
-
סרגל כלים מלא
-
סרגל כלים חלקי
-
ללא סרגל כלים
-
התצוגה סרגל כלים
-
-
-
בתחתית חלונית הכלים, לחץ על אישור.
-
אם עדיין לא פתוח, לחץ על הכרטיסיה הוספה ולאחר מכן Webpart.
תחת קטגוריות, לחץ על מסננים, תחת רכיבי WebPart, לחץ על מסנן טקסטולאחר מכן לחץ על הוסף. ה-Web part החדש מופיע בדף.
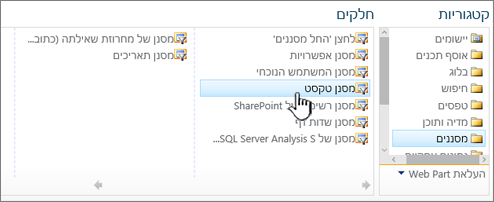
-
כדי לקבוע את התצורה של ה-Web Part של מסנן טקסט, בצע אחת מהפעולות הבאות:
-
ב-Web Part, לחץ על פתח את חלונית הכלים.
-
הצבע על ה-Web part, לחץ על החץ למטה ולאחר מכן לחץ על עריכת Web part. חלונית הכלים ' קביעת תצורה ' מופיעה.
-
-
בחלונית הכלים, הקלד שם בתיבה שם מסנן כדי לזהות את ה-Web part.
באפשרותך גם להשתמש בשם כתווית או כהוראה קצרה למשתמש. לדוגמה, באפשרותך להשתמש בסינון דוחות לפי: כתווית כדי ליידע את המשתמשים שהם יכולים לסנן את התצוגה של רשימת דוחות.
-
באופן אופציונלי, במקטע אפשרויות סינון מתקדם , בצע אחת או יותר מהפעולות הבאות:
-
כדי להגביל את מספר התווים, הזן את המספר בתיבת הטקסט מספר התווים המרבי . האורך המרבי של ערך טקסט הוא 255 תווים.
-
כדי להזין ערך ראשוני בתיבת הטקסט של ה-Web part של מסנן טקסט, הזן ערך ברירת מחדל בתיבה ערך ברירת מחדל . ערך ברירת מחדל זה משמש לאחר מכן כדי להציג את רשימת הערכים הראשונית ב-Web part של תצוגת רשימה כאשר העמוד מופיע לראשונה.
-
כדי להציג הודעה שמזכירה למשתמש לבחור לסנן את הנתונים, בחר בתיבת הסימון דרוש מהמשתמש לבחור ערך .
-
בתיבת הטקסט ' רוחב פקד ' בפיקסלים , הזן מספר המציין את הרוחב של תיבת הטקסט כמספר הפיקסלים, או ערך ריק או "0" כדי לשנות את הגודל של תיבת הטקסט באופן אוטומטי. מאחר שהערך שהוזן על-ידי המשתמש מופיע בתיבת טקסט זו, סביר להניח שברצונך להגדיל את הערך הגדול ביותר עבור הערך הגדול ביותר האפשרי.
-
-
בתחתית חלונית הכלים, לחץ על אישור.
-
כדי לחבר את ה-Web part של מסנן טקסט, הצבע על ה-Web part של מסנן טקסט, לחץ על החץ למטה, הצבע על חיבורים, הצבע על שלח ערכי מסנן אלולאחר מכן לחץ על השם של ה-Web part של תצוגת רשימה שאליו ברצונך להתחבר.
הערה: אם אינך רואה את החיבורים בתפריט, לחץ על ערוך Web part כדי לפתוח מאפיינים ולאחר מכן לחץ שוב על החץ למטה. באפשרותך לפתוח מאפיינים במסנן או ב-web part של רשימה.
-
בתיבת הדו קביעת תצורה של חיבור , תחת סוג החיבור, לחץ על קביעת תצורה, הגדר את שם השדה של הצרכן לעמודה שברצונך לסנן את ה-Web part של תצוגת הרשימה לפי ולאחר מכן לחץ על סיום.
הערה: בדפדפן, ייתכן שתצטרך להפוך פריטים מוקפצים מאתר זה לזמינים כדי להציג את תיבת הדו קביעת תצורה של חיבור .
-
לאחר שתסיים לקבוע את התצורה של החיבור, בכרטיסיה דף , לחץ על שמור & קרוב כדי לשמור ולהציג את הדף.
כדי לשנות באופן דינאמי את התוצאות המופיעות ב-Web part של תצוגת רשימה, הזן טקסט כלשהו בתיבת הטקסט של ה-Web Part של מסנן טקסט. ודא שהטקסט מתאים בדיוק לערך בעמודה שציינת בחיבור שיצרת בשלב 14. לאחר שתזין את הטקסט, הקש ENTER כדי לראות את התוצאות. כדי להציג מחדש את כל הערכים ב-Web Part של תצוגת רשימה, נקה את תיבת הטקסט ולאחר מכן הקש ENTER.
הערה: ה-Web part של מסנן טקסט אינו מזהה תווים כלליים. אם משתמש מזין תו כללי, כגון כוכבית (*) או סימן אחוז (%), התו מפורש כתו מילולי.
חיבור Web part של מסנן תאריכים אל Web part של תצוגת רשימה עבור SharePoint 2016 ו-2013
הערה: ההליך הבא מניח שיצרת דף באתר צוות. פקודות והוראות יכולות להשתנות באתרים אחרים.
כדי לערוך דף, עליך להיות חבר בקבוצה ' חברים ' SharePoint ' עבור האתר.
ה-Web part של רשימה המתואר כאן צריך להיווצר תחילה לפני שתוכל להוסיף אותו לדף שלך. כדי ליצור רשימה, ראה יצירת רשימה ב-SharePoint. כדי להוסיף עמודות, ראה יצירת עמודה ברשימה או בספריה של SharePoint
לאחר שתהיה לך רשימה לעבודה עם return לשלבים אלה.
-
מתוך דף, ברצועת הכלים, לחץ על הכרטיסיה דף ולאחר מכן לחץ על הפקודה ערוך .
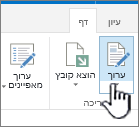
הערה: אם הפקודה ערוך אינה זמינה, ייתכן שאין לך הרשאות לערוך את הדף. פנה למנהל המערכת שלך.
-
לחץ על הדף שבו ברצונך להוסיף web part של מסנן תאריכים ו-Web part של תצוגת רשימה.
-
ברצועת הכלים, לחץ על הכרטיסיה הוספה ולאחר מכן לחץ על Webpart.
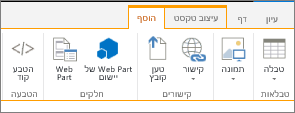
-
תחת קטגוריות, לחץ על יישומים, תחת רכיבי webPart, לחץ על ה-web part של תצוגת רשימה הרצוי ולאחר מכן לחץ על הוסף. ה-Web part החדש מופיע בדף.
-
לחץ על החץ למטה של תפריט Web part עבור ה-Web part של תצוגת רשימה ולאחר מכן הצבע על ערוך Webpart.
-
בחלונית הכלים של ה-Web part, ערוך את המאפיינים המותאמים אישית של Web part על-ידי ביצוע הפעולות הבאות:
-
כדי לשנות את תצוגת ברירת המחדל של הרשימה, בחר תצוגה אחרת מתיבת הרשימה תצוגה שנבחרה. לדוגמה, ייתכן שתרצה לסנן, למיין או לקבץ נתונים בדרך אחרת או להציג עמודות אחרות. לחלופין, לחץ על ערוך את התצוגה הנוכחית כדי לערוך את התצוגה הנוכחית של הרשימה.
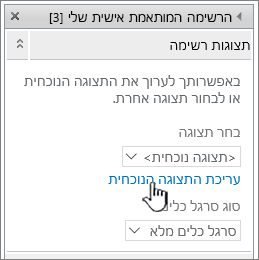
הערה: בכל פעם שאתה בוחר או עורך תצוגת רשימה, עותק של עיצוב הרשימה נוצר מעיצוב הרשימה המקורי של האתר ונשמר עם ה- Web Part של תצוגת רשימה. עם זאת, נתוני הרשימה נשארים זהים.
פעל בזהירות בעת מעבר לתצוגה שונה מהתצוגה הנוכחית. אתה עלול למחוק שינויים שביצעת בתצוגה הנוכחית ולהפוך חיבורי Web Part שתלויים בעמודות בתצוגה הנוכחית ללא זמינים. תתבקש לאשר מעבר בין תצוגות.
-
כדי לשנות את סרגל הכלים, תחת סוג סרגל כלים, בחר סרגל כלים מלא, סרגל כלים של סיכוםאו ללא סרגל כלים מתיבת הרשימה.
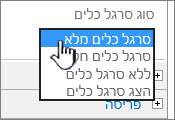
-
-
בתחתית חלונית הכלים, לחץ על אישור.
-
תחת קטגוריות , לחץ על מסננים, תחת Web Parts לחץ על מסנן תאריכיםולאחר מכן לחץ על הוסף. ה-Web part של מסנן התאריכים החדש מופיע בדף.
-
כדי לקבוע את תצורת ה-Web part, בצע אחת מהפעולות הבאות:
-
ב-Web Part, לחץ על פתח את חלונית הכלים.
-
הצבע על Web part, לחץ על החץ למטה ולאחר מכן לחץ על עריכת Web part. חלונית הכלים ' קביעת תצורה ' מופיעה.
-
בחלונית הכלים, הקלד שם בתיבה שם מסנן כדי לזהות את ה-Web part.
באפשרותך גם להשתמש בשם כתווית או כהוראה קצרה למשתמש. לדוגמה, באפשרותך להשתמש בסינון דוחות לפי: כתווית כדי ליידע את המשתמשים שהם יכולים לסנן את התצוגה של רשימת דוחות.
-
כדי להזין ערך ראשוני בתיבת הטקסט Web part של מסנן תאריכים, בחר ערך ברירת מחדלולאחר מכן בצע אחת מהפעולות הבאות:
-
בחר תאריך ספציפיולאחר מכן הזן תאריך ספציפי.
-
בחר היסט מהיום, הזן את מספר הימים בתיבת הטקסט ' ימים ' (הערך המרבי הוא 999) ולאחר מכן בחר באפשרות לאחר היום או לפני היום.
ערך ברירת מחדל זה משמש לאחר מכן כדי להציג את רשימת הערכים הראשונית ב-Web part של תצוגת רשימה כאשר הדף מוצג לראשונה.
-
באופן אופציונלי, במקטע אפשרויות מסנן מתקדם , כדי להציג הודעה שמזכירה למשתמש לבצע את הבחירה כדי לסנן את התאריך, בחר את תיבת הסימון דרוש מהמשתמש לבחור ערך .
-
כדי לשמור את השינויים שביצעת, בחלק התחתון של חלונית הכלים, לחץ על אישור.
-
כדי לחבר את ה-Web part של מסנן תאריכים, הצבע על ה-Web part של מסנן תאריכים, לחץ על החץ למטה, לחץ על חיבורים, לחץ על שלח ערכי מסנן אלולאחר מכן לחץ על השם של ה-Web part של תצוגת רשימה שאליו ברצונך להתחבר.
הערה: אם אינך רואה את החיבורים בתפריט, לחץ על ערוך Web part כדי לפתוח מאפיינים ולאחר מכן לחץ שוב על החץ למטה. באפשרותך לפתוח מאפיינים במסנן או ב-web part של רשימה.
-
בתיבת הדו בחירת חיבור , בחר את סוג התוכן, לחץ על קביעת תצורה, הגדר את שם השדה של הצרכן לעמודה שברצונך לסנן את ה-Web part של תצוגת הרשימה לפי ולאחר מכן לחץ על סיום.
-
לאחר שתסיים לקבוע את התצורה של החיבור, בכרטיסיה דף, לחץ על שמור & קרוב כדי לשמור ולהציג את הדף.
כדי לשנות באופן דינאמי את התוצאות המופיעות ב-Web part של תצוגת רשימה, הזן תאריך או לחץ על לחצן בורר התאריכים ולאחר מכן הקש enter. הערך שאתה מזין חייב להתאים בדיוק לערך בעמודה שציינת בשלב 15. כדי להציג מחדש את כל הערכים ב-Web Part של תצוגת רשימה, עליך לנקות את התאריך מתיבת הטקסט ולאחר מכן להקיש ENTER.
הערה: משתמש צריך להזין את התאריך בתבנית התאריך הקצרה עבור ההגדרה האזורית הנוכחית הנמצאת בשימוש על-ידי אתר SharePoint. תבנית התאריך הקצרה עשויה להשתנות בהתאם להגדרה האזורית של המחשב או האתר. לדוגמה, עבור אנגלית (ארצות הברית) השתמש ב-mm/dd/yyyy, ועבור צרפתית (צרפת) השתמש ב-dd/mm/yyyy. המשתמש יכול גם להשתמש בבורר התאריכים כדי להבטיח את ערך התאריך הנכון.
חיבור Web part של מסנן בחירה ל-Web part של תצוגת רשימה עבור SharePoint 2016 ו-2013
הערה: ההליך הבא מניח שיצרת דף באתר צוות. פקודות והוראות יכולות להשתנות באתרים אחרים.
כדי לערוך דף, עליך להיות חבר בקבוצה ' חברים ' SharePoint ' עבור האתר.
-
מתוך הדף, ברצועת הכלים, לחץ על הכרטיסיה דף ולאחר מכן לחץ על הפקודה ערוך.
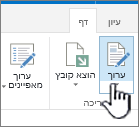
הערה: אם הפקודה ערוך אינה זמינה, ייתכן שאין לך הרשאות לערוך את הדף. פנה למנהל המערכת שלך.
-
לחץ על הדף שבו ברצונך להוסיף Web part של מסנן בחירה וה-Web part של תצוגת רשימה.
-
ברצועת הכלים, לחץ על הכרטיסיה הוספה ולאחר מכן לחץ על Webpart.
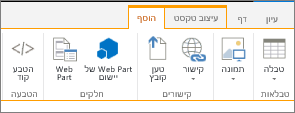
-
תחת קטגוריות, לחץ על רשימות וספריות, תחת רכיבי webPart, לחץ על ה-web part של תצוגת רשימה הרצוי ולאחר מכן לחץ על הוסף. ה-Web part החדש מופיע בדף.
-
לחץ על החץ למטה של תפריט Web part עבור ה-Web part של תצוגת רשימה ולאחר מכן הצבע על שינוי webPart משותף.
-
בחלונית הכלים של ה-Web part, ערוך את המאפיינים המותאמים אישית של Web part על-ידי ביצוע הפעולות הבאות:
-
כדי לשנות את תצוגת ברירת המחדל של הרשימה, בחר תצוגה אחרת מתיבת הרשימה תצוגה שנבחרה. לדוגמה, ייתכן שתרצה לסנן, למיין או לקבץ נתונים בדרך אחרת או להציג עמודות אחרות. לחלופין, לחץ על ערוך את התצוגה הנוכחית כדי לערוך את התצוגה הנוכחית של הרשימה.
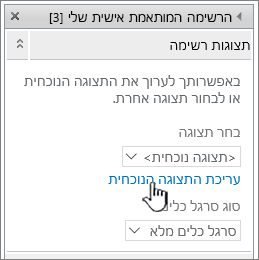
הערה: בכל פעם שאתה בוחר או עורך תצוגת רשימה, עותק של עיצוב הרשימה נוצר מעיצוב הרשימה המקורי של האתר ונשמר עם ה- Web Part של תצוגת רשימה. עם זאת, נתוני הרשימה נשארים זהים.
פעל בזהירות בעת מעבר לתצוגה שונה מהתצוגה הנוכחית. אתה עלול למחוק שינויים שביצעת בתצוגה הנוכחית ולהפוך חיבורי Web Part שתלויים בעמודות בתצוגה הנוכחית ללא זמינים. תתבקש לאשר מעבר בין תצוגות.
-
כדי לשנות את סרגל הכלים, תחת סוג סרגל כלים, בחר סרגל כלים מלא, סרגל כלים של סיכוםאו ללא סרגל כלים מתיבת הרשימה.
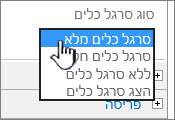
-
-
בתחתית חלונית הכלים, לחץ על אישור.
-
תחת קטגוריות , לחץ על מסננים, תחת Web parts לחץ על מסנן בחירה ולאחר מכן לחץ על הוסף. ה-Web part של מסנן האפשרויות החדש מופיע בדף.
-
כדי לקבוע את תצורת ה-Web part, בצע אחת מהפעולות הבאות:
-
ב-Web part, לחץ על פתח את חלונית הכלים.
-
הצבע על ה-Web part, לחץ על החץ למטה ולאחר מכן לחץ על עריכת Web part. חלונית הכלים ' קביעת תצורה ' מופיעה.
-
בחלונית הכלים, הקלד שם בתיבה שם מסנן כדי לזהות את ה-Web part.
עצה: באפשרותך גם להשתמש בשם כתווית או כהוראה קצרה למשתמש. לדוגמה, באפשרותך להשתמש בסינון דוחות לפי: כתווית כדי ליידע את המשתמשים שהם יכולים לסנן את התצוגה של רשימת דוחות.
-
הזן את רשימת הערכים ותיאור אופציונלי שברצונך שמשתמש יוכל לבחור מתיבת הדו בחירת ערך מסנן (s) שמופיעה כאשר משתמש לוחץ על לחצן המסנן. לדוגמה, אם יש לך רשימת לקוחות עם עמודת מצב, באפשרותך להזין סטנדרטי, מועדף ו-Elite כרשימת הערכים, כל ערך בשורה נפרדת. לאחר מכן, ערכים אלה משמשים להתאמה לערכים המופיעים בעמודה מצב של ה-Web part של תצוגת רשימה כאשר משתמש מזין ערך ומקיש ENTER.
עבור כל ערך בכל שורה, באפשרותך גם להוסיף תיאור חלופי שמופיע בתיבת הדו בחירת ערך מסנן (ים) במקום הערכים כאשר המשתמש מסנן את הנתונים. לדוגמה:
רגיל לקוח קבוע עם דירוג אשראי ממוצע
מועדפת עליך לקוח קבוע עם דירוג אשראי גבוה
עלית לקוח בעל נפח גבוה עם דירוג אשראי גבוה
הערה: רשימת האפשרויות צריכה להכיל לפחות אפשרות אחת, והיא חייבת להיות ייחודית. לא הערך או התיאור עשויים לחרוג מ-255 תווים באורך. מספר האפשרויות המרבי הוא 1000.
-
-
באופן אופציונלי, במקטע אפשרויות סינון מתקדם , בצע אחת או יותר מהפעולות הבאות:
-
בתיבת הטקסט ' רוחב פקד ' בפיקסלים , הזן מספר המציין את הרוחב של תיבת הטקסט כמספר הפיקסלים, או ערך ריק או "0" כדי לשנות את הגודל של תיבת הטקסט באופן אוטומטי. מאחר שהערך שהוזן על-ידי המשתמש מופיע בתיבת טקסט זו, סביר להניח שברצונך להגדיל את הערך הגדול ביותר עבור הערך הגדול ביותר האפשרי.
-
כדי להציג הודעה שמזכירה למשתמש לבחור לסנן את הנתונים, בחר בתיבת הסימון דרוש מהמשתמש לבחור ערך .
-
כדי להזין ערך ראשוני בתיבת הטקסט של ה-Web part של מסנן בחירה, הזן ערך ברירת מחדל בתיבה ערך ברירת מחדל . ערך ברירת מחדל זה משמש לאחר מכן כדי להציג את רשימת הערכים הראשונית ב-Web part של תצוגת רשימה כאשר העמוד מופיע לראשונה.
-
כדי לאפשר למשתמשים לסנן לפי ערך null, בחר "(ריק)" value. לדוגמה, ייתכן שהמשתמשים ירצו לראות את כל הלקוחות ללא מצב מוגדר.
-
כדי להפוך את הניקוי של מסנן לזמין כדי שמשתמשים יוכלו לראות את כל הערכים ב-Web Part של תצוגת רשימה, בחר אפשר בחירות מרובות. במקרה זה, תיבת הדו בחירת ערכים של מסנן מציגה את תיבות הסימון, במקום לחצני אפשרויות.
הערה: אין באפשרותך להשתמש בתכונה זו כדי להציג את התוצאות המסוננות של שני בחירות או יותר, מכיוון שה-Web part של תצוגת רשימה אינו תומך בבחירות מרובות. אם משתמש בוחר בחירות מרובות, נעשה שימוש רק בבחירה הראשונה.
-
-
כדי לשמור את השינויים שביצעת, בחלק התחתון של חלונית הכלים, לחץ על אישור.
-
כדי לחבר את ה-Web part של מסנן בחירה, הצבע על ה-Web part של מסנן בחירה, לחץ על החץ למטה, לחץ על חיבורים, לחץ על שלח ערכי מסנן אלולאחר מכן לחץ על השם של ה-Web part של תצוגת רשימה שאליו ברצונך להתחבר.
הערה: אם אינך רואה את החיבורים בתפריט, לחץ על ערוך Web part כדי לפתוח מאפיינים ולאחר מכן לחץ שוב על החץ למטה. באפשרותך לפתוח מאפיינים במסנן או ב-web part של רשימה.
-
בתיבת הדו בחירת חיבור , בחר את סוג התוכן, לחץ על קביעת תצורה, הגדר את שם השדה של הצרכן לעמודה שברצונך לסנן את ה-Web part של תצוגת הרשימה לפי ולאחר מכן לחץ על סיום. לאחר שתסיים לקבוע את התצורה של החיבור, בכרטיסיה דף, לחץ על שמור & קרוב כדי לשמור ולהציג את הדף.
כדי לשנות באופן דינאמי את התוצאות ב-Web part של תצוגת רשימה, ב-Web part של מסנן בחירה, לחץ על מסנן, לחץ על ערך ולאחר מכן לחץ על אישור. אם בחרת את המאפיין אפשר בחירות מרובות , כדי להציג משוב את כל הערכים ב-Web Part של תצוגת רשימה, עליך לנקות את כל תיבות הסימון בתיבת הדו בחירת ערך מסנן (s) ולאחר מכן לחץ על אישור.
חיבור Web part של מסנן משתמשים נוכחי ל-Web part של תצוגת רשימה עבור SharePoint 2016 ו-2013
הערה: ההליך הבא מניח שאתה יוצר דף באתר צוות. פקודות והוראות יכולות להשתנות באתרים אחרים.
כדי לערוך דף, עליך להיות חבר בקבוצה ' חברים ' SharePoint ' עבור האתר.
-
מתוך הדף, ברצועת הכלים, לחץ על הכרטיסיה דף ולאחר מכן לחץ על הפקודה ערוך.
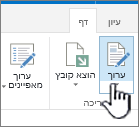
הערה: אם הפקודה ערוך אינה זמינה, ייתכן שאין לך הרשאות לערוך את הדף. פנה למנהל המערכת.
-
לחץ על הדף שבו ברצונך להוסיף Web part של מסנן משתמשים נוכחי ו-Web Part של תצוגת רשימה.
-
ברצועת הכלים, לחץ על הכרטיסיה הוספה ולאחר מכן לחץ על Webpart.
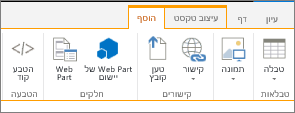
-
תחת קטגוריות, לחץ על רשימות וספריות, תחת רכיבי webPart, לחץ על ה-web part של תצוגת רשימה הרצוי ולאחר מכן לחץ על הוסף. ה-Web part החדש מופיע בדף.
-
לחץ על החץ למטה של תפריט Web part עבור ה-Web part של תצוגת רשימה ולאחר מכן הצבע על שינוי webPart משותף.
-
בחלונית הכלים של ה-Web part, ערוך את המאפיינים המותאמים אישית של Web part על-ידי ביצוע הפעולות הבאות:
-
כדי לשנות את תצוגת ברירת המחדל של הרשימה, בחר תצוגה אחרת מתיבת הרשימה תצוגה שנבחרה. לדוגמה, ייתכן שתרצה לסנן, למיין או לקבץ נתונים בדרך אחרת או להציג עמודות אחרות. לחלופין, לחץ על ערוך את התצוגה הנוכחית כדי לערוך את התצוגה הנוכחית של הרשימה.
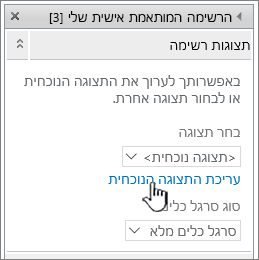
בכל פעם שאתה בוחר או עורך תצוגת רשימה, עותק של עיצוב הרשימה נוצר מעיצוב הרשימה המקורי של האתר ונשמר עם ה- Web Part של תצוגת רשימה. עם זאת, נתוני הרשימה נשארים זהים.
פעל בזהירות בעת מעבר לתצוגה שונה מהתצוגה הנוכחית. אתה עלול למחוק שינויים שביצעת בתצוגה הנוכחית ולהפוך חיבורי Web Part שתלויים בעמודות בתצוגה הנוכחית ללא זמינים. תתבקש לאשר מעבר בין תצוגות.
-
כדי לשנות את סרגל הכלים, תחת סוג סרגל כלים, בחר סרגל כלים מלא, סרגל כלים של סיכוםאו ללא סרגל כלים מתיבת הרשימה.
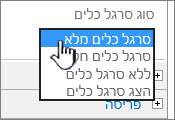
-
-
בתחתית חלונית הכלים, לחץ על אישור.
-
תחת קטגוריות , לחץ על מסננים, תחת Web parts לחץ על המשתמש הנוכחי ולאחר מכן לחץ על הוסף. ה-Web part של מסנן האפשרויות החדש מופיע בדף.
-
כדי לקבוע את תצורת ה-Web part, בצע אחת מהפעולות הבאות:
-
ב-Web Part, לחץ על פתח את חלונית הכלים.
-
הצבע על ה-Web part, לחץ על החץ למטה ולאחר מכן לחץ על עריכת Web part. חלונית הכלים ' קביעת תצורה ' מופיעה.
-
-
בחלונית הכלים, הקלד שם בתיבה שם מסנן כדי לזהות את ה-Web part.
באפשרותך גם להשתמש בשם כתווית או כהוראה קצרה למשתמש. לדוגמה, באפשרותך להשתמש בסינון דוחות לפי: כתווית כדי ליידע את המשתמשים שהם יכולים לסנן את התצוגה של רשימת דוחות.
-
תחת בחר ערך שיש לספק, בצע אחת מהפעולות הבאות:
-
כדי לסנן לפי שם המשתמש, בחר את שם המשתמש הנוכחי.
-
כדי לסנן לפי ערך אחר בפרופיל SharePoint של המשתמש הנוכחי, בחר ערך פרופיל של sharepoint עבור המשתמש הנוכחיולאחר מכן בחר פריט מתיבת הרשימה.
תיבת הרשימה מאוכלסת ברשימה של כל מאפייני הפרופיל של SharePoint הכוללים מדיניות פרטיות של כולם.
דרך קלה לראות רשימה של פרופילי משתמשים באתר שלך היא להציג את הכרטיסיה MyProfile באתר שלי ולאחר מכן לערוך את הפרטים.
-
-
באופן אופציונלי, במקטע אפשרויות סינון מתקדם , בצע אחת או יותר מהפעולות הבאות:
-
כדי לאפשר למשתמשים לסנן לפי ערך null, בחר שלח ריק אם אין ערכים. לדוגמה, ייתכן שתרצה לראות אם ערך פרופיל עבור משתמש זה לא יוזן בעמודה.
-
כדי להחליט כיצד לטפל ביותר מערך אחד, תחת בעת טיפול בערכים מרובים, בצע אחת מהפעולות הבאות: בחר שלח רק את הערך הראשון כדי להעביר ערך אחד בלבד באמצעות חיבור ה-Web part, בחר שלח את כל הערכים כדי לעבור בין שניים או יותר ערכים באמצעות חיבור ה-Web part, או בחר באפשרות שלב אותם לערך בודד והפרדה עם, ולאחר מכן הזן תו אחד או יותר בתיבת הטקסט כדי להעביר שני ערכים מופרדים או יותר באמצעות החיבור של Web part.
-
כדי להוסיף קידומת של ערך לערך המאפיין Web part כדי להבטיח התאמה לעמודה ברשימה של SharePoint, הזן טקסט בתיבת הטקסט טקסט להוספה לפני ערכים .
-
כדי לצרף ערך בסוף ערך המאפיין Web part כדי להבטיח התאמה לעמודה ברשימה של SharePoint, הזן טקסט בטקסט שברצונך להוסיף אחרי ערכים.
-
-
כדי לשמור את השינויים שביצעת, בחלק התחתון של חלונית הכלים, לחץ על אישור.
-
כדי לחבר את ה-Web part של מסנן המשתמש הנוכחי, הצבע על ה-Web part של מסנן המשתמש הנוכחי, לחץ על החץ למטה, הצבע על חיבורים, הצבע על שלח ערכי מסנן אלולאחר מכן לחץ על השם של ה-Web part של תצוגת רשימה שאליו ברצונך להתחבר.
הערה: אם אינך רואה את החיבורים בתפריט, לחץ על ערוך Web part כדי לפתוח מאפיינים ולאחר מכן לחץ שוב על החץ למטה. באפשרותך לפתוח מאפיינים במסנן או ב-web part של רשימה.
-
בתיבת הדו קביעת תצורה של חיבור , בחר את העמודה שברצונך לסנן ב-Web Part של תצוגת רשימה ולאחר מכן לחץ על סיום.
-
לאחר שתסיים לקבוע את התצורה של החיבור, בכרטיסיה דף, לחץ על שמור & קרוב כדי לשמור ולהציג את הדף.
כדי לשנות באופן דינאמי את התוצאות ב-Web part של תצוגת רשימה, פשוט עבור אל הדף. מאחר ש-Web part של מסנן המשתמש הנוכחי מסנן באופן אוטומטי את המידע בהתבסס על פרופיל המשתמש, אין צורך בקלט משתמש.
חיבור Web part של מסנן רשימות ל-Web part של תצוגת רשימה עבור SharePoint 2016 ו-2013
הערה: ההליך הבא מניח שאתה יוצר דף באתר צוות. פקודות והוראות יכולות להשתנות באתרים אחרים.
כדי לערוך דף, עליך להיות חבר בקבוצה ' חברים ' SharePoint ' עבור האתר.
-
מתוך דף, ברצועת הכלים, לחץ על הכרטיסיה דף ולאחר מכן לחץ על הפקודה ערוך .
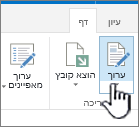
הערה: אם הפקודה ערוך אינה זמינה, ייתכן שאין לך הרשאות לערוך את הדף. פנה למנהל המערכת.
-
לחץ על הדף שבו ברצונך להוסיף Web part של מסנן רשימות של SharePoint ו-Web Part של תצוגת רשימה.
-
ברצועת הכלים, לחץ על הכרטיסיה הוספה ולאחר מכן לחץ על Webpart.
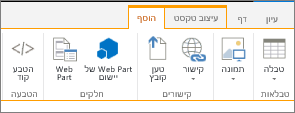
-
תחת קטגוריות, לחץ על רשימות וספריות, תחת רכיבי webPart, לחץ על ה-web part של תצוגת רשימה הרצוי ולאחר מכן לחץ על הוסף. ה-Web part החדש מופיע בדף.
-
לחץ על החץ למטה של תפריט Web part עבור ה-Web part של תצוגת רשימה ולאחר מכן הצבע על שינוי webPart משותף.
-
בחלונית הכלים של ה-Web part, ערוך את המאפיינים המותאמים אישית של Web part על-ידי ביצוע הפעולות הבאות:
-
כדי לשנות את תצוגת ברירת המחדל של הרשימה, בחר תצוגה אחרת מתיבת הרשימה תצוגה שנבחרה. לדוגמה, ייתכן שתרצה לסנן, למיין או לקבץ נתונים בדרך אחרת או להציג עמודות אחרות. לחלופין, לחץ על ערוך את התצוגה הנוכחית כדי לערוך את התצוגה הנוכחית של הרשימה.
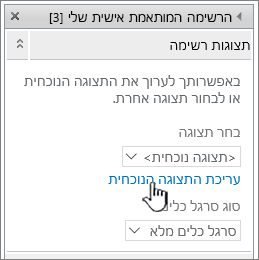
בכל פעם שאתה בוחר או עורך תצוגת רשימה, עותק של עיצוב הרשימה נוצר מעיצוב הרשימה המקורי של האתר ונשמר עם ה- Web Part של תצוגת רשימה. עם זאת, נתוני הרשימה נשארים זהים.
פעל בזהירות בעת מעבר לתצוגה שונה מהתצוגה הנוכחית. אתה עלול למחוק שינויים שביצעת בתצוגה הנוכחית ולהפוך חיבורי Web Part שתלויים בעמודות בתצוגה הנוכחית ללא זמינים. תתבקש לאשר מעבר בין תצוגות.
-
כדי לשנות את סרגל הכלים, תחת סוג סרגל כלים, בחר סרגל כלים מלא, סרגל כלים של סיכוםאו ללא סרגל כלים מתיבת הרשימה.
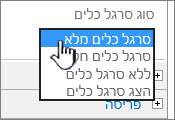
-
-
בתחתית חלונית הכלים, לחץ על אישור.
-
תחת קטגוריות , לחץ על מסננים, תחת Web Parts לחץ על מסנן רשימות של SharePointולאחר מכן לחץ על הוסף. ה-Web part החדש מופיע בדף.
-
כדי לקבוע את תצורת ה-Web part, בצע אחת מהפעולות הבאות:
-
ב-Web part, לחץ על פתח את חלונית הכלים.
-
הצבע על ה-Web part, לחץ על החץ למטה ולאחר מכן לחץ על עריכת Web part. חלונית הכלים ' קביעת תצורה ' מופיעה.
-
-
בחלונית הכלים, הקלד שם בתיבה שם מסנן כדי לזהות את ה-Web part.
באפשרותך גם להשתמש בשם כתווית או כהוראה קצרה למשתמש. לדוגמה, באפשרותך להשתמש בסינון דוחות לפי: כתווית כדי ליידע את המשתמשים שהם יכולים לסנן את התצוגה של רשימת דוחות.
-
כדי לציין רשימת SharePoint, הזן את כתובת ה-URL של רשימה בתיבת הרשימה, או לחץ על עיון לצד תיבת הטקסט וחפש את הרשימה הרצויה.
-
באופן אופציונלי, כדי לבחור תצוגת רשימה אחרת, בחר פריט מתוך תיבת הרשימה תצוגה . לדוגמה, ייתכן שתרצה לסנן, למיין או לקבץ נתונים בדרך אחרת או להציג עמודות אחרות.
-
בחר עמודה מתוך התיבה רשימת שדות ערך . העמודה value מציגה את כל העמודות הנתמכות מהרשימה. עמודות מסוימות אינן נתמכות, כגון כותרת, מחושבות ושורות טקסט מרובות.
חשוב: בעת ביצוע החיבור בין ה-Web part של מסנן רשימה של SharePoint לבין ה-Web Part של תצוגת רשימה, ודא שבחרת עמודה הכוללת ערכים תואמים למאפיין שדה ערך .
הערה: ל-Web Part של מסנן רשימות של SharePoint יש מגבלה של פריטי 100.
-
באפשרותך לבחור עמודה מתוך התיבה רשימת שדות תיאור . העמודה תיאור משמשת להצגת ערך חלופי בתיבת הדו ' בחירת ערכי מסנן ', המוצגת כאשר משתמש לוחץ על לחצן ' מסנן '. לדוגמה, אם יש לך עמודת מספר חודש המשתמשת במספרים 1, למרות 12 כערכי חודשים, באפשרותך להשתמש בעמודה שם חודש כעמודת התיאור כך שינואר יוצג במקום 1, פברואר במקום 2 וכן הלאה.
-
באופן אופציונלי, במקטע אפשרויות סינון מתקדם , בצע אחת או יותר מהפעולות הבאות:
-
בתיבת הטקסט ' רוחב פקד ' בפיקסלים , הזן מספר המציין את הרוחב של תיבת הטקסט כמספר הפיקסלים, או ערך ריק או "0" כדי לשנות את הגודל של תיבת הטקסט באופן אוטומטי. מאחר שהערך שהוזן על-ידי המשתמש מופיע בתיבת טקסט זו, סביר להניח שברצונך להגדיל את הערך הגדול ביותר עבור הערך הגדול ביותר האפשרי.
-
כדי להציג הודעה שמזכירה למשתמש לבחור לסנן את הנתונים, בחר בתיבת הסימון דרוש מהמשתמש לבחור ערך .
-
כדי להזין ערך ראשוני בתיבת הטקסט Web Part של מסנן רשימות של SharePoint, הזן ערך ברירת מחדל בתיבה ערך ברירת מחדל , ערך התואם בדרך כלל לאחד מהערכים בעמודה שצוינה בשלב 13 או שלב 14. ערך ברירת מחדל זה משמש לאחר מכן כדי להציג את רשימת הערכים הראשונית ב-Web part של תצוגת רשימה כאשר העמוד מופיע לראשונה.
-
כדי לאפשר למשתמשים לסנן לפי ערך null, בחר "(ריק)" value. לדוגמה, ייתכן שהמשתמשים ירצו לראות את כל הערכים בעמודה שאין בהם ערך. כדי להפוך את הניקוי של מסנן לזמין כדי שמשתמשים יוכלו לראות את כל הערכים ב-Web Part של תצוגת רשימה, בחר אפשר בחירות מרובות.
הערה: תיבת הדו ' בחירת ערכי מסנן ' מציגה תיבות סימון, במקום לחצני אפשרויות.
למשתמש אין אפשרות להשתמש בתכונה זו כדי להציג את התוצאות המסוננות של שני בחירות או יותר, מכיוון שה-Web part של תצוגת רשימה אינו תומך בבחירות מרובות. אם משתמש בוחר בחירות מרובות, נעשה שימוש רק בבחירה הראשונה.
-
-
כדי לשמור את השינויים שביצעת, בחלק התחתון של חלונית הכלים, לחץ על אישור.
-
כדי לחבר את ה-Web part של מסנן רשימות של SharePoint, הצבע על ה-web part של מסנן רשימת SharePoint, לחץ על החץ למטה, הצבע על חיבורים, הצבע על שלח ערכי מסנן אלולאחר מכן לחץ על השם של ה-web part של תצוגת רשימה שאליו ברצונך להתחבר .
הערה: אם אינך רואה את החיבורים בתפריט, לחץ על ערוך Web part כדי לפתוח מאפיינים ולאחר מכן לחץ שוב על החץ למטה. באפשרותך לפתוח מאפיינים במסנן או ב-web part של רשימה.
-
בתיבת הדו קביעת תצורה של חיבור , בחר את העמודה שברצונך לסנן ב-Web Part של תצוגת רשימה ולאחר מכן לחץ על סיום.
-
לאחר שתסיים לקבוע את התצורה של החיבור, בכרטיסיה דף , לחץ על שמור & קרוב לשמירה ולהצגה של הדף
כדי לשנות באופן דינאמי את התוצאות ב-Web part של תצוגת רשימה, ב-Web part של מסנן רשימות של SharePoint, לחץ על סנן, לחץ על ערך ולאחר מכן לחץ על אישור. אם בחרת את המאפיין אפשר בחירות מרובות, כדי להציג משוב את כל הערכים ב-Web Part של תצוגת רשימה, עליך לנקות את כל תיבות הסימון ולאחר מכן לחץ על אישור.
חיבור Web part של מסנן טקסט ל-Web part של תצוגת רשימה עבור SharePoint 2010
הערה: ההליך הבא מניח שאתה יוצר דף באתר צוות. פקודות והוראות יכולות להשתנות באתרים אחרים.
כדי לערוך דף, עליך להיות חבר בקבוצה ' חברים ' SharePoint ' עבור האתר.
-
מתוך הדף, ברצועת הכלים, לחץ על הכרטיסיה דף ולאחר מכן לחץ על הפקודה ערוך.
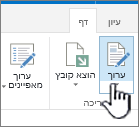
הערה: אם הפקודה ערוך אינה זמינה, ייתכן שאין לך הרשאות לערוך את הדף. פנה למנהל המערכת שלך.
-
לחץ על הדף שבו ברצונך להוסיף web part של מסנן טקסט וweb part של תצוגת רשימה.
-
ברצועת הכלים, לחץ על הכרטיסיה הוספה ולאחר מכן לחץ על Webpart.
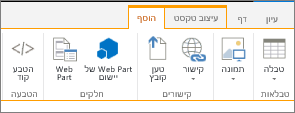
-
תחת קטגוריות, לחץ על רשימות וספריות, תחת רכיבי webPart, לחץ על ה-web part של תצוגת רשימה הרצוי ולאחר מכן לחץ על הוסף. ה-Web part החדש מופיע בדף.
-
לחץ על החץ למטה של תפריט Web part עבור ה-Web part של תצוגת רשימה ולאחר מכן הצבע על ערוך Webpart.
-
בחלונית הכלים של ה-Web part, ערוך את המאפיינים המותאמים אישית של Web part על-ידי ביצוע הפעולות הבאות:
-
כדי לשנות את תצוגת ברירת המחדל של הרשימה, בחר תצוגה אחרת מתיבת הרשימה תצוגה שנבחרה. לדוגמה, ייתכן שתרצה לסנן, למיין או לקבץ נתונים בדרך אחרת או להציג עמודות אחרות. לחלופין, לחץ על ערוך את התצוגה הנוכחית כדי לערוך את התצוגה הנוכחית של הרשימה.
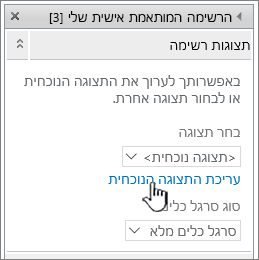
בכל פעם שאתה בוחר או עורך תצוגת רשימה, עותק של עיצוב הרשימה נוצר מעיצוב הרשימה המקורי של האתר ונשמר עם ה- Web Part של תצוגת רשימה. עם זאת, נתוני הרשימה נשארים זהים.
פעל בזהירות בעת מעבר לתצוגה שונה מהתצוגה הנוכחית. אתה עלול למחוק שינויים שביצעת בתצוגה הנוכחית ולהפוך חיבורי Web Part שתלויים בעמודות בתצוגה הנוכחית ללא זמינים. תתבקש לאשר מעבר בין תצוגות.
-
כדי לשנות את סרגל הכלים, תחת סוג סרגל כלים, בחר סרגל כלים מלא, סרגל כלים של סיכוםאו ללא סרגל כלים מתיבת הרשימה.
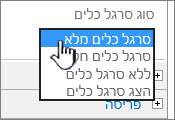
-
-
בתחתית חלונית הכלים, לחץ על אישור.
-
תחת קטגוריות, לחץ על מסננים, תחת רכיבי WebPart, לחץ על מסנן טקסטולאחר מכן לחץ על הוסף. ה-Web part החדש מופיע בדף.
-
כדי לקבוע את התצורה של ה-Web Part של מסנן טקסט, בצע אחת מהפעולות הבאות:
-
ב-Web Part, לחץ על פתח את חלונית הכלים.
-
הצבע על ה-Web part, לחץ על החץ למטה ולאחר מכן לחץ על עריכת Web part. חלונית הכלים ' קביעת תצורה ' מופיעה.
-
-
בחלונית הכלים, הקלד שם בתיבה שם מסנן כדי לזהות את ה-Web part.
באפשרותך גם להשתמש בשם כתווית או כהוראה קצרה למשתמש. לדוגמה, באפשרותך להשתמש בסינון דוחות לפי: כתווית כדי ליידע את המשתמשים שהם יכולים לסנן את התצוגה של רשימת דוחות.
-
באופן אופציונלי, במקטע אפשרויות סינון מתקדם , בצע אחת או יותר מהפעולות הבאות:
-
כדי להגביל את מספר התווים, הזן את המספר בתיבת הטקסט מספר התווים המרבי . האורך המרבי של ערך טקסט הוא 255 תווים.
-
כדי להזין ערך ראשוני בתיבת הטקסט של ה-Web part של מסנן טקסט, הזן ערך ברירת מחדל בתיבה ערך ברירת מחדל . ערך ברירת מחדל זה משמש לאחר מכן כדי להציג את רשימת הערכים הראשונית ב-Web part של תצוגת רשימה כאשר העמוד מופיע לראשונה.
-
כדי להציג הודעה שמזכירה למשתמש לבחור לסנן את הנתונים, בחר בתיבת הסימון דרוש מהמשתמש לבחור ערך .
-
בתיבת הטקסט ' רוחב פקד ' בפיקסלים , הזן מספר המציין את הרוחב של תיבת הטקסט כמספר הפיקסלים, או ערך ריק או "0" כדי לשנות את הגודל של תיבת הטקסט באופן אוטומטי. מאחר שהערך שהוזן על-ידי המשתמש מופיע בתיבת טקסט זו, סביר להניח שברצונך להגדיל את הערך הגדול ביותר עבור הערך הגדול ביותר האפשרי.
-
-
בתחתית חלונית הכלים, לחץ על אישור.
-
כדי לחבר את ה-Web part של מסנן טקסט, הצבע על ה-Web part של מסנן טקסט, לחץ על החץ למטה, הצבע על חיבורים, הצבע על שלח ערכי מסנן אלולאחר מכן לחץ על השם של ה-Web part של תצוגת רשימה שאליו ברצונך להתחבר.
הערה: אם אינך רואה את החיבורים בתפריט, לחץ על ערוך Web part כדי לפתוח מאפיינים ולאחר מכן לחץ שוב על החץ למטה. באפשרותך לפתוח מאפיינים במסנן או ב-web part של רשימה.
-
בתיבת הדו קביעת תצורה של חיבור , בחר את סוג החיבור, לחץ על קביעת תצורה, הגדר שם שדה צרכן לעמודה שברצונך לסנן את ה-Web part של תצוגת הרשימה לפי ולאחר מכן לחץ על סיום.
הערה: בדפדפן, ייתכן שתצטרך להפוך פריטים מוקפצים מאתר זה לזמינים כדי להציג את תיבת הדו קביעת תצורה של חיבור .
-
לאחר שתסיים לקבוע את התצורה של החיבור, בכרטיסיה דף , לחץ על שמור & קרוב כדי לשמור ולהציג את הדף.
כדי לשנות באופן דינאמי את התוצאות המופיעות ב-Web part של תצוגת רשימה, הזן טקסט כלשהו בתיבת הטקסט של ה-Web Part של מסנן טקסט. ודא שהטקסט מתאים בדיוק לערך בעמודה שציינת בחיבור שיצרת בשלב 14. לאחר שתזין את הטקסט, הקש ENTER כדי לראות את התוצאות. כדי להציג מחדש את כל הערכים ב-Web Part של תצוגת רשימה, נקה את תיבת הטקסט ולאחר מכן הקש ENTER.
הערה: ה-Web part של מסנן טקסט אינו מזהה תווים כלליים. אם משתמש מזין תו כללי, כגון כוכבית (*) או סימן אחוז (%), התו מפורש כתו מילולי.
חיבור Web part של מסנן תאריכים אל Web part של תצוגת רשימה עבור SharePoint 2010
הערה: ההליך הבא מניח שיצרת דף באתר צוות. פקודות והוראות יכולות להשתנות באתרים אחרים.
כדי לערוך דף, עליך להיות חבר בקבוצה ' חברים ' SharePoint ' עבור האתר.
-
מתוך דף, ברצועת הכלים, לחץ על הכרטיסיה דף ולאחר מכן לחץ על הפקודה ערוך .
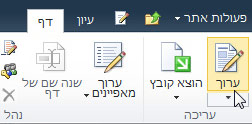
הערה: אם הפקודה ערוך אינה זמינה, ייתכן שאין לך הרשאות לערוך את הדף. פנה למנהל המערכת שלך.
-
לחץ על הדף שבו ברצונך להוסיף web part של מסנן תאריכים ו-Web part של תצוגת רשימה.
-
ברצועת הכלים, לחץ על הכרטיסיה הוספה ולאחר מכן לחץ על Webpart.
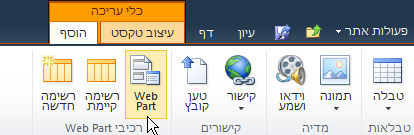
-
תחת קטגוריות, לחץ על רשימות וספריות, תחת רכיבי webPart, לחץ על ה-web part של תצוגת רשימה הרצוי ולאחר מכן לחץ על הוסף. ה-Web part החדש מופיע בדף.
-
לחץ על החץ למטה של תפריט Web part עבור ה-Web part של תצוגת רשימה ולאחר מכן הצבע על שינוי webPart משותף.
-
בחלונית הכלים של ה-Web part, ערוך את המאפיינים המותאמים אישית של Web part על-ידי ביצוע הפעולות הבאות:
-
כדי לשנות את תצוגת ברירת המחדל של הרשימה, בחר תצוגה אחרת מתיבת הרשימה תצוגה שנבחרה. לדוגמה, ייתכן שתרצה לסנן, למיין או לקבץ נתונים בדרך אחרת או להציג עמודות אחרות. לחלופין, לחץ על ערוך את התצוגה הנוכחית כדי לערוך את התצוגה הנוכחית של הרשימה.
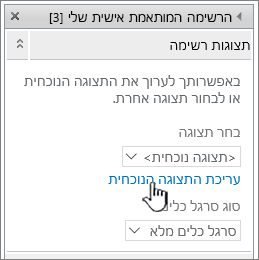
הערה: בכל פעם שאתה בוחר או עורך תצוגת רשימה, עותק של עיצוב הרשימה נוצר מעיצוב הרשימה המקורי של האתר ונשמר עם ה- Web Part של תצוגת רשימה. עם זאת, נתוני הרשימה נשארים זהים.
פעל בזהירות בעת מעבר לתצוגה שונה מהתצוגה הנוכחית. אתה עלול למחוק שינויים שביצעת בתצוגה הנוכחית ולהפוך חיבורי Web Part שתלויים בעמודות בתצוגה הנוכחית ללא זמינים. תתבקש לאשר מעבר בין תצוגות.
-
כדי לשנות את סרגל הכלים, תחת סוג סרגל כלים, בחר סרגל כלים מלא, סרגל כלים של סיכוםאו ללא סרגל כלים מתיבת הרשימה.
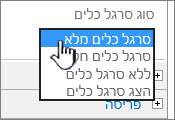
-
-
בתחתית חלונית הכלים, לחץ על אישור.
-
תחת קטגוריות , לחץ על מסננים, תחת Web Parts לחץ על מסנן תאריכיםולאחר מכן לחץ על הוסף. ה-Web part של מסנן התאריכים החדש מופיע בדף.
-
כדי לקבוע את תצורת ה-Web part, בצע אחת מהפעולות הבאות:
-
ב-Web Part, לחץ על פתח את חלונית הכלים.
-
הצבע על Web part, לחץ על החץ למטה ולאחר מכן לחץ על עריכת Web part. חלונית הכלים ' קביעת תצורה ' מופיעה.
-
בחלונית הכלים, הקלד שם בתיבה שם מסנן כדי לזהות את ה-Web part.
באפשרותך גם להשתמש בשם כתווית או כהוראה קצרה למשתמש. לדוגמה, באפשרותך להשתמש בסינון דוחות לפי: כתווית כדי ליידע את המשתמשים שהם יכולים לסנן את התצוגה של רשימת דוחות.
-
כדי להזין ערך ראשוני בתיבת הטקסט Web part של מסנן תאריכים, בחר ערך ברירת מחדלולאחר מכן בצע אחת מהפעולות הבאות:
-
בחר תאריך ספציפיולאחר מכן הזן תאריך ספציפי.
-
בחר היסט מהיום, הזן את מספר הימים בתיבת הטקסט ' ימים ' (הערך המרבי הוא 999) ולאחר מכן בחר באפשרות לאחר היום או לפני היום.
ערך ברירת מחדל זה משמש לאחר מכן כדי להציג את רשימת הערכים הראשונית ב-Web part של תצוגת רשימה כאשר הדף מוצג לראשונה.
-
באופן אופציונלי, במקטע אפשרויות מסנן מתקדם , כדי להציג הודעה שמזכירה למשתמש לבצע את הבחירה כדי לסנן את התאריך, בחר את תיבת הסימון דרוש מהמשתמש לבחור ערך .
-
כדי לשמור את השינויים שביצעת, בחלק התחתון של חלונית הכלים, לחץ על אישור.
-
כדי לחבר את ה-Web part של מסנן תאריכים, הצבע על ה-Web part של מסנן תאריכים, לחץ על החץ למטה, לחץ על חיבורים, לחץ על שלח ערכי מסנן אלולאחר מכן לחץ על השם של ה-Web part של תצוגת רשימה שאליו ברצונך להתחבר.
הערה: אם אינך רואה את החיבורים בתפריט, לחץ על ערוך Web part כדי לפתוח מאפיינים ולאחר מכן לחץ שוב על החץ למטה. באפשרותך לפתוח מאפיינים במסנן או ב-web part של רשימה.
-
בתיבת הדו בחירת חיבור , בחר את סוג התוכן, לחץ על קביעת תצורה, הגדר את שם השדה של הצרכן לעמודה שברצונך לסנן את ה-Web part של תצוגת הרשימה לפי ולאחר מכן לחץ על סיום.
-
לאחר שתסיים לקבוע את התצורה של החיבור, בכרטיסיה דף, לחץ על שמור & קרוב כדי לשמור ולהציג את הדף.
כדי לשנות באופן דינאמי את התוצאות המופיעות ב-Web part של תצוגת רשימה, הזן תאריך או לחץ על לחצן בורר התאריכים ולאחר מכן הקש enter. הערך שאתה מזין חייב להתאים בדיוק לערך בעמודה שציינת בשלב 15. כדי להציג מחדש את כל הערכים ב-Web Part של תצוגת רשימה, עליך לנקות את התאריך מתיבת הטקסט ולאחר מכן להקיש ENTER.
הערה: משתמש צריך להזין את התאריך בתבנית התאריך הקצרה עבור ההגדרה האזורית הנוכחית הנמצאת בשימוש על-ידי אתר SharePoint. תבנית התאריך הקצרה עשויה להשתנות בהתאם להגדרה האזורית של המחשב או האתר. לדוגמה, עבור אנגלית (ארצות הברית) השתמש ב-mm/dd/yyyy, ועבור צרפתית (צרפת) השתמש ב-dd/mm/yyyy. המשתמש יכול גם להשתמש בבורר התאריכים כדי להבטיח את ערך התאריך הנכון.
חיבור Web part של מסנן בחירה ל-Web part של תצוגת רשימה עבור SharePoint 2010
הערה: ההליך הבא מניח שיצרת דף באתר צוות. פקודות והוראות יכולות להשתנות באתרים אחרים.
כדי לערוך דף, עליך להיות חבר בקבוצה ' חברים ' SharePoint ' עבור האתר.
-
מתוך הדף, ברצועת הכלים, לחץ על הכרטיסיה דף ולאחר מכן לחץ על הפקודה ערוך.
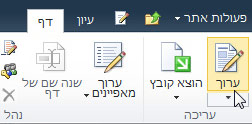
הערה: אם הפקודה ערוך אינה זמינה, ייתכן שאין לך הרשאות לערוך את הדף. פנה למנהל המערכת שלך.
-
לחץ על הדף שבו ברצונך להוסיף Web part של מסנן בחירה וה-Web part של תצוגת רשימה.
-
ברצועת הכלים, לחץ על הכרטיסיה הוספה ולאחר מכן לחץ על Webpart.
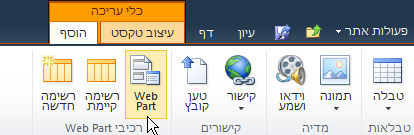
-
תחת קטגוריות, לחץ על רשימות וספריות, תחת רכיבי webPart, לחץ על ה-web part של תצוגת רשימה הרצוי ולאחר מכן לחץ על הוסף. ה-Web part החדש מופיע בדף.
-
לחץ על החץ למטה של תפריט Web part עבור ה-Web part של תצוגת רשימה ולאחר מכן הצבע על שינוי webPart משותף.
-
בחלונית הכלים של ה-Web part, ערוך את המאפיינים המותאמים אישית של Web part על-ידי ביצוע הפעולות הבאות:
-
כדי לשנות את תצוגת ברירת המחדל של הרשימה, בחר תצוגה אחרת מתיבת הרשימה תצוגה שנבחרה. לדוגמה, ייתכן שתרצה לסנן, למיין או לקבץ נתונים בדרך אחרת או להציג עמודות אחרות. לחלופין, לחץ על ערוך את התצוגה הנוכחית כדי לערוך את התצוגה הנוכחית של הרשימה.
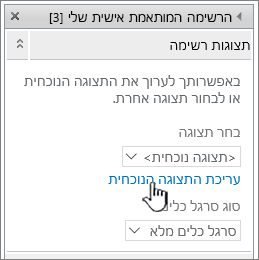
הערה: בכל פעם שאתה בוחר או עורך תצוגת רשימה, עותק של עיצוב הרשימה נוצר מעיצוב הרשימה המקורי של האתר ונשמר עם ה- Web Part של תצוגת רשימה. עם זאת, נתוני הרשימה נשארים זהים.
פעל בזהירות בעת מעבר לתצוגה שונה מהתצוגה הנוכחית. אתה עלול למחוק שינויים שביצעת בתצוגה הנוכחית ולהפוך חיבורי Web Part שתלויים בעמודות בתצוגה הנוכחית ללא זמינים. תתבקש לאשר מעבר בין תצוגות.
-
כדי לשנות את סרגל הכלים, תחת סוג סרגל כלים, בחר סרגל כלים מלא, סרגל כלים של סיכוםאו ללא סרגל כלים מתיבת הרשימה.
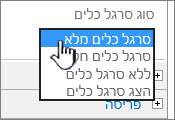
-
-
בתחתית חלונית הכלים, לחץ על אישור.
-
תחת קטגוריות , לחץ על מסננים, תחת Web parts לחץ על מסנן בחירה ולאחר מכן לחץ על הוסף. ה-Web part של מסנן האפשרויות החדש מופיע בדף.
-
כדי לקבוע את תצורת ה-Web part, בצע אחת מהפעולות הבאות:
-
ב-Web part, לחץ על פתח את חלונית הכלים.
-
הצבע על ה-Web part, לחץ על החץ למטה ולאחר מכן לחץ על עריכת Web part. חלונית הכלים ' קביעת תצורה ' מופיעה.
-
בחלונית הכלים, הקלד שם בתיבה שם מסנן כדי לזהות את ה-Web part.
עצה: באפשרותך גם להשתמש בשם כתווית או כהוראה קצרה למשתמש. לדוגמה, באפשרותך להשתמש בסינון דוחות לפי: כתווית כדי ליידע את המשתמשים שהם יכולים לסנן את התצוגה של רשימת דוחות.
-
הזן את רשימת הערכים ותיאור אופציונלי שברצונך שמשתמש יוכל לבחור מתיבת הדו בחירת ערך מסנן (s) שמופיעה כאשר משתמש לוחץ על לחצן המסנן. לדוגמה, אם יש לך רשימת לקוחות עם עמודת מצב, באפשרותך להזין סטנדרטי, מועדף ו-Elite כרשימת הערכים, כל ערך בשורה נפרדת. לאחר מכן, ערכים אלה משמשים להתאמה לערכים המופיעים בעמודה מצב של ה-Web part של תצוגת רשימה כאשר משתמש מזין ערך ומקיש ENTER.
עבור כל ערך בכל שורה, באפשרותך גם להוסיף תיאור חלופי שמופיע בתיבת הדו בחירת ערך מסנן (ים) במקום הערכים כאשר המשתמש מסנן את הנתונים. לדוגמה:
רגיל לקוח קבוע עם דירוג אשראי ממוצע
מועדפת עליך לקוח קבוע עם דירוג אשראי גבוה
עלית לקוח בעל נפח גבוה עם דירוג אשראי גבוה
הערה: רשימת האפשרויות צריכה להכיל לפחות אפשרות אחת, והיא חייבת להיות ייחודית. לא הערך או התיאור עשויים לחרוג מ-255 תווים באורך. מספר האפשרויות המרבי הוא 1000.
-
-
באופן אופציונלי, במקטע אפשרויות סינון מתקדם , בצע אחת או יותר מהפעולות הבאות:
-
בתיבת הטקסט ' רוחב פקד ' בפיקסלים , הזן מספר המציין את הרוחב של תיבת הטקסט כמספר הפיקסלים, או ערך ריק או "0" כדי לשנות את הגודל של תיבת הטקסט באופן אוטומטי. מאחר שהערך שהוזן על-ידי המשתמש מופיע בתיבת טקסט זו, סביר להניח שברצונך להגדיל את הערך הגדול ביותר עבור הערך הגדול ביותר האפשרי.
-
כדי להציג הודעה שמזכירה למשתמש לבחור לסנן את הנתונים, בחר בתיבת הסימון דרוש מהמשתמש לבחור ערך .
-
כדי להזין ערך ראשוני בתיבת הטקסט של ה-Web part של מסנן בחירה, הזן ערך ברירת מחדל בתיבה ערך ברירת מחדל . ערך ברירת מחדל זה משמש לאחר מכן כדי להציג את רשימת הערכים הראשונית ב-Web part של תצוגת רשימה כאשר העמוד מופיע לראשונה.
-
כדי לאפשר למשתמשים לסנן לפי ערך null, בחר "(ריק)" value. לדוגמה, ייתכן שהמשתמשים ירצו לראות את כל הלקוחות ללא מצב מוגדר.
-
כדי להפוך את הניקוי של מסנן לזמין כדי שמשתמשים יוכלו לראות את כל הערכים ב-Web Part של תצוגת רשימה, בחר אפשר בחירות מרובות. במקרה זה, תיבת הדו בחירת ערכים של מסנן מציגה את תיבות הסימון, במקום לחצני אפשרויות.
הערה: אין באפשרותך להשתמש בתכונה זו כדי להציג את התוצאות המסוננות של שני בחירות או יותר, מכיוון שה-Web part של תצוגת רשימה אינו תומך בבחירות מרובות. אם משתמש בוחר בחירות מרובות, נעשה שימוש רק בבחירה הראשונה.
-
-
כדי לשמור את השינויים שביצעת, בחלק התחתון של חלונית הכלים, לחץ על אישור.
-
כדי לחבר את ה-Web part של מסנן בחירה, הצבע על ה-Web part של מסנן בחירה, לחץ על החץ למטה, לחץ על חיבורים, לחץ על שלח ערכי מסנן אלולאחר מכן לחץ על השם של ה-Web part של תצוגת רשימה שאליו ברצונך להתחבר.
הערה: אם אינך רואה את החיבורים בתפריט, לחץ על ערוך Web part כדי לפתוח מאפיינים ולאחר מכן לחץ שוב על החץ למטה. באפשרותך לפתוח מאפיינים במסנן או ב-web part של רשימה.
-
בתיבת הדו בחירת חיבור , בחר את סוג התוכן, לחץ על קביעת תצורה, הגדר את שם השדה של הצרכן לעמודה שברצונך לסנן את ה-Web part של תצוגת הרשימה לפי ולאחר מכן לחץ על סיום. לאחר שתסיים לקבוע את התצורה של החיבור, בכרטיסיה דף, לחץ על שמור & קרוב כדי לשמור ולהציג את הדף.
כדי לשנות באופן דינאמי את התוצאות ב-Web part של תצוגת רשימה, ב-Web part של מסנן בחירה, לחץ על מסנן, לחץ על ערך ולאחר מכן לחץ על אישור. אם בחרת את המאפיין אפשר בחירות מרובות , כדי להציג משוב את כל הערכים ב-Web Part של תצוגת רשימה, עליך לנקות את כל תיבות הסימון בתיבת הדו בחירת ערך מסנן (s) ולאחר מכן לחץ על אישור.
חיבור Web part של מסנן משתמשים נוכחי ל-Web part של תצוגת רשימה עבור SharePoint 2010
הערה: ההליך הבא מניח שאתה יוצר דף באתר צוות. פקודות והוראות יכולות להשתנות באתרים אחרים.
כדי לערוך דף, עליך להיות חבר בקבוצה ' חברים ' SharePoint ' עבור האתר.
-
מתוך הדף, ברצועת הכלים, לחץ על הכרטיסיה דף ולאחר מכן לחץ על הפקודה ערוך.
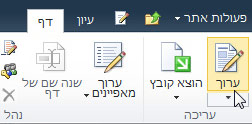
הערה: אם הפקודה ערוך אינה זמינה, ייתכן שאין לך הרשאות לערוך את הדף. פנה למנהל המערכת.
-
לחץ על הדף שבו ברצונך להוסיף Web part של מסנן משתמשים נוכחי ו-Web Part של תצוגת רשימה.
-
ברצועת הכלים, לחץ על הכרטיסיה הוספה ולאחר מכן לחץ על Webpart.
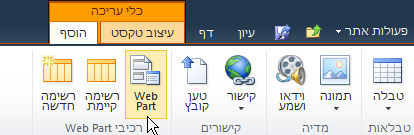
-
תחת קטגוריות, לחץ על רשימות וספריות, תחת רכיבי webPart, לחץ על ה-web part של תצוגת רשימה הרצוי ולאחר מכן לחץ על הוסף. ה-Web part החדש מופיע בדף.
-
לחץ על החץ למטה של תפריט Web part עבור ה-Web part של תצוגת רשימה ולאחר מכן הצבע על שינוי webPart משותף.
-
בחלונית הכלים של ה-Web part, ערוך את המאפיינים המותאמים אישית של Web part על-ידי ביצוע הפעולות הבאות:
-
כדי לשנות את תצוגת ברירת המחדל של הרשימה, בחר תצוגה אחרת מתיבת הרשימה תצוגה שנבחרה. לדוגמה, ייתכן שתרצה לסנן, למיין או לקבץ נתונים בדרך אחרת או להציג עמודות אחרות. לחלופין, לחץ על ערוך את התצוגה הנוכחית כדי לערוך את התצוגה הנוכחית של הרשימה.
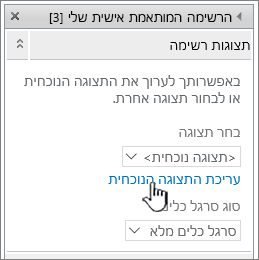
בכל פעם שאתה בוחר או עורך תצוגת רשימה, עותק של עיצוב הרשימה נוצר מעיצוב הרשימה המקורי של האתר ונשמר עם ה- Web Part של תצוגת רשימה. עם זאת, נתוני הרשימה נשארים זהים.
פעל בזהירות בעת מעבר לתצוגה שונה מהתצוגה הנוכחית. אתה עלול למחוק שינויים שביצעת בתצוגה הנוכחית ולהפוך חיבורי Web Part שתלויים בעמודות בתצוגה הנוכחית ללא זמינים. תתבקש לאשר מעבר בין תצוגות.
-
כדי לשנות את סרגל הכלים, תחת סוג סרגל כלים, בחר סרגל כלים מלא, סרגל כלים של סיכוםאו ללא סרגל כלים מתיבת הרשימה.
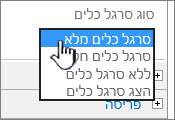
-
-
בתחתית חלונית הכלים, לחץ על אישור.
-
תחת קטגוריות , לחץ על מסננים, תחת Web parts לחץ על המשתמש הנוכחי ולאחר מכן לחץ על הוסף. ה-Web part של מסנן האפשרויות החדש מופיע בדף.
-
כדי לקבוע את תצורת ה-Web part, בצע אחת מהפעולות הבאות:
-
ב-Web Part, לחץ על פתח את חלונית הכלים.
-
הצבע על ה-Web part, לחץ על החץ למטה ולאחר מכן לחץ על עריכת Web part. חלונית הכלים ' קביעת תצורה ' מופיעה.
-
-
בחלונית הכלים, הקלד שם בתיבה שם מסנן כדי לזהות את ה-Web part.
באפשרותך גם להשתמש בשם כתווית או כהוראה קצרה למשתמש. לדוגמה, באפשרותך להשתמש בסינון דוחות לפי: כתווית כדי ליידע את המשתמשים שהם יכולים לסנן את התצוגה של רשימת דוחות.
-
תחת בחר ערך שיש לספק, בצע אחת מהפעולות הבאות:
-
כדי לסנן לפי שם המשתמש, בחר את שם המשתמש הנוכחי.
-
כדי לסנן לפי ערך אחר בפרופיל SharePoint של המשתמש הנוכחי, בחר ערך פרופיל של sharepoint עבור המשתמש הנוכחיולאחר מכן בחר פריט מתיבת הרשימה.
תיבת הרשימה מאוכלסת ברשימה של כל מאפייני הפרופיל של SharePoint הכוללים מדיניות פרטיות של כולם.
דרך קלה לראות רשימה של פרופילי משתמשים באתר שלך היא להציג את הכרטיסיה MyProfile באתר שלי ולאחר מכן לערוך את הפרטים.
-
-
באופן אופציונלי, במקטע אפשרויות סינון מתקדם , בצע אחת או יותר מהפעולות הבאות:
-
כדי לאפשר למשתמשים לסנן לפי ערך null, בחר שלח ריק אם אין ערכים. לדוגמה, ייתכן שתרצה לראות אם ערך פרופיל עבור משתמש זה לא יוזן בעמודה.
-
כדי להחליט כיצד לטפל ביותר מערך אחד, תחת בעת טיפול בערכים מרובים, בצע אחת מהפעולות הבאות: בחר שלח רק את הערך הראשון כדי להעביר ערך אחד בלבד באמצעות חיבור ה-Web part, בחר שלח את כל הערכים כדי לעבור בין שניים או יותר ערכים באמצעות חיבור ה-Web part, או בחר באפשרות שלב אותם לערך בודד והפרדה עם, ולאחר מכן הזן תו אחד או יותר בתיבת הטקסט כדי להעביר שני ערכים מופרדים או יותר באמצעות החיבור של Web part.
-
כדי להוסיף קידומת של ערך לערך המאפיין Web part כדי להבטיח התאמה לעמודה ברשימה של SharePoint, הזן טקסט בתיבת הטקסט טקסט להוספה לפני ערכים .
-
כדי לצרף ערך בסוף ערך המאפיין Web part כדי להבטיח התאמה לעמודה ברשימה של SharePoint, הזן טקסט בטקסט שברצונך להוסיף אחרי ערכים.
-
-
כדי לשמור את השינויים שביצעת, בחלק התחתון של חלונית הכלים, לחץ על אישור.
-
כדי לחבר את ה-Web part של מסנן המשתמש הנוכחי, הצבע על ה-Web part של מסנן המשתמש הנוכחי, לחץ על החץ למטה, הצבע על חיבורים, הצבע על שלח ערכי מסנן אלולאחר מכן לחץ על השם של ה-Web part של תצוגת רשימה שאליו ברצונך להתחבר.
הערה: אם אינך רואה את החיבורים בתפריט, לחץ על ערוך Web part כדי לפתוח מאפיינים ולאחר מכן לחץ שוב על החץ למטה. באפשרותך לפתוח מאפיינים במסנן או ב-web part של רשימה.
-
בתיבת הדו קביעת תצורה של חיבור , בחר את העמודה שברצונך לסנן ב-Web Part של תצוגת רשימה ולאחר מכן לחץ על סיום.
-
לאחר שתסיים לקבוע את התצורה של החיבור, בכרטיסיה דף, לחץ על שמור & קרוב כדי לשמור ולהציג את הדף.
כדי לשנות באופן דינאמי את התוצאות ב-Web part של תצוגת רשימה, פשוט עבור אל הדף. מאחר ש-Web part של מסנן המשתמש הנוכחי מסנן באופן אוטומטי את המידע בהתבסס על פרופיל המשתמש, אין צורך בקלט משתמש.
חיבור Web part של מסנן רשימה ל-Web part של תצוגת רשימה עבור SharePoint 2010
הערה: ההליך הבא מניח שאתה יוצר דף באתר צוות. פקודות והוראות יכולות להשתנות באתרים אחרים.
כדי לערוך דף, עליך להיות חבר בקבוצה ' חברים ' SharePoint ' עבור האתר.
-
מתוך דף, ברצועת הכלים, לחץ על הכרטיסיה דף ולאחר מכן לחץ על הפקודה ערוך .
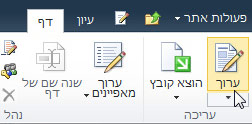
הערה: אם הפקודה ערוך אינה זמינה, ייתכן שאין לך הרשאות לערוך את הדף. פנה למנהל המערכת.
-
לחץ על הדף שבו ברצונך להוסיף Web part של מסנן רשימות של SharePoint ו-Web Part של תצוגת רשימה.
-
ברצועת הכלים, לחץ על הכרטיסיה הוספה ולאחר מכן לחץ על Webpart.
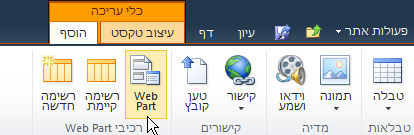
-
תחת קטגוריות, לחץ על רשימות וספריות, תחת רכיבי webPart, לחץ על ה-web part של תצוגת רשימה הרצוי ולאחר מכן לחץ על הוסף. ה-Web part החדש מופיע בדף.
-
לחץ על החץ למטה של תפריט Web part עבור ה-Web part של תצוגת רשימה ולאחר מכן הצבע על שינוי webPart משותף.
-
בחלונית הכלים של ה-Web part, ערוך את המאפיינים המותאמים אישית של Web part על-ידי ביצוע הפעולות הבאות:
-
כדי לשנות את תצוגת ברירת המחדל של הרשימה, בחר תצוגה אחרת מתיבת הרשימה תצוגה שנבחרה. לדוגמה, ייתכן שתרצה לסנן, למיין או לקבץ נתונים בדרך אחרת או להציג עמודות אחרות. לחלופין, לחץ על ערוך את התצוגה הנוכחית כדי לערוך את התצוגה הנוכחית של הרשימה.
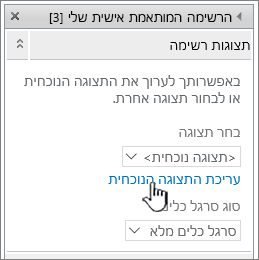
בכל פעם שאתה בוחר או עורך תצוגת רשימה, עותק של עיצוב הרשימה נוצר מעיצוב הרשימה המקורי של האתר ונשמר עם ה- Web Part של תצוגת רשימה. עם זאת, נתוני הרשימה נשארים זהים.
פעל בזהירות בעת מעבר לתצוגה שונה מהתצוגה הנוכחית. אתה עלול למחוק שינויים שביצעת בתצוגה הנוכחית ולהפוך חיבורי Web Part שתלויים בעמודות בתצוגה הנוכחית ללא זמינים. תתבקש לאשר מעבר בין תצוגות.
-
כדי לשנות את סרגל הכלים, תחת סוג סרגל כלים, בחר סרגל כלים מלא, סרגל כלים של סיכוםאו ללא סרגל כלים מתיבת הרשימה.
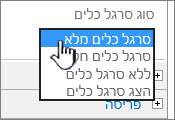
-
-
בתחתית חלונית הכלים, לחץ על אישור.
-
תחת קטגוריות , לחץ על מסננים, תחת Web Parts לחץ על מסנן רשימות של SharePointולאחר מכן לחץ על הוסף. ה-Web part החדש מופיע בדף.
-
כדי לקבוע את תצורת ה-Web part, בצע אחת מהפעולות הבאות:
-
ב-Web part, לחץ על פתח את חלונית הכלים.
-
הצבע על ה-Web part, לחץ על החץ למטה ולאחר מכן לחץ על עריכת Web part. חלונית הכלים ' קביעת תצורה ' מופיעה.
-
-
בחלונית הכלים, הקלד שם בתיבה שם מסנן כדי לזהות את ה-Web part.
באפשרותך גם להשתמש בשם כתווית או כהוראה קצרה למשתמש. לדוגמה, באפשרותך להשתמש בסינון דוחות לפי: כתווית כדי ליידע את המשתמשים שהם יכולים לסנן את התצוגה של רשימת דוחות.
-
כדי לציין רשימת SharePoint, הזן את כתובת ה-URL של רשימה בתיבת הרשימה, או לחץ על עיון לצד תיבת הטקסט וחפש את הרשימה הרצויה.
-
באופן אופציונלי, כדי לבחור תצוגת רשימה אחרת, בחר פריט מתוך תיבת הרשימה תצוגה . לדוגמה, ייתכן שתרצה לסנן, למיין או לקבץ נתונים בדרך אחרת או להציג עמודות אחרות.
-
בחר עמודה מתוך התיבה רשימת שדות ערך . העמודה value מציגה את כל העמודות הנתמכות מהרשימה. עמודות מסוימות אינן נתמכות, כגון כותרת, מחושבות ושורות טקסט מרובות.
חשוב: בעת ביצוע החיבור בין ה-Web part של מסנן רשימה של SharePoint לבין ה-Web Part של תצוגת רשימה, ודא שבחרת עמודה הכוללת ערכים תואמים למאפיין שדה ערך .
הערה: ל-Web Part של מסנן רשימות של SharePoint יש מגבלה של פריטי 100.
-
באפשרותך לבחור עמודה מתוך התיבה רשימת שדות תיאור . העמודה תיאור משמשת להצגת ערך חלופי בתיבת הדו ' בחירת ערכי מסנן ', המוצגת כאשר משתמש לוחץ על לחצן ' מסנן '. לדוגמה, אם יש לך עמודת מספר חודש המשתמשת במספרים 1, למרות 12 כערכי חודשים, באפשרותך להשתמש בעמודה שם חודש כעמודת התיאור כך שינואר יוצג במקום 1, פברואר במקום 2 וכן הלאה.
-
באופן אופציונלי, במקטע אפשרויות סינון מתקדם , בצע אחת או יותר מהפעולות הבאות:
-
בתיבת הטקסט ' רוחב פקד ' בפיקסלים , הזן מספר המציין את הרוחב של תיבת הטקסט כמספר הפיקסלים, או ערך ריק או "0" כדי לשנות את הגודל של תיבת הטקסט באופן אוטומטי. מאחר שהערך שהוזן על-ידי המשתמש מופיע בתיבת טקסט זו, סביר להניח שברצונך להגדיל את הערך הגדול ביותר עבור הערך הגדול ביותר האפשרי.
-
כדי להציג הודעה שמזכירה למשתמש לבחור לסנן את הנתונים, בחר בתיבת הסימון דרוש מהמשתמש לבחור ערך .
-
כדי להזין ערך ראשוני בתיבת הטקסט Web Part של מסנן רשימות של SharePoint, הזן ערך ברירת מחדל בתיבה ערך ברירת מחדל , ערך התואם בדרך כלל לאחד מהערכים בעמודה שצוינה בשלב 13 או שלב 14. ערך ברירת מחדל זה משמש לאחר מכן כדי להציג את רשימת הערכים הראשונית ב-Web part של תצוגת רשימה כאשר העמוד מופיע לראשונה.
-
כדי לאפשר למשתמשים לסנן לפי ערך null, בחר "(ריק)" value. לדוגמה, ייתכן שהמשתמשים ירצו לראות את כל הערכים בעמודה שאין בהם ערך. כדי להפוך את הניקוי של מסנן לזמין כדי שמשתמשים יוכלו לראות את כל הערכים ב-Web Part של תצוגת רשימה, בחר אפשר בחירות מרובות.
הערה: תיבת הדו ' בחירת ערכי מסנן ' מציגה תיבות סימון, במקום לחצני אפשרויות.
למשתמש אין אפשרות להשתמש בתכונה זו כדי להציג את התוצאות המסוננות של שני בחירות או יותר, מכיוון שה-Web part של תצוגת רשימה אינו תומך בבחירות מרובות. אם משתמש בוחר בחירות מרובות, נעשה שימוש רק בבחירה הראשונה.
-
-
כדי לשמור את השינויים שביצעת, בחלק התחתון של חלונית הכלים, לחץ על אישור.
-
כדי לחבר את ה-Web part של מסנן רשימות של SharePoint, הצבע על ה-web part של מסנן רשימת SharePoint, לחץ על החץ למטה, הצבע על חיבורים, הצבע על שלח ערכי מסנן אלולאחר מכן לחץ על השם של ה-web part של תצוגת רשימה שאליו ברצונך להתחבר .
הערה: אם אינך רואה את החיבורים בתפריט, לחץ על ערוך Web part כדי לפתוח מאפיינים ולאחר מכן לחץ שוב על החץ למטה. באפשרותך לפתוח מאפיינים במסנן או ב-web part של רשימה.
-
בתיבת הדו קביעת תצורה של חיבור , בחר את העמודה שברצונך לסנן ב-Web Part של תצוגת רשימה ולאחר מכן לחץ על סיום.
-
לאחר שתסיים לקבוע את התצורה של החיבור, בכרטיסיה דף , לחץ על שמור & קרוב לשמירה ולהצגה של הדף
כדי לשנות באופן דינאמי את התוצאות ב-Web part של תצוגת רשימה, ב-Web part של מסנן רשימות של SharePoint, לחץ על סנן, לחץ על ערך ולאחר מכן לחץ על אישור. אם בחרת את המאפיין אפשר בחירות מרובות, כדי להציג משוב את כל הערכים ב-Web Part של תצוגת רשימה, עליך לנקות את כל תיבות הסימון ולאחר מכן לחץ על אישור.
חיבור Web part של מסנן טקסט ל-Web part של תצוגת רשימה עבור SharePoint 2007
הערה: ההליך הבא מניח שאתה יוצר דף Web part באתר צוות. פקודות והוראות יכולות להשתנות באתרים אחרים.
כדי לערוך דף, עליך להיות חבר בקבוצה ' חברים ' SharePoint ' עבור האתר.
הכנת דף ה-Web part
-
בצע אחת מהפעולות הבאות:
-
כדי ליצור דף Web Part, בתפריט פעולות אתר

לקבלת מידע נוסף, ראה מבוא להתאמה אישית של עמודים באמצעות רכיבי Webpart.
-
כדי לערוך את דף ה-Web part, לחץ על פעולות אתר

דף ה-Web part מוצג במצב עריכה.
-
-
באזור ה-Web part שבו ברצונך להוסיף את ה-Web Part, לחץ על הוסף Webpart.
תיבת הדו הוספת רכיבי Web part מופיעה.
-
הוסף את ה-Web part של מסנן טקסט ואת ה-Web part של תצוגת רשימה לדף ה-Web part.
לקבלת מידע נוסף אודות אופן ההוספה של Web part לדף, ראה הוספה או הסרה של webpart.
התאמה אישית של ה-Web part של מסנן טקסט:
ב-Web part של מסנן טקסט, לחץ על הקישור פתח את חלונית הכלים .
ה-Web Part של מסנן טקסט נכנס למצב עריכה וחלונית הכלים של ה-Web Part מופיעה.
-
ערוך את מאפייני ה-Web Part המותאם אישית על-ידי ביצוע הפעולות הבאות:
-
הזן שם בתיבה שם מסנן כדי לזהות את ה-Web part.
באפשרותך גם להשתמש בשם כתווית או כהוראה קצרה למשתמש. לדוגמה, באפשרותך להשתמש בסינון דוחות לפי: כתווית כדי ליידע את המשתמשים שהם יכולים לסנן את התצוגה של רשימת דוחות.
-
באופן אופציונלי, במקטע אפשרויות סינון מתקדם , בצע אחת או יותר מהפעולות הבאות:
-
כדי להגביל את מספר התווים, הזן את המספר בתיבת הטקסט מספר התווים המרבי . האורך המרבי של ערך טקסט הוא 255 תווים.
-
כדי להזין ערך ראשוני בתיבת הטקסט של ה-Web part של מסנן טקסט, הזן ערך ברירת מחדל בתיבה ערך ברירת מחדל . ערך ברירת מחדל זה משמש לאחר מכן כדי להציג את רשימת הערכים הראשונית ב-Web part של תצוגת רשימה כאשר הדף Web part מופיע לראשונה.
-
כדי להציג הודעה שמזכירה למשתמש לבחור לסנן את הנתונים, בחר בתיבת הסימון דרוש מהמשתמש לבחור ערך .
-
בתיבת הטקסט ' רוחב פקד ' בפיקסלים , הזן מספר המציין את הרוחב של תיבת הטקסט כמספר הפיקסלים, או ערך ריק או "0" כדי לשנות את הגודל של תיבת הטקסט באופן אוטומטי. מאחר שהערך שהוזן על-ידי המשתמש מופיע בתיבת טקסט זו, סביר להניח שברצונך להגדיל את הערך הגדול ביותר עבור הערך הגדול ביותר האפשרי.
-
-
כדי לשמור את השינויים, לחץ על אישור בחלק התחתון של חלונית הכלים של ה-Web part.
התאמה אישית של ה-Web part של תצוגת רשימה:
-
לחץ על תפריט Web part

ה-Web part של תצוגת רשימה נכנס למצב עריכה וחלונית הכלים של ה-Web part מופיעה.
-
ערוך את מאפייני ה-Web Part המותאם אישית על-ידי ביצוע הפעולות הבאות:
-
כדי לשנות את תצוגת ברירת המחדל של הרשימה, בחר תצוגה אחרת מתיבת הרשימה תצוגה שנבחרה. לדוגמה, ייתכן שתרצה לסנן, למיין או לקבץ נתונים בדרך אחרת או להציג עמודות אחרות.
לחלופין, לחץ על ערוך את התצוגה הנוכחית כדי לערוך את התצוגה הנוכחית של הרשימה.
הערה: בכל פעם שאתה בוחר או עורך תצוגת רשימה, עותק של עיצוב הרשימה נוצר מעיצוב הרשימה המקורי של האתר ונשמר עם ה- Web Part של תצוגת רשימה. עם זאת, נתוני הרשימה נשארים זהים.
פעל בזהירות בעת מעבר לתצוגה שונה מהתצוגה הנוכחית. אתה עלול למחוק שינויים שביצעת בתצוגה הנוכחית ולהפוך חיבורי Web Part שתלויים בעמודות בתצוגה הנוכחית ללא זמינים. תתבקש לאשר מעבר בין תצוגות.
-
כדי לשנות את סרגל הכלים, תחת סוג סרגל כלים, בחר סרגל כלים מלא, סרגל כלים של סיכוםאו ללא סרגל כלים מתיבת הרשימה.
-
-
כדי לשמור את השינויים, לחץ על אישור בחלק התחתון של חלונית הכלים של ה-Web part.
חבר את שני רכיבי ה-Web part ואמת את התוצאות:
-
לחץ על תפריט Web part

-
הערה: אם אינך רואה את החיבורים בתפריט, לחץ על שינוי Web part משותף כדי לפתוח מאפיינים ולאחר מכן לחץ שוב על החץ למטה. באפשרותך לפתוח מאפיינים במסנן או ב-web part של רשימה.
בתיבת הדו קביעת תצורה של חיבור , בחר את העמודה שברצונך לסנן ב-Web Part של תצוגת רשימה ולאחר מכן לחץ על סיום.
-
כדי לצאת ממצב עריכה ולהציג את הדף, בחלק העליון של דף ה-Web part, תחת התפריט ' פעולות אתר'

-
כדי לשנות באופן דינאמי את התוצאות המופיעות ב-Web part של תצוגת רשימה, הזן טקסט כלשהו בתיבת הטקסט של ה-Web Part של מסנן טקסט. ודא שהטקסט מתאים בדיוק לערך בעמודה ב-Web part של תצוגת רשימה שציינת בחיבור שביצעת בשלב 10. לאחר שתזין את הטקסט, הקש ENTER כדי לראות את התוצאות.
הערה: ה-Web part של מסנן טקסט אינו מזהה תווים כלליים. אם משתמש מזין תו כללי, כגון כוכבית (*) או סימן אחוז (%), התו מפורש כתו מילולי.
כדי להציג מחדש את כל הערכים ב-Web Part של תצוגת רשימה, המשתמש חייב לנקות את תיבת הטקסט ולאחר מכן להקיש ENTER.
-
-
חיבור Web part של מסנן תאריכים אל Web part של תצוגת רשימה עבור SharePoint 2007
הערה: ההליך הבא מניח שאתה יוצר דף Web part באתר צוות. פקודות והוראות יכולות להשתנות באתרים אחרים.
כדי לערוך דף, עליך להיות חבר בקבוצה ' חברים ' SharePoint ' עבור האתר.
הכנת דף ה-Web part:
-
בצע אחת מהפעולות הבאות:
-
כדי ליצור דף Web Part, בתפריט פעולות אתר

לקבלת מידע נוסף, ראה מבוא להתאמה אישית של עמודים באמצעות רכיבי Webpart.
-
כדי לערוך את דף ה-Web part, לחץ על פעולות אתר

דף ה-Web part מוצג במצב עריכה.
-
-
באזור ה-Web part שבו ברצונך להוסיף את ה-Web Part, לחץ על הוסף Webpart.
תיבת הדו הוספת רכיבי Web part מופיעה.
-
הוסף את ה-Web part של מסנן תאריכים ואת ה-Web part של תצוגת רשימה לדף ה-Web part.
לקבלת מידע נוסף אודות אופן ההוספה של Web part לדף, ראה הוספה או הסרה של webpart.
התאמה אישית של ה-Web part של מסנן תאריכים:
-
ב-Web part של מסנן תאריכים, לחץ על הקישור פתח את חלונית הכלים .
ה-Web Part של מסנן תאריכים נכנס למצב עריכה וחלונית הכלים של ה-Web part מופיעה.
-
ערוך את מאפייני ה-Web Part המותאם אישית על-ידי ביצוע הפעולות הבאות:
-
הזן שם בתיבה שם מסנן כדי לזהות את ה-Web part.
באפשרותך גם להשתמש בשם כתווית או כהוראה קצרה למשתמש. לדוגמה, באפשרותך להשתמש בסינון דוחות לפי: כתווית כדי ליידע את המשתמשים שהם יכולים לסנן את התצוגה של רשימת דוחות.
-
כדי להזין ערך ראשוני בתיבת הטקסט Web part של מסנן תאריכים, בחר ערך ברירת מחדלולאחר מכן בצע אחת מהפעולות הבאות:
-
בחר תאריך ספציפיולאחר מכן הזן תאריך ספציפי.
-
בחר היסט מהיוםולאחר מכן הזן את מספר הימים בתיבת הטקסט ' ימים '. הערך המרבי הוא 999.
ערך ברירת מחדל זה משמש לאחר מכן כדי להציג את רשימת הערכים הראשונית ב-Web part של תצוגת רשימה כאשר הדף Web part מוצג תחילה.
-
-
באופן אופציונלי, במקטע אפשרויות מסנן מתקדם , כדי להציג הודעה שמזכירה למשתמש לבחור לסנן את הנתונים, בחר בתיבת הסימון דרוש מהמשתמש לבחור ערך .
-
כדי לשמור את השינויים, לחץ על אישור בחלק התחתון של חלונית הכלים של ה-Web part.
התאמה אישית של ה-Web part של תצוגת רשימה:
-
לחץ על תפריט Web part

ה-Web part של תצוגת רשימה נכנס למצב עריכה וחלונית הכלים של ה-Web part מופיעה.
-
ערוך את מאפייני ה-Web Part המותאם אישית על-ידי ביצוע הפעולות הבאות:
-
כדי לשנות את רשימת ברירת המחדל, בחר תצוגה אחרת מתיבת הרשימה תצוגה שנבחרה. לדוגמה, ייתכן שתרצה לסנן, למיין או לקבץ נתונים בדרך אחרת או להציג עמודות אחרות.
לחלופין, לחץ על ערוך את התצוגה הנוכחית כדי לערוך את התצוגה הנוכחית.
הערה: בכל פעם שאתה בוחר או עורך תצוגת רשימה, עותק של עיצוב הרשימה נוצר מעיצוב הרשימה המקורי של האתר ונשמר עם ה- Web Part של תצוגת רשימה. עם זאת, נתוני הרשימה נשארים זהים.
פעל בזהירות בעת מעבר לתצוגה שונה מהתצוגה הנוכחית. אתה עלול למחוק שינויים שביצעת בתצוגה הנוכחית ולהפוך חיבורי Web Part שתלויים בעמודות בתצוגה הנוכחית ללא זמינים. תתבקש לאשר מעבר בין תצוגות.
-
כדי לשנות את סרגל הכלים, תחת סוג סרגל כלים, בחר סרגל כלים מלא, סרגל כלים של סיכוםאו ללא סרגל כלים מתיבת הרשימה.
-
-
כדי לשמור את השינויים, לחץ על אישור בחלק התחתון של חלונית הכלים של ה-Web part.
חבר את שני רכיבי ה-Web part ואמת את התוצאות:
-
לחץ על תפריט ה-Web part

הערה: אם אינך רואה את החיבורים בתפריט, לחץ על שינוי Web part משותף כדי לפתוח מאפיינים ולאחר מכן לחץ שוב על החץ למטה. באפשרותך לפתוח מאפיינים במסנן או ב-web part של רשימה.
-
בתיבת הדו קביעת תצורה של חיבור , בחר את העמודה שברצונך לסנן ב-Web Part של תצוגת רשימה ולאחר מכן לחץ על סיום.
-
כדי לצאת ממצב עריכה ולהציג את הדף, בחלק העליון של דף ה-Web part, תחת התפריט ' פעולות אתר'

-
כדי לשנות באופן דינאמי את התוצאות המופיעות ב-Web part של תצוגת רשימה, הזן תאריך או לחץ על לחצן בורר התאריכים ולאחר מכן הקש ENTER. הערך שאתה מזין חייב להתאים באופן מדויק לערך בעמודה ב-Web part של תצוגת רשימה שציינת בחיבור שביצעת בשלב 10.
הערה: משתמש צריך להזין את התאריך בתבנית ' תאריך קצר ' עבור ההגדרה האזורית הנוכחית המשמשת את אתר SharePoint. תבנית התאריך הקצרה עשויה להשתנות בהתאם להגדרה האזורית של אתר המחשב או השרת. לדוגמה, עבור אנגלית (ארצות הברית) השתמש ב-mm/dd/yyyy, ועבור צרפתית (צרפת) השתמש ב-dd/mm/yyyy. המשתמש יכול גם להשתמש בבורר התאריכים כדי להבטיח את ערך התאריך הנכון.
כדי להציג מחדש את כל הערכים ב-Web Part של תצוגת רשימה, המשתמש צריך לנקות את התאריך מתיבת הטקסט ולאחר מכן להקיש ENTER.
-
-
חיבור Web part של מסנן בחירה ל-Web part של תצוגת רשימה עבור SharePoint 2007
הערה: ההליך הבא מניח שאתה יוצר דף Web part באתר צוות. פקודות והוראות יכולות להשתנות באתרים אחרים.
כדי לערוך דף, עליך להיות חבר בקבוצה ' חברים ' SharePoint ' עבור האתר.
הכנת דף ה-Web part:
-
בצע אחת מהפעולות הבאות:
-
כדי ליצור דף Web Part, בתפריט פעולות אתר

לקבלת מידע נוסף, ראה מבוא להתאמה אישית של עמודים באמצעות רכיבי Webpart.
-
כדי לערוך את דף ה-Web part, לחץ על פעולות אתר

דף ה-Web part מופיע במצב עריכה.
-
-
באזור ה-Web part שבו ברצונך להוסיף את ה-Web Part, לחץ על הוסף Webpart.
תיבת הדו הוספת רכיבי Web part מופיעה.
-
הוסף את ה-Web part של מסנן בחירה ואת ה-Web part של תצוגת רשימה לדף ה-Web part.
לקבלת מידע נוסף אודות אופן ההוספה של Web part לדף, ראה הוספה או הסרה של webpart.
התאם אישית את ה-Web part של מסנן בחירה:
-
ב-Web part של מסנן בחירה, לחץ על הקישור פתח את חלונית הכלים .
ה-Web part של מסנן בחירה נכנס למצב עריכה וחלונית הכלים של ה-Web part מופיעה.
-
בצע את הפעולות הבאות:
-
הזן שם בתיבה שם מסנן כדי לזהות את ה-Web part.
באפשרותך גם להשתמש בשם כתווית או כהוראה קצרה למשתמש. לדוגמה, באפשרותך להשתמש בסינון דוחות לפי: כתווית כדי ליידע את המשתמשים שהם יכולים לסנן את התצוגה של רשימת דוחות.
-
הזן את רשימת הערכים ותיאור אופציונלי שברצונך שמשתמש יוכל לבחור מתיבת הדו בחירת ערך מסנן (s) שמופיעה כאשר משתמש לוחץ על לחצן Filter

עבור כל ערך בכל שורה, באפשרותך גם להוסיף תיאור חלופי שמופיע בתיבת הדו בחירת ערך מסנן (ים) במקום הערכים כאשר המשתמש מסנן את הנתונים. לדוגמה:
רגיל לקוח קבוע עם דירוג
אשראי ממוצע מועדף; לקוח קבוע עם האליטה דירוג
האשראי הגבוהה; לקוח בעל נפח גבוה עם דירוג אשראי גבוההערה: רשימת האפשרויות צריכה להכיל לפחות אפשרות אחת, והיא חייבת להיות ייחודית. הערך או התיאור אינו יכול לחרוג מ-255 תווים באורך. מספר האפשרויות המרבי הוא 1000.
-
באופן אופציונלי, במקטע אפשרויות סינון מתקדם , בצע אחת או יותר מהפעולות הבאות:
-
בתיבת הטקסט ' רוחב פקד ' בפיקסלים , הזן מספר המציין את הרוחב של תיבת טקסט הבחירה כמספר הפיקסלים, או ערך ריק או "0" כדי לשנות את הגודל של תיבת הטקסט באופן אוטומטי. מאחר שהערך שהוזן על-ידי המשתמש מופיע בתיבת טקסט זו, סביר להניח שברצונך להגדיל את הערך הגדול ביותר עבור הערך הגדול ביותר האפשרי.
-
כדי להציג הודעה שמזכירה למשתמש לבחור לסנן את הנתונים, בחר בתיבת הסימון דרוש מהמשתמש לבחור ערך .
-
כדי להזין ערך ראשוני בתיבת הטקסט של ה-Web part של מסנן בחירה, הזן ערך ברירת מחדל בתיבה ערך ברירת מחדל , ערך התואם בדרך כלל לאחד מהערכים המוזנים בשלב 2 של שלב 5. ערך ברירת מחדל זה משמש לאחר מכן כדי להציג את רשימת הערכים הראשונית ב-Web part של תצוגת רשימה כאשר הדף Web part מופיע לראשונה.
-
כדי לאפשר למשתמשים לסנן לפי ערך null, בחר "(ריק)" value. לדוגמה, ייתכן שהמשתמשים ירצו לראות את כל הלקוחות ללא מצב מוגדר.
-
כדי להפוך את הניקוי של מסנן לזמין כדי שמשתמשים יוכלו לראות את כל הערכים ב-Web Part של תצוגת רשימה, בחר אפשר בחירות מרובות. במקרה זה, תיבת הדו בחירת ערכים של מסנן מציגה את תיבות הסימון, במקום לחצני אפשרויות.
הערה: אין באפשרותך להשתמש בתכונה זו כדי להציג את התוצאות המסוננות של שני בחירות או יותר, מכיוון שה-Web part של תצוגת רשימה אינו תומך בבחירות מרובות. אם משתמש בוחר בחירות מרובות, נעשה שימוש רק בבחירה הראשונה.
-
-
כדי לשמור את השינויים, לחץ על אישור בחלק התחתון של חלונית הכלים של ה-Web part.
התאמה אישית של ה-Web part של תצוגת רשימה:
-
לחץ על תפריט Web part

ה-Web part של תצוגת רשימה נכנס למצב עריכה וחלונית הכלים של ה-Web part מופיעה.
-
ערוך את מאפייני ה-Web Part המותאם אישית על-ידי ביצוע הפעולות הבאות:
-
כדי לשנות את רשימת ברירת המחדל, בחר תצוגה אחרת מתיבת הרשימה תצוגה שנבחרה. לדוגמה, ייתכן שתרצה לסנן, למיין או לקבץ נתונים בדרך אחרת או להציג עמודות אחרות.
לחלופין, לחץ על ערוך את התצוגה הנוכחית כדי לערוך את התצוגה הנוכחית.
הערה: בכל פעם שאתה בוחר או עורך תצוגת רשימה, עותק של עיצוב הרשימה נוצר מעיצוב הרשימה המקורי של האתר ונשמר עם ה- Web Part של תצוגת רשימה. עם זאת, נתוני הרשימה נשארים זהים.
פעל בזהירות בעת מעבר לתצוגה שונה מהתצוגה הנוכחית. אתה עלול למחוק שינויים שביצעת בתצוגה הנוכחית ולהפוך חיבורי Web Part שתלויים בעמודות בתצוגה הנוכחית ללא זמינים. תתבקש לאשר מעבר בין תצוגות.
-
כדי לשנות את סרגל הכלים, תחת סוג סרגל כלים, בחר סרגל כלים מלא, סרגל כלים של סיכוםאו ללא סרגל כלים מתיבת הרשימה.
-
-
כדי לשמור את השינויים, לחץ על אישור בחלק התחתון של חלונית הכלים של ה-Web part.
חבר את שני רכיבי ה-Web part ואמת את התוצאות:
-
לחץ על תפריט Web part

הערה: אם אינך רואה את החיבורים בתפריט, לחץ על שינוי Web part משותף כדי לפתוח מאפיינים ולאחר מכן לחץ שוב על החץ למטה. באפשרותך לפתוח מאפיינים במסנן או ב-web part של רשימה.
-
בתיבת הדו קביעת תצורה של חיבור , בחר את העמודה שברצונך לסנן ב-Web Part של תצוגת רשימה ולאחר מכן לחץ על סיום.
-
כדי לצאת ממצב עריכה ולהציג את הדף, בחלק העליון של דף ה-Web part, תחת התפריט ' פעולות אתר'

-
כדי לשנות באופן דינאמי את התוצאות ב-Web part של תצוגת רשימה, ב-Web part של מסנן בחירה, לחץ על סנן

אם בחרת את המאפיין אפשר בחירות מרובות , כדי להציג משוב את כל הערכים ב-Web Part של תצוגת רשימה, המשתמש חייב לנקות את כל תיבות הסימון בתיבת הדו בחירת ערכי מסנן ולאחר מכן לחץ על אישור.
-
-
חיבור Web part של מסנן משתמשים נוכחי ל-Web part של תצוגת רשימה עבור SharePoint 2007
הערה: ההליך הבא מניח שאתה יוצר דף Web part באתר צוות. פקודות והוראות יכולות להשתנות באתרים אחרים.
כדי לערוך דף, עליך להיות חבר בקבוצה ' חברים ' SharePoint ' עבור האתר.
הכנת דף ה-Web part:
-
בצע אחת מהפעולות הבאות:
-
כדי ליצור דף Web Part, בתפריט פעולות אתר

לקבלת מידע נוסף, ראה מבוא להתאמה אישית של עמודים באמצעות רכיבי Webpart.
-
כדי לערוך את דף ה-Web part, לחץ על פעולות אתר

דף ה-Web part מופיע במצב עריכה.
-
-
באזור ה-Web part שבו ברצונך להוסיף את ה-Web Part, לחץ על הוסף Webpart.
תיבת הדו הוספת רכיבי Web part מופיעה.
-
הוסף את ה-Web part של מסנן המשתמש הנוכחי ואת ה-Web part של תצוגת רשימה לדף ה-Web part.
לקבלת מידע נוסף אודות אופן ההוספה של Web part לדף, ראה הוספה או הסרה של webpart.
התאם אישית את ה-Web part של מסנן המשתמש הנוכחי:
-
ב-Web part של מסנן המשתמש הנוכחי, לחץ על הקישור פתח את חלונית הכלים .
ה-Web part של מסנן המשתמש הנוכחי נכנס למצב עריכה וחלונית הכלים של ה-Web part מופיעה.
-
ערוך את מאפייני ה-Web Part המותאם אישית על-ידי ביצוע הפעולות הבאות:
-
הזן שם בתיבה שם מסנן כדי לזהות את ה-Web part.
-
תחת בחר ערך שיש לספק, בצע אחת מהפעולות הבאות:
-
כדי לסנן לפי שם המשתמש, בחר את שם המשתמש הנוכחי.
-
כדי לסנן לפי ערך אחר בפרופיל SharePoint של המשתמש הנוכחי, בחר ערך פרופיל של sharepoint עבור המשתמש הנוכחיולאחר מכן בחר פריט מתיבת הרשימה.
תיבת הרשימה מאוכלסת ברשימה של כל מאפייני הפרופיל של SharePoint הכוללים מדיניות פרטיות של כולם.
דרך קלה לראות רשימה של פרופילי משתמשים באתר שלך היא להציג את הכרטיסיה MyProfile באתר שלי ולאחר מכן לערוך את הפרטים.
-
-
באופן אופציונלי, במקטע אפשרויות סינון מתקדם , בצע אחת או יותר מהפעולות הבאות:
-
כדי לאפשר למשתמשים לסנן לפי ערך null, בחר שלח ריק אם אין ערכים. לדוגמה, ייתכן שתרצה לראות אם ערך פרופיל עבור משתמש זה לא יוזן בעמודה.
-
כדי להחליט כיצד לטפל ביותר מערך אחד, תחת בעת טיפול בערכים מרובים, בצע אחת מהפעולות הבאות:
-
כדי להעביר ערך אחד בלבד באמצעות חיבור ה-Web part, בחר שלח רק את הערך הראשון.
-
כדי להעביר שני ערכים או יותר באמצעות חיבור ה-Web part, בחר שלח את כל הערכים.
-
כדי להעביר שני ערכים מופרדים או יותר באמצעות חיבור ה-Web part, בחר שלב אותם לערך בודד והחלק כלפימעלה, ולאחר מכן הזן תו אחד או יותר בתיבת הטקסט.
-
-
כדי להוסיף קידומת של ערך לערך המאפיין Web part כדי להבטיח התאמה לעמודה ברשימה של SharePoint, הזן טקסט בתיבת הטקסט טקסט להוספה לפני ערכים .
-
כדי לצרף ערך בסוף ערך המאפיין Web part כדי להבטיח התאמה לעמודה ברשימה של SharePoint, הזן טקסט בטקסט שברצונך להוסיף אחרי ערכים.
-
-
כדי לשמור את השינויים, לחץ על אישור בחלק התחתון של חלונית הכלים של ה-Web part.
-
התאמה אישית של ה-Web part של תצוגת רשימה:
-
לחץ על תפריט Web part

ה-Web part של תצוגת רשימה נכנס למצב עריכה וחלונית הכלים של ה-Web part מופיעה.
-
ערוך את מאפייני ה-Web Part המותאם אישית על-ידי ביצוע הפעולות הבאות:
-
כדי לשנות את רשימת ברירת המחדל, בחר תצוגה אחרת מתיבת הרשימה תצוגה שנבחרה. לדוגמה, ייתכן שתרצה לסנן, למיין או לקבץ נתונים בדרך אחרת או להציג עמודות אחרות.
לחלופין, לחץ על ערוך את התצוגה הנוכחית כדי לערוך את התצוגה הנוכחית.
הערה: בכל פעם שאתה בוחר או עורך תצוגת רשימה, עותק של עיצוב הרשימה נוצר מעיצוב הרשימה המקורי של האתר ונשמר עם ה- Web Part של תצוגת רשימה. עם זאת, נתוני הרשימה נשארים זהים.
פעל בזהירות בעת מעבר לתצוגה שונה מהתצוגה הנוכחית. אתה עלול למחוק שינויים שביצעת בתצוגה הנוכחית ולהפוך חיבורי Web Part שתלויים בעמודות בתצוגה הנוכחית ללא זמינים. תתבקש לאשר מעבר בין תצוגות.
-
כדי לשנות את סרגל הכלים, תחת סוג סרגל כלים, בחר סרגל כלים מלא, סרגל כלים של סיכוםאו ללא סרגל כלים מתיבת הרשימה.
-
-
כדי לשמור את השינויים, לחץ על אישור בחלק התחתון של חלונית הכלים של ה-Web part.
חבר את שני רכיבי ה-Web part ואמת את התוצאות:
-
לחץ על תפריט ה-Web part

הערה: אם אינך רואה את החיבורים בתפריט, לחץ על שינוי Web part משותף כדי לפתוח מאפיינים ולאחר מכן לחץ שוב על החץ למטה. באפשרותך לפתוח מאפיינים במסנן או ב-web part של רשימה.
-
בתיבת הדו קביעת תצורה של חיבור , בחר את העמודה שברצונך לסנן ב-Web Part של תצוגת רשימה ולאחר מכן לחץ על סיום.
-
כדי לצאת ממצב עריכה ולהציג את הדף, בחלק העליון של דף ה-Web part, תחת התפריט ' פעולות אתר'

-
כדי לשנות באופן דינאמי את התוצאות ב-Web part של תצוגת רשימה, הצג את דף ה-Web part. מאחר שה-Web part של מסנן המשתמש הנוכחי הוא Web Part של הקשר, התוצאות מוצגות באופן אוטומטי ללא קלט משתמשים.
חיבור Web part של מסנן רשימה ל-Web part של תצוגת רשימה עבור SharePoint 2007
הערה: ההליך הבא מניח שאתה יוצר דף Web part באתר צוות. פקודות והוראות יכולות להשתנות באתרים אחרים.
כדי לערוך דף, עליך להיות חבר בקבוצה ' חברים ' SharePoint ' עבור האתר.
הכנת דף ה-Web part:
-
בצע אחת מהפעולות הבאות:
-
כדי ליצור דף Web Part, בתפריט פעולות אתר

לקבלת מידע נוסף, ראה מבוא להתאמה אישית של עמודים באמצעות רכיבי Webpart.
-
כדי לערוך את דף ה-Web part, לחץ על פעולות אתר

דף ה-Web part מופיע במצב עריכה.
-
-
באזור ה-Web part שבו ברצונך להוסיף את ה-Web Part, לחץ על הוסף Webpart.
תיבת הדו הוספת רכיבי Web part מופיעה.
-
הוסף את ה-Web part של מסנן רשימות של SharePoint ואת ה-Web part של תצוגת רשימה לדף ה-Web part.
לקבלת מידע נוסף אודות אופן ההוספה של Web part לדף, ראה הוספה או הסרה של webpart.
התאם אישית את ה-Web part של מסנן רשימת SharePoint:
-
ב-Web part של מסנן רשימה של SharePoint, לחץ על הקישור פתח את חלונית הכלים .
ה-Web part של מסנן הרשימות של SharePoint נכנס למצב עריכה וחלונית הכלים של ה-Web Part מופיעה.
-
ערוך את מאפייני ה-Web Part המותאם אישית על-ידי ביצוע הפעולות הבאות:
-
הזן שם בתיבה שם מסנן כדי לזהות את ה-Web part.
באפשרותך גם להשתמש בשם כתווית או כהוראה קצרה למשתמש. לדוגמה, באפשרותך להשתמש בסינון דוחות לפי: כתווית כדי ליידע את המשתמשים שהם יכולים לסנן את התצוגה של רשימת דוחות.
-
כדי לציין רשימת SharePoint, הזן את כתובת ה-URL של רשימה בתיבת הרשימה, או לחץ על עיון לצד תיבת הטקסט וחפש את הרשימה הרצויה.
-
באופן אופציונלי, כדי לבחור תצוגת רשימה אחרת, בחר פריט מתוך תיבת הרשימה תצוגה . לדוגמה, ייתכן שתרצה לסנן, למיין או לקבץ נתונים בדרך אחרת או להציג עמודות אחרות.
-
בחר עמודה מתוך התיבה רשימת שדות ערך . העמודה value מציגה את כל העמודות הנתמכות מהרשימה. עמודות מסוימות אינן נתמכות, כגון כותרת, מחושבות ושורות טקסט מרובות.
חשוב: בעת ביצוע החיבור בין ה-Web part של מסנן רשימה של SharePoint לבין ה-Web part של תצוגת רשימה בשלב 10, הקפד לבחור עמודה הכוללת ערכים תואמים למאפיין שדה ערך .
הערה: ל-Web Part של מסנן רשימות של SharePoint יש מגבלה של פריטי 100.
-
באפשרותך לבחור עמודה מתוך התיבה רשימת שדות תיאור . העמודה תיאור משמשת להצגת ערך חלופי בתיבת הדו ' בחירת ערכי מסנן ', המוצגת כאשר משתמש לוחץ על לחצן Filter

-
באופן אופציונלי, במקטע אפשרויות סינון מתקדם , בצע אחת או יותר מהפעולות הבאות:
-
בתיבת הטקסט ' רוחב פקד ' בפיקסלים , הזן מספר המציין את הרוחב של תיבת הטקסט כמספר הפיקסלים, או ערך ריק או "0" כדי לשנות באופן אוטומטי את הגודל של תיבת הטקסט Web part של מסנן רשימה של SharePoint. מאחר שהערך שהוזן על-ידי המשתמש מוצג בתיבת טקסט זו, סביר להניח שברצונך להגדיל את הערך הגדול ביותר עבור הערך הגדול ביותר האפשרי.
-
כדי להציג הודעה שמזכירה למשתמש לבחור לסנן את הנתונים, בחר בתיבת הסימון דרוש מהמשתמש לבחור ערך .
-
כדי להזין ערך התחלתי בתיבת הטקסט, הזן ערך ברירת מחדל בתיבה ערך ברירת מחדל , ערך התואם בדרך כלל לאחד מהערכים בעמודה שצוינה בשלב 4 משלב 5. ערך ברירת מחדל זה משמש לאחר מכן כדי להציג את רשימת הערכים הראשונית ב-Web part של תצוגת רשימה כאשר הדף Web part מופיע לראשונה.
-
כדי לאפשר למשתמשים לסנן לפי ערך null, בחר "(ריק)" value. לדוגמה, ייתכן שהמשתמשים ירצו לראות את כל הערכים בעמודה שאין בהם ערך.
-
כדי להפוך את הניקוי של מסנן לזמין כדי שמשתמשים יוכלו לראות את כל הערכים ב-Web Part של תצוגת רשימה, בחר אפשר בחירות מרובות.
תיבת הדו ' בחירת ערכי מסנן ' מציגה תיבות סימון, במקום לחצני אפשרויות.
הערה: למשתמש אין אפשרות להשתמש בתכונה זו כדי להציג את התוצאות המסוננות של שני בחירות או יותר, מכיוון שה-Web part של תצוגת רשימה אינו תומך בבחירות מרובות. אם משתמש בוחר בחירות מרובות, נעשה שימוש רק בבחירה הראשונה.
-
-
כדי לשמור את השינויים, לחץ על אישור בחלק התחתון של חלונית הכלים של ה-Web part.
התאמה אישית של ה-Web part של תצוגת רשימה:
-
-
לחץ על תפריט Web part

ה-Web part של תצוגת רשימה נכנס למצב עריכה וחלונית הכלים של ה-Web part מופיעה.
-
ערוך את מאפייני ה-Web Part המותאם אישית על-ידי ביצוע הפעולות הבאות:
-
כדי לשנות את רשימת ברירת המחדל, בחר תצוגה אחרת מתיבת הרשימה תצוגה שנבחרה. לדוגמה, ייתכן שתרצה לסנן, למיין או לקבץ נתונים בדרך אחרת או להציג עמודות אחרות.
לחלופין, לחץ על ערוך את התצוגה הנוכחית כדי לערוך את התצוגה הנוכחית.
הערה: בכל פעם שאתה בוחר או עורך תצוגת רשימה, עותק של עיצוב הרשימה נוצר מעיצוב הרשימה המקורי של האתר ונשמר עם ה- Web Part של תצוגת רשימה. עם זאת, נתוני הרשימה נשארים זהים.
פעל בזהירות בעת מעבר לתצוגה שונה מהתצוגה הנוכחית. אתה עלול למחוק שינויים שביצעת בתצוגה הנוכחית ולהפוך חיבורי Web Part שתלויים בעמודות בתצוגה הנוכחית ללא זמינים. תתבקש לאשר מעבר בין תצוגות.
-
כדי לשנות את סרגל הכלים, תחת סוג סרגל כלים, בחר סרגל כלים מלא, סרגל כלים של סיכוםאו ללא סרגל כלים מתיבת הרשימה.
-
-
כדי לשמור את השינויים, לחץ על אישור בחלק התחתון של חלונית הכלים של ה-Web part.
חבר את שני רכיבי ה-Web part ואמת את התוצאות:
-
לחץ על תפריט ה-Web part

הערה: אם אינך רואה את החיבורים בתפריט, לחץ על שינוי Web part משותף כדי לפתוח מאפיינים ולאחר מכן לחץ שוב על החץ למטה. באפשרותך לפתוח מאפיינים במסנן או ב-web part של רשימה.
-
בתיבת הדו קביעת תצורה של חיבור , בחר את העמודה שברצונך לסנן ב-Web Part של תצוגת רשימה בתיבת הרשימה ולאחר מכן לחץ על סיום.
-
כדי לצאת ממצב עריכה ולהציג את הדף, בחלק העליון של דף ה-Web part, תחת התפריט ' פעולות אתר'

-
כדי לשנות באופן דינאמי את התוצאות ב-Web part של תצוגת רשימה, ב-Web part של מסנן רשימה של SharePoint, לחץ על Filter

אם בחרת את המאפיין אפשר בחירות מרובות , כדי להציג משוב את כל הערכים ב-Web Part של תצוגת רשימה, המשתמש חייב לנקות את כל תיבות הסימון ולאחר מכן לחץ על אישור.
קבלת מידע אודות חיבור Web part של מסנן ל-Web Part של תצוגת רשימה
סעיף זה דן בדרכים שבהן באפשרותך לסנן Web part של תצוגת רשימה ושיטות עבודה מומלצות בעת עיצוב ועריכה של דף Web part המכיל חיבורים בין רכיבי Web part של מסנן ורכיבי Web part של תצוגת רשימה.
אופן הפעולה של רכיבי Web Part של מסנן
באופן כללי, חיבור Web part של מסנן ל-Web Part של תצוגת רשימה פועל באופן הבא:
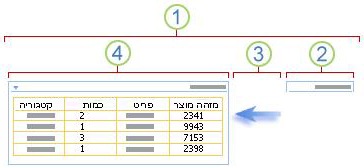
1. חיבור Web part של מסנן ל-Web part של תצוגת רשימה כדי להציג קבוצת משנה של נתונים.
2. ה-Web part של המסנן מספק ערך.
3. ערך המסנן מועבר לעמודה ב-Web part של תצוגת רשימה באמצעות חיבור Web Part.
4. ה-Web Part של תצוגת רשימה מציג רק את העמודות התואמות לערך המסנן.
דרכים לסינון Web Part של תצוגת רשימה
באפשרותך לחבר Web part של מסנן ל-Web part של תצוגת רשימה כדי שמשתמש יוכל לסנן פריטים בהתבסס על ערך בעמודה בדרכים הבאות:
-
מסנן טקסט ערך טקסט שיכול להיות כל מחרוזת, כולל אותיות, תווים ומספרים.
-
מסנן תאריכים ערך תאריך של חודש, יום ושנה. משתמש יכול גם להזין את התאריך המדויק על-ידי לחיצה על לחצן בורר תאריכים.
-
מסנן בחירה רשימה מוגדרת מראש של ערכים ותיאורים אופציונליים, כגון קודי מוצרים או מצבים.
-
משתמש נוכחי שם המשתמש הנוכחי או מידע אחר בהתבסס על הפרופיל של המשתמש הנוכחי, כגון שם משתמש, מחלקה או יום הולדת. Web part זה הוא Web part של הקשר, כלומר, הוא אינו גלוי למשתמש בדף ה-Web part והתוצאות מופיעות באופן אוטומטי ללא קלט של המשתמש.
-
רשימת SharePoint רשימה של ערכים ייחודיים ותיאורים אופציונליים, כגון קודי מוצרים או מצבים, שנוצרו מעמודה ברשימת SharePoint. Web part זה דומה לאופן הפעולה של ה-Web part של מסנן בחירה, והוא שימושי כאשר יש לך רשימת ערכים שעשויה להשתנות לאורך זמן, ואתה מעוניין בדרך קלה יותר לשמור את הרשימה מבלי לשנות את מאפייני ה-Web Part.
הערות:
-
בתיבת הדו הוספת רכיבי Web part או בגלריה של Web part, אינך רואה את המונח ' Web part של תצוגת רשימה '. במקום זאת, תראה רשימות וספריות של SharePoint שניתן להוסיף לדף web Part כweb Part של תצוגת רשימה.
-
באפשרותך לחבר Web part של מסנן ל-Web part של תצוגת רשימה רק בתצוגת רשימה רגילה, ולא בתצוגת גליון נתונים.
-
באפשרותך להעביר ערך אחד בלבד בכל פעם ל-Web Part של תצוגת רשימה. באפשרותך להגדיר חיבור אחד בלבד בכל פעם בין Web Part של מסנן ל-Web part של תצוגת רשימה. עם זאת, באפשרותך להוסיף מופעים מרובים של אותו Web Part של תצוגת רשימה ל-Web part, ולאחר מכן לקבוע את התצורה של חיבור אחר לכל Web Part של תצוגת רשימה. אם ברצונך לקבוע את התצורה של שני חיבורים או יותר בכל פעם עבור Web part, שקול להשתמש ב-Web Part של תצוגת נתונים. חפש קישורים למידע נוסף במקטע למידע נוסף.
-
שיטות עבודה מומלצות לעיצוב ולתחזוקה של דפי Web Part
להלן כמה שיטות עבודה מומלצות שעליך לעקוב אחרי העיצוב והתחזוקה של דפי Web part של SharePoint:
-
בחר את תבנית דף ה-Web part שלך בעיון באפשרותך להעביר Web Parts מסביב לדף Web part כדי למקם אותם בכל סדר ובאזור Web part הרצוי. עם זאת, לפני שתיצור דף Web part, חשוב בזהירות על התבנית שבחרת כדי שתוכל לפרוס את רכיבי ה-Web part של מסנן ותצוגת רשימה באופן הרצוי. בעת שימוש בדפדפן אינטרנט, אין באפשרותך לשנות את התבנית שבחרת לאחר שיצרת את דף ה-Web part. אם יש לך תוכנית לעיצוב אתרים, כגון Microsoft Office SharePoint Designer 2007, באפשרותך לשנות עוד יותר את המבנה של דף ה-web part.
-
הסרת חיבורים למאפייני Web Part שאינם זמינים במצב עריכה בעמוד, תוכל לראות אילו רכיבי Web part של מסנן מחוברים כעת וכיצד הם מחוברים באמצעות הודעה המוצגת מתחת ל-Web Part של המסנן.
במקרים מסוימים, ייתכן שתצטרך להסיר את החיבור כדי לבצע שינוי במאפיין Web Part של מסנן לא זמין. אם זהו המצב, בחלונית הכלים תראה את ההודעה הבאה כדי להזכיר לך:
"עליך להסיר את החיבור בין רכיבי ה-Web part כדי לבצע שינויים במאפייני ' לא זמין '.
-
הסרת רכיבי Web Part שאינם בשימוש מדף ה-Web part אם אתה סוגר בטעות Web Part, במקום למחוק אותו, ה-Web part נשאר בדף כWeb Part מוסתר. כדי למצוא רכיבי Web part מוסתרים, אתר את דף ה-Web part בספריית המסמכים שבה הוא מאוחסן, הצבע על שם הקובץ של ה-Web part, לחץ על החץ שמופיע, לחץ על ערוך מאפייניםולאחר מכן לחץ על דף ה- Open Web part בקישור הצגת תחזוקה . לקבלת מידע נוסף אודות שמירת רכיבי Web part, ראה התאמה אישית של רכיבי webpart.
אנחנו מקשיבים לך!
האם מאמר זה היה שימושי? אם כן, ספר לנו על כך בחלק התחתון של דף זה. אם הוא לא היה שימושי, ספר לנו מה היה מבלבל או חסר. ציין את גירסת ה- SharePoint, מערכת ההפעלה והדפדפן שברשותך. אנו נשתמש במשוב שלך כדי לבדוק שוב את העובדות, להוסיף מידע ולעדכן מאמר זה.










