הערה: אנו מעוניינים לספק לך את תוכן העזרה העדכני ביותר במהירות האפשרית, בשפה שלך. דף זה תורגם באמצעות אוטומציה והוא עשוי לכלול שגיאות דקדוק או אי-דיוקים. מטרתנו היא כי תוכן זה יהיה שימושי עבורך. האם תוכל לספר לנו אם המידע הועיל לך, בחלק התחתון של דף זה? לנוחותך, הנה המאמר באנגלית.
באפשרותך להשתמש ב- Web Parts של מסננים כדי להעביר ערכים ל- Web Part של תצוגת נתונים ולאחר מכן שנה את התצוגה של נתונים מתוך הרשימה בהתבסס על הערך. לדוגמה, באפשרותך לבחור מתוך רשימה של הזמנות מוצרים ב- Web Part של מסנן האפשרויות ולאחר מכן להציג בו-זמנית המכפלות התואמים להזמנה זו ב- Web Part של תצוגת נתונים.
איזו פעולה ברצונך לבצע?
למד אודות חיבור ה-Web Part של מסנן ל- Web Part של תצוגת נתונים
סעיף זה דן הדרכים שבאפשרותך לסנן Web Part של תצוגת נתונים והסינון שיטות עבודה מומלצות בעת עיצוב ועריכה של דף Web Part המכיל רכיבי Web Part וחיבורי Web Part של תצוגת נתונים.
כיצד לסנן עבודה רכיבי Web Part
באופן כללי, חיבור Web Part של מסנן ל- Web Part של תצוגת נתונים פועל באופן הבא:
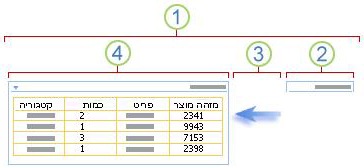
1. חבר Web Part של מסנן ל- Web Part של תצוגת נתונים כדי להציג קבוצת משנה של נתונים.
2. ה-Web Part של המסנן מספק ערך.
3. ערך המסנן מועבר לעמודה ה-Web Part של תצוגת נתונים באמצעות חיבור Web Part.
4. ה-Web Part של תצוגת נתונים מציגה רק את העמודות התואמות ערך המסנן.
דרכים לסינון Web Part של תצוגת נתונים
באפשרותך להתחבר רכיבי Web Part של מסנן ל- Web Part של תצוגת נתונים כך משתמש יכולים לסנן פריטים לפי ערך בעמודה בדרכים הבאות:
-
מסנן טקסט ערך טקסט שאינו יכול להיות כל מחרוזת, כולל אותיות, תווים ומספרים.
-
מסנן תאריכים ערך תאריך של חודש, יום ושנה. משתמש, באפשרותך גם להזין את התאריך המדויק על-ידי לחיצה על לחצן בורר תאריכים.
-
סינון בחירה רשימה מוגדרת מראש של ערכים ותיאורים אופציונלי, כגון קודי מוצר או מצב.
-
המשתמש הנוכחי שם המשתמש הנוכחי, או מידע אחר בהתבסס על פרופיל המשתמש הנוכחי של SharePoint, כגון שם המשתמש, מחלקה או יום הולדת. Web Part זה הוא הקשר Web Part, ומשמעות הדבר אינה גלויה למשתמש דף Web Part ולהציג התוצאות באופן אוטומטי ללא קלט משתמש.
-
רשימת SharePoint רשימה של ערכים ייחודיים ותיאורים אופציונלי, כגון קודי מוצר או מצב, שיוצר מעמודה ברשימת SharePoint. Web Part זה דומה התנהגות ל- Web Part של מסנן האפשרויות ולאחר שימושית כאשר יש לך רשימה של ערכים העשויים להשתנות השעות הנוספות וברצונך דרך קלה יותר כדי לשמר את הרשימה מבלי לשנות את מאפייני ה-web Part.
באפשרותך לבצע שני חיבורים או יותר בכל פעם Web Part של תצוגת נתונים על-ידי הפיכת חיבור ל- Web Part של תצוגת נתונים באותו שונה מכל Web Part של מסנן.
שיטות עבודה מומלצות עבור עיצוב ותחזוקה של דפי Web Part
להלן כמה שיטות עבודה מומלצות להפעלת כפי לעצב והתחזוקה של דפי Web Part:
-
בחר תבנית דף Web Part שלך בקפידה באפשרותך להזיז רכיבי Web Part על דף Web Part למקם אותם בכל סדר ובתצוגת כל אזור Web Part הרצוי. עם זאת, לפני יצירת דף Web Part, חשוב בזהירות התבנית שבחרת כך באפשרותך לפרוס את המסנן ואת רכיבי Web Part תצוגת רשימה באופן שהרצוי לך. בעת שימוש בדפדפן אינטרנט, אין באפשרותך לשנות את התבנית שבחרת לאחר שיצרת את דף ה-Web Part. אם יש לך תוכנית עיצוב אתרים כגון Microsoft Office SharePoint Designer 2007, באפשרותך להמשיך לשנות את המבנה של דף Web Part.
-
הסרת חיבורים מאפייני Web Part לא זמין בדף במצב עריכה, באפשרותך לראות אילו רכיבי Web Part מחובר כעת ומסנן האופן שבו הם מחוברים על-ידי הודעה המוצגת מתחת ה-Web Part של המסנן.
במקרים מסוימים, ייתכן שיהיה עליך להסיר את החיבור כדי לבצע שינוי מאפיין Web Part של מסנן לא זמין. אם זהו המצב, בחלונית הכלים תראה את ההודעה הבאה כדי להזכיר לך:
"עליך להסיר את החיבור בין רכיבי Web Part שינויי מאפיינים לא זמין".
-
הסרת Web Part קריטי מתוך דף Web Part אם בטעות לסגור Web Part, במקום למחוק אותה, ה-Web Part נשאר בדף כ- Web Part מוסתרים. כדי למצוא את רכיבי Web Part מוסתרים, למצוא דף Web Part בספריית המסמכים שבה הוא מאוחסן, הצבע על שם הקובץ של ה-Web Part, לחץ על החץ שמופיע, לחץ על ערוך מאפיינים ולאחר מכן לחץ על הקישור פתח דף Web Part בתצוגת תחזוקה. לקבלת מידע נוסף אודות שמירה על רכיבי Web Part, ראה התאמה אישית של רכיבי Web Part.
<link xlink:href="6b4ab13a-32a7-427f-8dbc-a076ae2e6132#__top">לראש הדף</link>
חיבור Web Part של מסנן טקסט ל- Web Part של תצוגת נתונים
ההליך הבא מבוסס על ההנחה שאתה יוצר דף Web Part באתר צוות. פקודות והוראות יכול להשתנות באתרים אחרים.
הכן את דף ה-Web Part:
-
בצע אחת מהפעולות הבאות:
-
כדי ליצור דף Web Part, תפריט פעולות אתר

לקבלת מידע נוסף, ראה מבוא להתאמה אישית של דפים באמצעות Web Parts.
-
כדי לערוך דף Web Part, לחץ על פעולות אתר

דף Web Part מוצג במצב עריכה.
-
-
באזור ה-Web Part שבו ברצונך להוסיף את ה-Web Part, לחץ על הוסף Web Part.
מופיעה תיבת הדו-שיח הוספת רכיבי Web Part.
-
הוספת ה-Web Part של מסנן טקסט אל דף Web Part.
לקבלת מידע נוסף אודות אופן ההוספה של Web Part, ראה הוספה או הסרה של Web Part.
התאמה אישית של ה-Web Part של מסנן טקסט:
-
ב- Web Part של מסנן טקסט, לחץ על הקישור פתח את חלונית הכלים.
ה-Web Part של מסנן טקסט נכנס למצב עריכה, וכעת מופיע בחלונית הכלים Web Part.
-
עריכת מאפייני Web Part מותאמים אישית על-ידי ביצוע הפעולות הבאות:
-
הזן שם בתיבה ' שם מסנן ' כדי לזהות את ה-Web Part.
באפשרותך גם להשתמש את השם התווית או הוראות קצרות למשתמש. לדוגמה, באפשרותך להשתמש מסנן דוחות על-ידי: כתווית הורה למשתמשים שהם יכולים לסנן את התצוגה של רשימה דוחות.
-
באופן אופציונלי, במקטע אפשרויות סינון מתקדמות, בצע אחת או יותר מהפעולות הבאות:
-
כדי להגביל את מספר התווים, הזן את המספר בתיבת הטקסט מספר מרבי של תווים. האורך המרבי של ערך טקסט הוא 255 תווים.
-
כדי להזין ערך התחלתי Web Part של מסנן טקסט בתיבת הטקסט, הזן ערך ברירת מחדל בתיבה ערך ברירת מחדל, ערך שאינו תואם לאחד הערכים אשר הוזנו בשלב 2 מתוך 5 בדרך כלל. ערך ברירת מחדל זה משמש כדי להציג את רשימת הערכים הראשוני ב- Web Part של תצוגת נתונים כאשר דף Web Part מציג לראשונה.
-
כדי להציג הודעה שתזכיר המשתמש כדי לבצע בחירה כדי לסנן את הנתונים, בחר את תיבת הסימון דרוש מהמשתמש לבחור ערך.
-
בתיבת הטקסט רוחב הפקד פיקסלים., הזן את מספר המציין את הרוחב של תיבת הטקסט Web Part של מסנן טקסט כמספר פיקסלים, או ערך ריק או "0" כדי לשנות גודל של תיבת הטקסט באופן אוטומטי. מכיוון שהערך שהוזן על-ידי המשתמש מציגה בתיבת טקסט זו, קרוב לוודאי תרצה להפוך אותו רחבה דיה עבור הערך הגדול ביותר האפשריים.
-
-
כדי לשמור את השינויים, לחץ על אישור בתחתית חלונית הכלים של Web Part.
יצירה והתאמה אישית של ה-Web Part של תצוגת נתונים:
-
-
יצירה והתאמה אישית של Web Part של תצוגת נתונים ב- Microsoft Office SharePoint Designer 2007.
לקבלת מידע נוסף, ראה יצירת תצוגת נתונים.
חיבור שני רכיבי Web Part ולאמת את התוצאות:
-
בצע אחת מהפעולות הבאות:
-
בדפדפן האינטרנט, בצע את הפעולות הבאות:
-
לחץ על תפריט Web Part

-
לחץ על קבע תצורה, בחר את העמודה שברצונך לסנן ב- Web Part של תצוגת נתונים מתוך תיבת הרשימה ולאחר מכן לחץ על סיום.
-
כדי לצאת ממצב עריכה של דף Web Part ולהציג את הדף, בחלק העליון של דף Web Part, תחת התפריט

-
-
ב- Office SharePoint Designer 2007, חבר את רכיבי ה-Web Part ולאחר מכן להציג תצוגה מקדימה של דף Web Part.
לקבלת מידע נוסף, ראה חיבור שתי תצוגות נתונים.
-
-
כדי לשנות את תוצאות חוברת העבודה ב- Web Part של תצוגת נתונים, ב- Web Part של מסנן טקסט, הזן טקסט בתיבת הטקסט התואם בדיוק לערך בעמודה ב- Web Part של תצוגת נתונים באופן דינאמי שצוין בחיבור שבשלב 10 , ולאחר מכן לחץ על אישור.
הערה: ה-Web Part של מסנן טקסט לא יזהה תווים כלליים. אם משתמש מזין בתו כללי, כגון כוכבית (*) או סימן אחוז (%)), התו תתפרש כתו מילולי.
כדי להציג מחדש את כל הערכים ב- Web Part של תצוגת נתונים, המשתמש חייב לנקות את תיבת הטקסט, ולאחר מכן הקש ENTER.
<link xlink:href="6b4ab13a-32a7-427f-8dbc-a076ae2e6132#__top">לראש הדף</link>
חיבור Web Part של מסנן תאריכים ל- Web Part של תצוגת נתונים
ההליך הבא מבוסס על ההנחה שאתה יוצר דף Web Part באתר צוות. פקודות והוראות יכול להשתנות באתרים אחרים.
הכן את דף ה-Web Part:
-
בצע אחת מהפעולות הבאות:
-
כדי ליצור דף Web Part, תפריט פעולות אתר

לקבלת מידע נוסף, ראה מבוא להתאמה אישית של דפים באמצעות Web Parts.
-
כדי לערוך דף Web Part, לחץ על פעולות אתר

דף Web Part מוצג במצב עריכה.
-
-
באזור ה- Web Part שאליו ברצונך להוסיף את ה- Web Part, לחץ על הוסף Web Part.
הצגת תיבת הדו-שיח הוספת רכיבי Web Part.
-
הוספת ה-Web Part של מסנן תאריכים אל דף Web Part.
לקבלת מידע נוסף, ראה הוספה או הסרה של Web Part.
התאמה אישית של ה-Web Part של מסנן תאריכים:
-
ב- Web Part של מסנן תאריכים, לחץ על הקישור, פתח את חלונית הכלים.
ה-Web Part של מסנן תאריכים נכנס למצב עריכה, ומוצגת חלונית הכלים של Web Part.
-
עריכת מאפייני Web Part מותאמים אישית על-ידי ביצוע הפעולות הבאות:
-
הזן שם בתיבה ' שם מסנן ' כדי לזהות את ה-Web Part.
באפשרותך גם להשתמש את השם התווית או הוראות קצרות למשתמש. לדוגמה, באפשרותך להשתמש מסנן דוחות על-ידי: כתווית הורה למשתמשים שהם יכולים לסנן את התצוגה של רשימה דוחות.
-
כדי להזין ערך התחלתי בתיבת הטקסט Web Part של מסנן תאריכים, בחר ערך ברירת מחדל ולאחר מכן בצע אחת מהפעולות הבאות:
-
בחר תאריך מסוים, ולאחר מכן הזן תאריך ספציפי.
-
בחר היסט מהיום ולאחר מכן הזן את מספר הימים בתיבת הטקסט ימים. הערך המרבי הוא 999.
ערך ברירת מחדל זה משמש כדי להציג את רשימת הערכים הראשוני ב- Web Part של תצוגת נתונים כאשר דף Web Part מציג לראשונה.
-
-
באופן אופציונלי, תחת המקטע אפשרויות סינון מתקדמות, כדי להציג הודעה שתזכיר המשתמש כדי לבצע בחירה כדי לסנן את הנתונים, בחר את תיבת הסימון דרוש מהמשתמש לבחור ערך.
-
כדי לשמור את השינויים, לחץ על אישור בתחתית חלונית הכלים של Web Part.
יצירה והתאמה אישית של ה-Web Part של תצוגת נתונים:
-
-
יצירה והתאמה אישית של Web Part של תצוגת נתונים ב- Microsoft Office 2007 SharePoint Designer.
לקבלת מידע נוסף, ראה יצירת תצוגת נתונים.
חיבור שני רכיבי Web Part ולאמת את התוצאות:
-
בצע אחת מהפעולות הבאות:
-
בדפדפן האינטרנט, בצע את הפעולות הבאות:
-
לחץ על תפריט Web Part

-
לחץ על קבע תצורה, בחר את העמודה שברצונך לסנן ב- Web Part של תצוגת נתונים מתוך תיבת הרשימה ולאחר מכן לחץ על סיום.
-
כדי לצאת ממצב עריכה של דף Web Part ולהציג את הדף, בחלק העליון של דף Web Part, תחת התפריט הנפתח

-
-
ב- Office SharePoint Designer 2007, חבר את רכיבי ה-Web Part ולאחר מכן להציג תצוגה מקדימה של דף Web Part.
לקבלת מידע נוסף, ראה חיבור שתי תצוגות נתונים.
-
-
כדי לשנות באופן דינאמי את תוצאות חוברת העבודה ב- Web Part של תצוגת נתונים, ב- Web Part של מסנן תאריכים, הזן תאריך או לחץ על לחצן בורר תאריך ולאחר מכן לחץ על אישור. על הערך להיות תואם בדיוק ערך בעמודה ב- Web Part של תצוגת נתונים שצוין בחיבור שבשלב 10.
הזן את התאריך בתבנית תאריך קצר עבור ההגדרה הנוכחית האזוריות המשמשות את אתר SharePoint, אשר עשויה להשתנות בהתאם לאופן במחשב שלך או של שרת אתר להגדרות האזוריות משתמש צריך. לדוגמה, עבור אנגלית (ארצות הברית) השתמש mm/dd/yyyy והשתמש עבור צרפתית (צרפת) dd/mm/yyyy. המשתמש יכול גם להשתמש בורר התאריכים כדי להבטיח ערך התאריך הנכון.
כדי להציג מחדש את כל הערכים ב- Web Part של תצוגת נתונים, המשתמש חייב לנקות את התאריך מתוך תיבת טקסט, ולאחר מכן הקש ENTER.
<link xlink:href="6b4ab13a-32a7-427f-8dbc-a076ae2e6132#__top">לראש הדף</link>
חיבור Web Part של מסנן אפשרויות ל- Web Part של תצוגת נתונים
ההליך הבא מבוסס על ההנחה שאתה יוצר דף Web Part באתר צוות. פקודות והוראות יכול להשתנות באתרים אחרים.
הכן את דף ה-Web Part:
-
בצע אחת מהפעולות הבאות:
-
כדי ליצור דף Web Part, תפריט פעולות אתר

לקבלת מידע נוסף, ראה מבוא להתאמה אישית של דפים באמצעות Web Parts.
-
כדי לערוך דף Web Part, לחץ על פעולות אתר

דף Web Part מוצג במצב עריכה.
-
-
באזור ה- Web Part שאליו ברצונך להוסיף את ה- Web Part, לחץ על הוסף Web Part.
הצגת תיבת הדו-שיח הוספת רכיבי Web Part.
-
הוספת ה-Web Part של מסנן אפשרויות אל דף Web Part.
לקבלת מידע נוסף, ראה הוספה או הסרה של Web Part.
התאמה אישית של ה-Web Part של מסנן אפשרויות:
-
ב- Web Part של מסנן האפשרויות, לחץ על הקישור, פתח את חלונית הכלים.
Web Part של מסנן האפשרויות נכנס למצב עריכה, ומוצגת חלונית הכלים של Web Part.
-
בצע את הפעולות הבאות:
-
הזן שם בתיבה ' שם מסנן ' כדי לזהות את ה-Web Part.
באפשרותך גם להשתמש את השם התווית או הוראות קצרות למשתמש. לדוגמה, באפשרותך להשתמש מסנן דוחות על-ידי: כתווית הורה למשתמשים שהם יכולים לסנן את התצוגה של רשימה דוחות.
-
הזן את רשימת הערכים ותיאור אופציונלי הרצוי משתמש לאפשר למשתמשים לבחור בתיבת הדו-שיח בחר מסנן ערכים המוצג כאשר משתמש לוחץ על לחצן

עבור כל ערך בכל שורה, באפשרותך גם להוסיף תיאור חלופי המוצגת בתיבת הדו-שיח בחר ערכים מסנן במקום הערכים כאשר המשתמש מסננת את הנתונים. לדוגמה:
תקן; לקוח רגילה עם דירוג אשראי הממוצע
מועדף; לקוח רגילה עם דירוג גבוהה אשראי
Elite; לקוח בנפח גבוה עם דירוג גבוהה אשראיהערה: רשימת האפשרויות חייבת להכיל אפשרות אחת לפחות ולחץ חייב להיות ייחודי. תיאור ואינו ערך עשוי לחרוג 255 תווים. המספר המרבי של אפשרויות הוא 1000.
-
באופן אופציונלי, תחת המקטע אפשרויות סינון מתקדמות, בצע אחת או יותר מהפעולות הבאות:
-
בתיבת הטקסט רוחב הפקד פיקסלים., הזן את מספר המציין את הרוחב של תיבת הטקסט בחירה כמספר פיקסלים, או ערך ריק או "0" כדי לשנות גודל של תיבת הטקסט Web Part של מסנן האפשרויות באופן אוטומטי. מכיוון שהערך שהוזן על-ידי המשתמש מציגה בתיבת טקסט זו, קרוב לוודאי תרצה להפוך אותו רחבה דיה עבור הערך הגדול ביותר האפשריים.
-
כדי להציג הודעה שתזכיר המשתמש כדי לבצע בחירה כדי לסנן את הנתונים, בחר את תיבת הסימון דרוש מהמשתמש לבחור ערך.
-
כדי להזין ערך התחלתי בתיבת הטקסט Web Part של מסנן האפשרויות, הזן ערך ברירת מחדל בתיבה ערך ברירת מחדל, ערך שאינו תואם לאחד הערכים שהוזן בשלב 2 של שלב 5 בדרך כלל. ערך ברירת מחדל זה משמש כדי להציג את רשימת הערכים הראשוני ב- Web Part של תצוגת נתונים כאשר דף Web Part מציג לראשונה.
-
כדי לאפשר למשתמשים לסנן לפי ערך null, בחר את הערך "(ריק)". לדוגמה, משתמשים שייתכן שתרצה לראות כל הלקוחות במצב לא מוגדר.
-
כדי לאפשר ניקוי של מסנן כך שהמשתמשים יכולים לראות את כל הערכים ב- Web Part של תצוגת נתונים, בחר בחירות מרובות לאפשר. במקרה זה, בתיבת הדו-שיח בחר מסנן ערכים מציג תיבות סימון ולחצני לא רדיו.
הערה: לא ניתן להשתמש בתכונה זו כדי להציג את התוצאות המסוננות הבחירות שניים או יותר, מכיוון Web Part של תצוגת נתונים אינו תומך בחירות מרובות. אם משתמש בוחר בחירות מרובות, נעשה שימוש רק הבחירה הראשונה.
-
-
כדי לשמור את השינויים, לחץ על אישור בתחתית חלונית הכלים של Web Part.
יצירה והתאמה אישית של ה-Web Part של תצוגת נתונים:
-
-
יצירה והתאמה אישית של Web Part של תצוגת נתונים ב- Microsoft Office 2007 SharePoint Designer.
לקבלת מידע נוסף, ראה יצירת תצוגת נתונים.
חיבור שני רכיבי Web Part ולאמת את התוצאות:
-
בצע אחת מהפעולות הבאות:
-
בדפדפן האינטרנט, בצע את הפעולות הבאות:
-
לחץ על תפריט Web Part

-
לחץ על קבע תצורה, בחר את העמודה שברצונך לסנן ב- Web Part של תצוגת נתונים מתוך תיבת הרשימה ולאחר מכן לחץ על סיום.
-
כדי לצאת ממצב עריכה של דף Web Part ולהציג את הדף, בחלק העליון של דף Web Part, תחת התפריט הנפתח

-
-
ב- Office SharePoint Designer 2007, חבר את רכיבי ה-Web Part ולאחר מכן להציג תצוגה מקדימה של דף Web Part.
לקבלת מידע נוסף, ראה חיבור שתי תצוגות נתונים.
-
-
כדי לשנות באופן דינאמי את תוצאות חוברת העבודה ב- Web Part של תצוגת נתונים, ב- Web Part של מסנן האפשרויות, לחץ על מסנן

אם בחרת את המאפיין בחירות מרובות לאפשר, כדי להציג מחדש את כל הערכים ב- Web Part של תצוגת נתונים, המשתמש חייב לנקות את כל תיבות הסימון בתיבת הדו-שיח בחר מסנן ערכים ולאחר מכן לחץ על אישור.
<link xlink:href="6b4ab13a-32a7-427f-8dbc-a076ae2e6132#__top">לראש הדף</link>
חיבור Web Part מסנן המשתמש הנוכחי ל- Web Part של תצוגת נתונים
ההליך הבא מבוסס על ההנחה שאתה יוצר דף Web Part באתר צוות. פקודות והוראות יכול להשתנות באתרים אחרים.
הכן את דף ה-Web Part:
-
בצע אחת מהפעולות הבאות:
-
כדי ליצור דף Web Part, תפריט פעולות אתר

לקבלת מידע נוסף, ראה מבוא להתאמה אישית של דפים באמצעות Web Parts.
-
כדי לערוך דף Web Part, לחץ על פעולות אתר

דף Web Part מוצג במצב עריכה.
-
-
באזור ה- Web Part שאליו ברצונך להוסיף את ה- Web Part, לחץ על הוסף Web Part.
הצגת תיבת הדו-שיח הוספת רכיבי Web Part.
-
להוסיף Web Part של מסנן המשתמש הנוכחי דף Web Part.
לקבלת מידע נוסף, ראה הוספה או הסרה של Web Part.
התאמה אישית של Web Part של מסנן המשתמש הנוכחי:
-
ב- Web Part מסנן המשתמש הנוכחי, לחץ על הקישור, פתח את חלונית הכלים.
Web Part של מסנן המשתמש הנוכחי נכנס למצב עריכה, ומוצגת חלונית הכלים של Web Part.
-
עריכת מאפייני Web Part מותאמים אישית על-ידי ביצוע הפעולות הבאות:
-
הזן שם בתיבה ' שם מסנן ' כדי לזהות את ה-Web Part.
-
תחת המקטע בחר ערך שיש לספק, בצע אחת מהפעולות הבאות:
-
כדי לסנן לפי שם המשתמש, בחר את שם המשתמש הנוכחי.
-
כדי לסנן לפי ערך אחר בפרופיל של המשתמש הנוכחי של SharePoint, בחר ערך עבור המשתמש הנוכחי של פרופיל SharePoint ולאחר מכן בחר פריט מתוך תיבת הרשימה.
תיבת הרשימה מאוכלסת רשימת כל מאפייני פרופיל SharePoint שיש להם מדיניות הפרטיות של כל האנשים.
היא דרך קלה כדי לראות רשימה של פרופילי משתמשים באתר שלך כדי להציג את הלשונית MyProfile בתוך ' האתר שלי ', ולאחר מכן ערוך את הפרטים.
-
-
באופן אופציונלי, תחת המקטע אפשרויות סינון מתקדמות, בצע אחת או יותר מהפעולות הבאות:
-
כדי לאפשר למשתמשים לסנן לפי ערך null, בחר באפשרות שלח ריקה אם קיימים ערכים ללא. לדוגמה, ייתכן שתרצה אם לא הוזן ערך הפרופיל עבור משתמש זה בעמודה.
-
כדי להחליט כיצד לטפל ערך יותר מרשומה אחת, תחת בעת טיפול בערכים מרובים, בצע אחת מהפעולות הבאות:
-
כדי להעביר ערך אחד בלבד באמצעות חיבור Web Part, בחר באפשרות שלח את הערך הראשון בלבד.
-
כדי להעביר שני ערכים או יותר באמצעות חיבור Web Part, בחר שלח את כל הערכים.
-
להעביר לפחות שני ערכים מופרד באמצעות חיבור Web Part, בחר לשלב אותם לערך יחיד ואת הפרדה עם ולאחר מכן הזן תו אחד או יותר בתיבת הטקסט.
-
-
להוסיף קידומת ערך לערך מאפיין Web Part כדי לוודא התאמה לעמודה ברשימת SharePoint, הזן את הטקסט בתיבת הטקסט טקסט להזנה לפני ערכים. .
-
כדי לתקן שלאחר ערך לערך מאפיין Web Part כדי לוודא התאמה לעמודה ברשימת SharePoint, הזן את הטקסט בתיבה טקסט להזנה אחרי ערכים.
-
-
כדי לשמור את השינויים, לחץ על אישור בתחתית חלונית הכלים של Web Part.
יצירה והתאמה אישית של ה-Web Part של תצוגת נתונים:
-
-
יצירה והתאמה אישית של Web Part של תצוגת נתונים ב- Microsoft Office 2007 SharePoint Designer.
לקבלת מידע נוסף, ראה יצירת תצוגת נתונים.
חיבור שני רכיבי Web Part ולאמת את התוצאות:
-
בצע אחת מהפעולות הבאות:
-
בדפדפן האינטרנט, בצע את הפעולות הבאות:
-
לחץ על תפריט Web Part

-
לחץ על קבע תצורה, בחר את העמודה שברצונך לסנן ב- Web Part של תצוגת נתונים מתוך תיבת הרשימה ולאחר מכן לחץ על סיום.
-
כדי לצאת ממצב עריכה של דף Web Part ולהציג את הדף, בחלק העליון של דף Web Part, תחת התפריט הנפתח

-
-
ב- Office SharePoint Designer 2007, חבר את רכיבי ה-Web Part ולאחר מכן להציג תצוגה מקדימה של דף Web Part.
לקבלת מידע נוסף, ראה חיבור שתי תצוגות נתונים.
-
-
כדי לשנות באופן דינאמי את תוצאות חוברת העבודה ב- Web Part של תצוגת נתונים, להציג את דף Web Part. מכיוון ש- Web Part של מסנן המשתמש הנוכחי הוא הקשר Web Part, התוצאות יציגו באופן אוטומטי ללא קלט משתמש.
<link xlink:href="6b4ab13a-32a7-427f-8dbc-a076ae2e6132#__top">לראש הדף</link>
חיבור Web Part של מסנן רשימה של SharePoint ל- Web Part של תצוגת נתונים
ההליך הבא מבוסס על ההנחה שאתה יוצר דף Web Part באתר צוות. פקודות והוראות יכול להשתנות באתרים אחרים.
הכן את דף ה-Web Part:
-
בצע אחת מהפעולות הבאות:
-
כדי ליצור דף Web Part, תפריט פעולות אתר

לקבלת מידע נוסף, ראה מבוא להתאמה אישית של דפים באמצעות Web Parts.
-
כדי לערוך דף Web Part, לחץ על פעולות אתר

דף Web Part מוצג במצב עריכה.
-
-
באזור ה- Web Part שאליו ברצונך להוסיף את ה- Web Part, לחץ על הוסף Web Part.
הצגת תיבת הדו-שיח הוספת רכיבי Web Part.
-
הוספת ה-Web Part של מסנן רשימה של SharePoint אל דף Web Part.
לקבלת מידע נוסף, ראה הוספה או הסרה של Web Part.
התאמה אישית של ה-Web Part של מסנן רשימה של SharePoint:
-
רשימת מסנן Web Part של SharePoint, לחץ על הקישור, פתח את חלונית הכלים.
Web Part של מסנן רשימה של SharePoint נכנס למצב עריכה, ומוצגת חלונית הכלים של Web Part.
-
עריכת מאפייני Web Part מותאמים אישית על-ידי ביצוע הפעולות הבאות:
-
הזן שם בתיבה ' שם מסנן ' כדי לזהות את ה-Web Part.
באפשרותך גם להשתמש את השם התווית או הוראות קצרות למשתמש. לדוגמה, באפשרותך להשתמש מסנן דוחות על-ידי: כתווית הורה למשתמשים שהם יכולים לסנן את התצוגה של רשימה דוחות.
-
כדי לציין רשימה של SharePoint, הזן את כתובת ה-URL של רשימה בתיבת הרשימה, או לחץ על עיון לצד תיבת הטקסט וחפש הרשימה שהרצויה.
-
באופן אופציונלי, כדי לבחור בתצוגת רשימה שונות, בחר פריט מתוך תיבת הרשימה תצוגה. לדוגמה, ייתכן שתרצה מסנן, למיין או לקבץ נתונים בדרך אחרת או להציג עמודות אחרות.
-
בחר עמודה מתיבת הרשימה שדה ערך. העמודה ערך מציגה את העמודות הנתמכות מהרשימה. מספר עמודות שאינן נתמכות, כגון כותרת, החישוב שורות טקסט מרובות.
חשוב: כאשר אתה הופך את החיבור בין Web Part של מסנן רשימה של SharePoint ל- Web Part של תצוגת נתונים בשלב 10, הקפד שלבחור עמודה בעלת ערכים תואמים לזה של מאפיין שדה ערך.
הערה: Web Part של מסנן רשימה SharePoint יש מגבלה של 100 פריטים.
-
באופן אופציונלי, בחר עמודה מתיבת הרשימה שדה התיאור. העמודה תיאור משמש כדי להציג ערך חלופי בתיבת הדו-שיח בחר מסנן ערכים, אשר מציגה כאשר משתמש לוחץ על לחצן

-
באופן אופציונלי, תחת המקטע אפשרויות סינון מתקדמות, בצע אחת או יותר מהפעולות הבאות:
-
בתיבת הטקסט רוחב הפקד פיקסלים., הזן את מספר המציין את הרוחב של תיבת הטקסט Web Part של רשימת SharePoint כמספר פיקסלים, או ערך ריק או "0" כדי לשנות גודל של תיבת הטקסט Web Part של מסנן רשימה של SharePoint באופן אוטומטי. מכיוון שהערך שהוזן על-ידי המשתמש מציגה בתיבת טקסט זו, קרוב לוודאי תרצה להפוך אותו רחבה דיה עבור הערך הגדול ביותר האפשריים.
-
כדי להציג הודעה שתזכיר המשתמש כדי לבצע בחירה כדי לסנן את הנתונים, בחר את תיבת הסימון דרוש מהמשתמש לבחור ערך.
-
כדי להזין ערך התחלתי בתיבת הטקסט Web Part של מסנן רשימה של SharePoint, הזן ערך ברירת מחדל בתיבה ערך ברירת מחדל, ערך שאינו תואם לאחד הערכים בעמודה שצוינה בשלב 4 של שלב 5 בדרך כלל. ערך ברירת מחדל זה משמש כדי להציג את רשימת הערכים הראשוני ב- Web Part של תצוגת נתונים כאשר דף Web Part מציג לראשונה.
-
כדי לאפשר למשתמשים לסנן לפי ערך null, בחר את הערך "(ריק)". לדוגמה, משתמשים שייתכן שתרצה לראות את כל הערכים בעמודה המכילים ערך לא.
-
כדי לאפשר ניקוי של מסנן כך שהמשתמשים יכולים לראות את כל הערכים ב- Web Part של תצוגת נתונים, בחר בחירות מרובות לאפשר.
בתיבת הדו-שיח בחר מסנן ערכים מציג תיבות סימון ולחצני לא רדיו.
הערה: למשתמש אין אפשרות להשתמש בתכונה זו כדי להציג את התוצאות המסוננות הבחירות שניים או יותר, מאחר Web Part של תצוגת נתונים אינו תומך בחירות מרובות. אם משתמש בוחר בחירות מרובות, נעשה שימוש רק הבחירה הראשונה.
-
-
כדי לשמור את השינויים, לחץ על אישור בתחתית חלונית הכלים של Web Part.
יצירה והתאמה אישית של ה-Web Part של תצוגת נתונים:
-
-
יצירה והתאמה אישית של Web Part של תצוגת נתונים ב- Microsoft Office 2007 SharePoint Designer.
לקבלת מידע נוסף, ראה יצירת תצוגת נתונים.
חיבור שני רכיבי Web Part ולאמת את התוצאות:
-
בצע אחת מהפעולות הבאות:
-
בדפדפן האינטרנט, בצע את הפעולות הבאות:
-
לחץ על תפריט Web Part

-
לחץ על קבע תצורה, בחר את העמודה שברצונך לסנן ב- Web Part של תצוגת נתונים מתוך תיבת הרשימה ולאחר מכן לחץ על סיום.
-
כדי לצאת ממצב עריכה של דף Web Part ולהציג את הדף, בחלק העליון של דף Web Part, תחת התפריט הנפתח

-
-
ב- Office SharePoint Designer 2007, חבר את רכיבי ה-Web Part ולאחר מכן להציג תצוגה מקדימה של דף Web Part.
לקבלת מידע נוסף, ראה חיבור שתי תצוגות נתונים.
-
-
כדי לשנות באופן דינאמי את תוצאות חוברת העבודה ב- Web Part של תצוגת נתונים, ב- SharePoint מסנן Web Part של רשימה, לחץ על מסנן

אם בחרת את המאפיין בחירות מרובות לאפשר, כדי להציג מחדש את כל הערכים ב- Web Part של תצוגת נתונים, המשתמש חייב לנקות את כל תיבות הסימון ולאחר מכן לחץ על אישור.










