שיתוף עמוד הערות או מחברת שלמה מ- OneNote עבור Windows 10
חשוב:
-
הסרנו לאחרונה את היכולת לשתף עמודי הערות בודדים. המשך לקרוא לקבלת מידע נוסף על ההוצאה משימוש של תכונה זו ועל הסיבות הטכניות שגרמו לכך. עדיין תוכל לשתף עותקים סטטיים או PDF של כל העמודים במחברות שלך. לקבלת מידע נוסף, ראה "שיתוף תמונה של ההערות שלך" או "שיתוף PDF של ההערות שלך" בהמשך מאמר זה.
-
החל מ- 15 ביוני 2018, פג באופן אוטומטי תוקפם של כל הקישורים ששותפו בעבר לעמודי הערות בודדים. הנמענים של קישורים לעמודים ששותפו לא יוכלו עוד להציג עמודים אלה, אלא אם כן הם קיבלו גישה למחברת המלאה שמכילה עמוד ששותף בעבר.
ב- OneNote עבור Windows 10, באפשרותך לשתף מחברת שלמה עם אנשים אחרים ולאפשר לכל משתתף שהוזמן להציג או לערוך באופן מלא את ההערות שלך.
אם המחברת שלך מאוחסנת בחשבון OneDrive האישי שלך, תוכל גם לשתף תמונה סטטית של עמוד הערות.

שיתוף מחברת שלמה
-
ב- OneNote עבור Windows 10, פתח את המחברת שברצונך לשתף.
-
בפינה השמאלית העליונה של חלון היישום, לחץ או הקש על שתף.
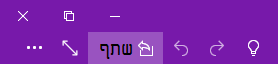
הערה: אם אינך רואה את לחצן שתף, ייתכן שאתה משתמש ב- OneNote 2016 ולא ב- OneNote עבור Windows 10. כך תוכל לשתף מחברות באמצעות OneNote 2016.
-
בחלק העליון של החלונית שלח קישור שנפתחת, בחר את החץ הצידי כדי לבחור למי מעניק קישור השיתוף שלך גישה:
-
כל מי שיש לו קישור יוצר קישור שכל אחד יכול להשתמש בו כדי לגשת למסמך או לתיקיה, גם אם הוא לא מחובר ל- OneNote או ל- OneDrive. השתמש באפשרות זו כדי לשתף עם כל אחד, בתוך החברה או מחוצה לה. ניתן גם להעביר קישור זה לכל אחד.
הערה: אם אפשרות זו אינה זמינה, הארגון שלך מונע ממך להשתמש באפשרות זו.
-
אנשים בארגון <שלך> יוצר קישור שרק אנשים בארגון שלך יוכלו להשתמש באנשים המחוברים. ניתן גם להעביר קישור זה לאחרים, אך הוא פועל רק עבור אנשים בארגון שלך.
-
אנשים עם גישה קיימת מחזירה קישור שאנשים שכבר יש להם גישה למסמך או לתיקיה יכולים להשתמש בו. הוא אינו משנה את ההרשאות בפריט. השתמש באפשרות זו אם ברצונך רק לשלוח קישור למישהו שכבר יש לו גישה.
-
אנשים ספציפיים יוצרים קישור שרק האנשים שתציין יוכלו להשתמש בו כדי לגשת לתיקיה או למסמך. אם תלחץ על אפשרות זו, הזן את השמות או את כתובות הדואר האלקטרוני של האנשים שברצונך להעניק להם גישה לתיקיה או למסמך. השתמש באפשרות זו כדי לשתף עם אנשים ספציפיים בלבד, שיכולים להיות בתוך הארגון שלך או מחוצה לו. האנשים שאיתם אתה משתף אינם יכולים להעביר קישור זה לאחרים.
לאחר שתבחר למי ברצונך להעניק גישה, בחר או נקה את תיבת הסימון אפשר עריכה בהתאם לסוג הגישה שברצונך לאפשר ולאחר מכן לחץ על החל.
-
-
הזן שם או כתובת דואר אלקטרוני עבור האנשים שאיתם ברצונך לשתף.
-
לחץ או הקש על שלח.
עצה: במקום להזמין אנשים לשתף מחברת, באפשרותך ליצור קישור מיוחד למחברת, ולאחר מכן תוכל להעתיק ולהדביק בהודעת דואר אלקטרוני, בהודעת טקסט או בדף אינטרנט. בחלונית שלח קישור , לחץ על העתק קישור. זכור, הגישה לקישור זה נשלטת על-ידי קבוצת הגישה לשיתוף בחלק העליון של החלונית שלח קישור.
-
שמות מחברים יופיעו כעת לצד הערות ששיתפת. כדי להסתיר שמות מחברים, בכרטיסיה תצוגה , בחר הסתר מחברים.
הפסק השיתוף
-
ב- OneNote Windows 10, פתח את המחברת המשותפת עם האדם שברצונך להפסיק לשתף.
-
בפינה השמאלית העליונה של חלון היישום, לחץ או הקש על שתף.
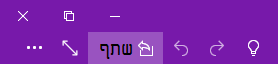
הערה: אם אינך רואה את לחצן שתף, ייתכן שאתה משתמש ב- OneNote 2016 ולא ב- OneNote עבור Windows 10. כך תוכל לשתף מחברות באמצעות OneNote 2016.
-
לחץ או הקש על שלוש הנקודות ( ... ) כדי לנהל את הגישה להרשאות.
-
בחר את שם האדם שעו ברצונך להפסיק לשתף ולאחר מכן בחר הפסק שיתוף.
שיתוף עמוד הערות בודד
הסרנו לאחרונה את היכולת לשתף עמודי הערות בודדים מתוך מחברות אישיות שמאוחסנות ב- OneDrive. המשך לקרוא לקבלת מידע נוסף על ההוצאה משימוש של תכונה זו ועל הסיבות הטכניות שגרמו לכך.
אם ברצונך לשתף עותק סטטי של עמוד במחברת שלך, ראה "שיתוף תמונה של עמוד הערות" בסעיף האחרון של מאמר זה.
כיצד פעלה תכונה זו
אם המחברת שלך אוחסנה בחשבון OneDrive האישי שלך, היתה לך בעבר אפשרות לשתף עמוד הערות בודד שאנשים אחרים יכלו להציג, אך לא לערוך. לשם כך, OneNote יצר קישור ציבורי אנונימי לגירסה מבוססת אינטרנט של העמוד שנבחר.
חלק מלקוחותינו השתמשו בתכונה זו כדי לשתף תצוגה לקריאה בלבד של עמוד הערות בודד עם בני משפחה, חברים, עמיתים ושותפים לעבודה – מבלי לספק להם גישה למחברת המלאה שבה אוחסן העמוד.
מדוע הפכנו את השיתוף של עמוד הערות בודד ללא זמין בשלב זה
הלקוחות שלנו ביקשו שוב ושוב את היכולת לשתף עמוד הערות בודד מכל הגירסאות של OneNote ובכל הפלטפורמות – כולל Windows, Mac, iOS, Android והאינטרנט. בנוסף, קיבלנו משוב רב מלקוחות שמעוניינים ביכולת לספק הרשאות עריכה מלאות עבור עמודים בודדים, וכן תמיכה עבור שיתוף עמודים בודדים מתוך מחברות שמאוחסנות בחשבונות OneDrive for Business וב- SharePoint, ולא רק בחשבונות OneDrive אישיים, כפי שהיה המצב.
יישום השיתוף הקודם של עמוד בודד ממחברות OneDrive אישיות היה הניסיון הראשוני שלנו להתחיל לבנות את ערכת התכונות הגדולה יותר. עם זאת, שלב ראשון זה לא היה מספק את הצרכים של הלקוחות שלנו, ובהשוואה לשיתוף מלא של המחברות, השימוש בתכונת שיתוף העמודים המוגבלת היה נמוך מאוד. הנתיב הטכני שאנו צריכים לקחת כדי לבנות את חוויית שיתוף העמודים המלאה של OneNote מחייב אותנו להוציא משימוש את הפונקציונליות הקודמת עד שניתן יהיה להשלים את העבודה המקיפה על שיפורי תכונות אלה.
אנו מתנצלים על אי-הנוחות שעלולה להיגרם עקב ההוצאה משימוש של תכונה זו.
הערה: אם ברצונך לחלוק איתנו את החוויה הכוללת שלך בשיתוף הערות ב- OneNote, שלח משוב ישירות לצוות המוצר שלנו. ב- OneNote עבור Windows 10, לחץ על לחצן הגדרות ועוד 
מה קורה לקישורים לעמודים שכבר שיתפתי עם אנשים אחרים?
החל מ- 15 ביוני 2018, פג באופן אוטומטי תוקפם של כל הקישורים ששותפו בעבר לעמודי הערות בודדים. הנמענים של קישורים לעמודים ששותפו לא יוכלו עוד להציג עמודים אלה, אלא אם כן הם קיבלו גישה למחברת המלאה שמכילה עמוד ששותף בעבר.
הבעלים של המחברת יכול לשחזר גישה לעמודים ששותפו בעבר על-ידי שיתוף חדש של המחברת המלאה עם הנמענים. לחלופין, באפשרותך ליצור מחברת נפרדת שמכילה רק עותקים של העמודים שברצונך לשתף ולאחר מכן להזמין אנשים אחרים למחברת נפרדת זו.
אם אתה מעדיף לשתף עותק סטטי של עמוד במחברת שלך, ראה "שיתוף תמונה של עמוד הערות" בסעיף הבא.
שיתוף תמונה של ההערות שלך
כדי לשלוח עותק סטטי (או צילום מסך) של העמוד הנוכחי בדואר אלקטרוני, בצע את הפעולות הבאות:
-
ב- OneNote עבור Windows 10, פתח את העמוד שברצונך לשתף.
-
בפינה השמאלית העליונה של חלון היישום, לחץ או הקש על שתף.
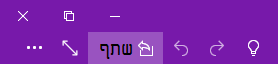
הערה: אם אינך רואה את לחצן שתף, ייתכן שאתה משתמש ב- OneNote 2016 ולא ב- OneNote עבור Windows 10. למרות שלא ניתן לשתף עמוד הערות בודד ב- OneNote 2016, ניתן לשלוח הערות של OneNote בדואר אלקטרוני.
-
בחלק התחתון של החלונית שלח קישור , לחץ או הקש על שלח עותק של העמוד.
חשוב: אם תבצע שינויים בהערות שלך בעתיד, העותקים הסטטיים של ההערות ששלחת בעבר לאנשים אחרים באמצעות אפשרות זו לא יתעדכנו באופן אוטומטי.
שיתוף PDF של ההערות שלך
כדי לשלוח עותק PDF של העמוד הנוכחי, בצע את הפעולות הבאות:
-
בעמוד כלשהו ב- OneNote עבור Windows 10, לחץ או הקש על לחצן הגדרות ועוד

-
לחץ או הקש על הדפס ולאחר מכן בצע אחת מהפעולות הבאות:
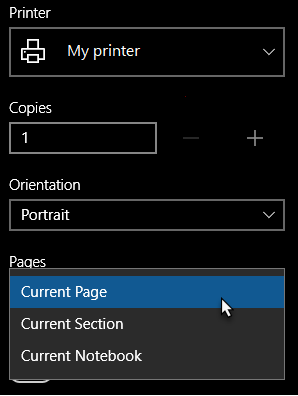
-
תחת מדפסת, בחר Microsoft Print to PDF.
-
תחת כיוון, בחר אם ברצונך להדפיס לאורך (עמודים גבוהים) או לרוחב (עמודים רחבים).
-
תחת עמודים, בחר אם ברצונך להדפיס את העמוד הנוכחי, את המקטע הנוכחי או את המחברת הנוכחית.
-
-
לחץ או הקש על הדפס כדי להדפיס את ההערות שלך עם האפשרויות שבחרת.










