התקנת Office נמשכת זמן רב
אם אתה מקבל את הודעת השגיאה "מצטערים, נראה שאתה משתמש בחיבור איטי...", אם התקנת Microsoft 365 נמשכת זמן רב מאוד או אם נראה שהוא נתקע במהלך ההתקנה, מומלץ לבטל את ההתקנה ולאחר מכן לנסות להשתמש בחלק מהפתרונות הבאים.
עצה: קבל מומחיות טכנית באמצעות סיוע עסקי. צור קשר עם היועצים שלנו לעסקים קטנים כדי לעזור Microsoft ש- 365 מוצרים יפעלו עבורך ולכולם בעסק שלך. למידע נוסף.
נסה את הפתרונות הבאים
האם אתה מנסה להתקין את Office במחשב Mac? אם אתה מנסה להתקין את Office ב- Mac, בצע את השלבים שבנושא הסרת ההתקנה של Office עבור Mac ולאחר מכן הפעל מחדש את התקנת Office.
אם אתה מתקין את Office במחשב PC (מחשב שולחני, מחשב נישא או מחשב 2-in-1), נסה את הפתרונות הבאים בסדר המפורט.
1. האם Office נתקע או קופא ב- 90%?
אם התקנת Office נתקעת או קופאת בנקודת ה- 90%, כפי שניתן לראות בצילום המסך שלהלן, ייתכן שהסיבה לכך היא ש- Windows Installer עמוס. לקבלת פתרון אפשרי, ראה התקנת Office נתקעת ב- 90%.
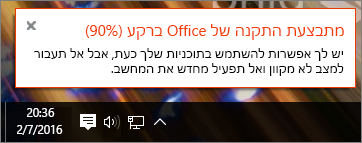
2. הפעל מחדש את המחשב ובדוק אם Office מותקן
ייתכן שהתקנת Office הושלמה. לכן, לאחר ההפעלה מחדש של המחשב, עבור אל לא מצליח למצוא יישומי Office ב- Windows 10, Windows 8 או Windows 7? כדי לראות אם Office הותקן במחשב.
3. השתמש בחיבור קווי
אם Office לא הותקן, נסה להתקין אותו מחדש לאחר שתעבור לחיבור קווי. הדבר יכול לעזור להאיץ את ההתקנה מכיוון שחיבור קווי בדרך כלל מהיר יותר מחיבור אלחוטי. לאחר מכן, הפעל מחדש את התקנת Office.
4. אם חיבור האינטרנט שלך איטי, התקן את Office באמצעות המתקין הלא מקוון
ייתכן שהמתקין הלא מקוון של Microsoft 365 יעזור לך לפתור בעיות פוטנציאליות ב- Proxy, בחומת האש, בתוכנת האנטי-וירוס או בחיבור לאינטרנט, שעשויות להתרחש במהלך התקנת Microsoft 365.
לקבלת השלבים להתקנת גירסה לא מקוונת של Microsoft 365, ראה שימוש במתקין הלא מקוון של Office ובחר את הכרטיסיה הנכונה עבור גירסת Office שברשותך.
אם Office עדיין אינו מותקן, נסה כמה מהאפשרויות הבאות.
5. בטל באופן זמני את תוכנת האנטי-וירוס
לקבלת מידע אודות אופן הביטול של תוכנת האנטי-וירוס שלך, בקר באתר האינטרנט של יצרן האנטי-וירוס. הסרת ההתקנה של תוכנת האנטי-וירוס עשויה גם היא לסייע. אל תשכח להתקין אותה מחדש לאחר סיום ההתקנה של Office ואם ביטלת אותה, הקפד להפעיל אותה שוב.
אם אינך בטוח איזו תוכנת אנטי-וירוס מותקנת אצלך, השתמש בהוראות הבאות כדי לעבור ללוח הבקרה ולחפש את השם של תוכנת האנטי-וירוס.
עצה: Windows 10 מגיע עם תוכנת אנטי-וירוס המהווה ברירת מחדל, Windows Defender. אם גילית שאתה משתמש בתוכנה זו, בחר את לחצן התחל > הגדרות > עדכון ואבטחה ולאחר מכן בחר את Windows Defender בצד ימין. החלק את הלחצן לאפשרות לא פעיל. אל תשכח להחזיר אותו למצב פעיל.
- בחר את מערכת ההפעלה שלך
- Windows 11 ו- Windows 10
- Windows 8.1
- Windows 7
-
בתפריט התחל

-
בצע אחת מהפעולות הבאות:
-
בתצוגת קטגוריות, בחר מערכת ואבטחה > אבטחה ותחזוקה ולאחר מכן בחר את החץ למטה לצד אבטחה.
-
בתצוגת סמלים גדולים או סמלים קטנים, בחר אבטחה ותחזוקה ולאחר מכן בחר את החץ למטה לצד אבטחה.
-
אם Windows יכול לזהות את תוכנת האנטי-וירוס, היא מופיעה תחת הגנה מפני וירוסים.
-
עבור אל לוח הבקרה על-ידי לחיצה באמצעות לחצן העכבר הימני על לחצן התחל (בפינה

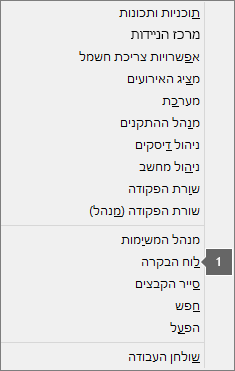
-
בצע אחת מהפעולות הבאות:
-
בתצוגת קטגוריות, בחר מערכת ואבטחה > מרכז הפעולות ולאחר מכן בחר את החץ למטה לצד אבטחה.
-
בתצוגת סמלים גדולים או סמלים קטנים, בחר מרכז הפעולות ולאחר מכן בחר את החץ למטה לצד אבטחה.
-
אם Windows יכול לזהות את תוכנת האנטי-וירוס, היא מופיעה תחת הגנה מפני וירוסים.
-
עבור אל לוח הבקרה על-ידי בחירה בלחצן התחל

-
בצע אחת מהפעולות הבאות:
-
בתצוגת קטגוריות, בחר מערכת ואבטחה > מרכז הפעולות ולאחר מכן בחר את החץ למטה לצד אבטחה.
-
בתצוגת סמלים גדולים או סמלים קטנים, בחר מרכז הפעולות ולאחר מכן בחר את החץ למטה לצד אבטחה.
-
אם Windows יכול לזהות את תוכנת האנטי-וירוס, היא מופיעה תחת הגנה מפני וירוסים.
6. הפעל תיקון מקוון מלוח הבקרה
-
פתח את לוח הבקרה ובחר תוכניות ותכונות.
-
בחלון הסר התקנה של תוכנית או שנה תוכנית, ברשימה, חפש ובחר את מוצר Microsoft 365 שאתה מנסה להתקין.
-
הקש או לחץ על שנהו בחר תיקון מקוון.
7. הסר והתקן מחדש את Office
הסר לחלוטין את Microsoft 365 באמצעות כלי התיקון הקל ולאחר מכן התקן אותו מחדש.
עצה: האם יש לך מדפסת HP 4500 או HP 8500 OfficeJet ואתה מנסה להתקין את Office? אם כן, הפסק את שירות מנגנון ההדפסה ברקע לפני שתתחיל להתקין שוב את Office.
-
בחר את הלחצן להלן כדי להוריד ולהתקין את כלי התמיכה להסרת התקנה של Office.
-
בצע את השלבים הבאים כדי להוריד את כלי התמיכה להסרת התקנה בהתאם לדפדפן שלך.
עצה: הורדת הכלי והתקנתו עשויות להימשך כמה דקות. לאחר השלמת ההתקנה, חלון המוצרים של הסרת ההתקנה של Office ייפתח.
Microsoft Edge או Chrome
-
בפינה השמאלית התחתונה או בפינה הימנית העליונה, לחץ באמצעות לחצן העכבר הימני על SetupProd_OffScrub.exe > פתח.
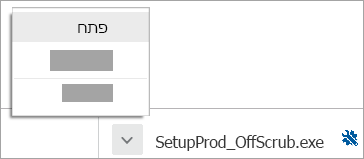
Microsoft Edge (ישן יותר) או Internet Explorer
-
בחלק התחתון של חלון הדפדפן, בחר הפעל כדי להפעיל את SetupProd_OffScrub.exe.

Firefox
-
בחלון המוקפץ, בחר שמור קובץ, ולאחר מכן, בפינה השמאלית העליונה של חלון הדפדפן, בחר את חץ ההורדות > SetupProd_OffScrub.exe.
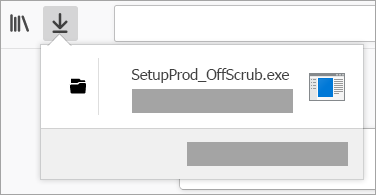
-
-
בחר את הגירסה שאת התקנתה ברצונך להסיר ולאחר מכן בחר 'הבא'.
-
פעל בהתאם להוראות המסכים הנותרים וכשתתבקש לעשות זאת, הפעל מחדש את המחשב.
לאחר הפעלת המחשב מחדש, הכלי להסרת ההתקנה נפתח מחדש באופן אוטומטי כדי להשלים את השלב הסופי של תהליך הסרת ההתקנה. בצע את ההנחיות הנותרות.
-
בחר את השלבים עבור הגירסה של Office שברצונך להתקין או להסיר את התקנתה. סגור את הכלי להסרת ההתקנה.
Microsoft 365 | Office 2021 | Office 2019 | Office 2016











