עודכן: 27 באוקטובר 2016
|
Skype for Business ב- Mac זמין כעת! התקן Skype for Business ב- Mac ממרכז ההורדות של Microsoft. |
כיצד להגיע להורדה ולהתקנה של Lync for Mac 2011
כדי לקבל את ההוראות להורדה ולהתקנה של Lync for Mac 2011 מהפורטל של Microsoft 365, בחר את החץ (>) לצד התוכנית שיש לך.
חשוב: עליך להשתמש ב- Internet Explorer או ב- Safari כדי לבצע שלבים אלה. ההורדה אינה פועלת עם Chrome.
-
היכנס אל Microsoft 365.
-
בחלק העליון של הדף Microsoft 365, בחר

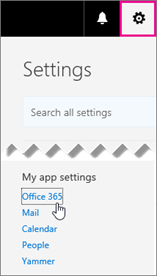
-
בחר התקן ונהל תוכנה.
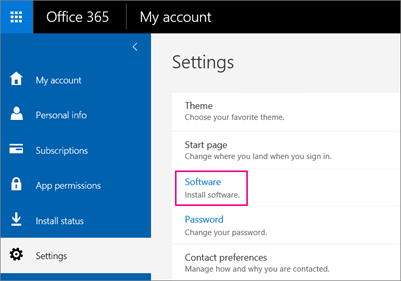
-
בחר Skype for Business > התקנה כדי להוריד את תוכנית ההתקנה של Lync for Mac 11 ל- Mac שלך.
אם אינך רואה את Skype for Business, היא אינה כלולה בתוכנית העסקית Microsoft 365 שלך.
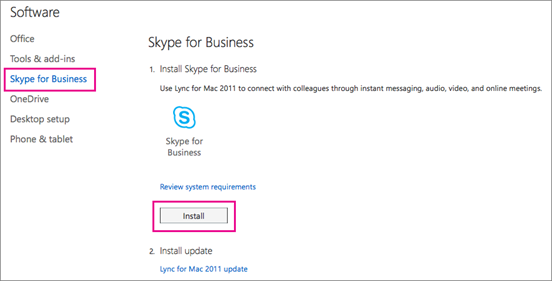
הקובץ lync_14.<x.x>_<xxxxxx>.dmg יורד למחשב שלך. זוהי תוכנית ההתקנה של Lync for Mac 11.
-
לאחר שתוכנית ההתקנה של Lync for Mac 11 מורידה ל- Mac שלך, חזור לדף Skype for Business ובחר עדכון Lync for Mac 2011.
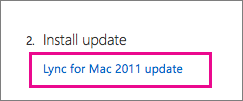
-
במרכז ההורדות של Microsoft, בחר הורד כדי להוריד את תוכנית העדכון של Lync for Mac 2011 ל- Mac שלך.

הקובץ lync_14.<x.x>_<xxxxxx-2>.dmg יורד למחשב שלך. זהו עדכון Lync for Mac 11.
-
לאחר סיום ההורדה של התוכניות, עבור אל הורדות ב- Mac. שם תראה שתי תוכניות Lync.

-
בחר את הראשון, lync_<xx>_<xxxxxx>.dmg, כדי לפתוח את תוכנית ההתקנה.
חשוב: בהתאם להגדרות ה- Mac שלך, ייתכן שהפעלת Lync Installer נחסמה מאחר שהוא לא מה- Mac App Store ומפתחים שזוהו. פתח את החלונית כללי של העדפות & אבטחה, בחר את סמל ביטול הנעילה ולאחר מכן בחר בכל מקום כדי לאפשר למתקין Lync לפעול.
-
בחר בלחצן Lync Installer כדי להפעיל את תוכנית ההתקנה.
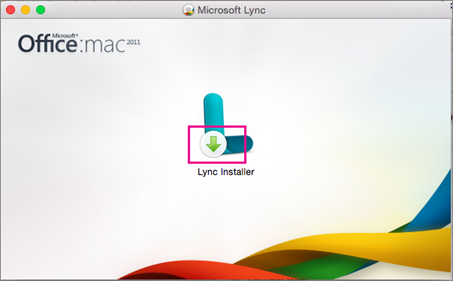
-
פעל לפי ההנחיות במתקין של Lync עבור Mac עד לסיום ההתקנה ולאחר מכן בחר סגור בסוף.
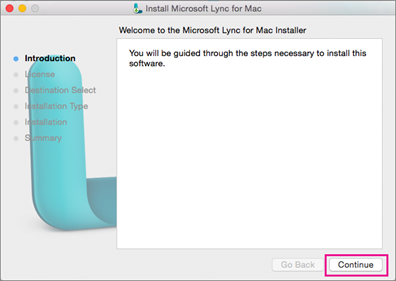
-
לאחר מכן, חזור אל הורדות ב- Mac ובחר את תוכנית העדכון lync_<xx>_<xxxxxx>-2.dmg.
-
בחר בלחצן Lync Installer כדי להפעיל את תוכנית ההתקנה עבור העדכון.
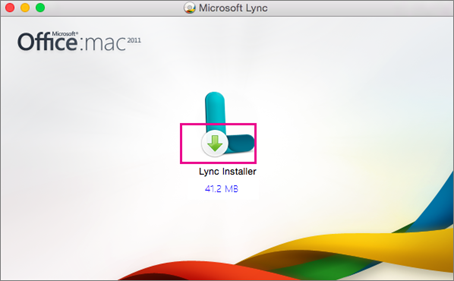
-
פעל לפי ההנחיות במתקין של Lync עבור Mac עד לסיום ההתקנה ולאחר מכן בחר סגור בסוף.
מזל טוב! סיימת להתקין את Lync for Mac 2011. כעת אתה מוכן להיכנס בפעם הראשונה.
האם שלבים אלה הועילו לך? אנא השאר תגובה.
כאשר רכשת תוכנית Skype for Business מקוונת, יצרת מזהה משתמשMicrosoft 365 בו-זמנית, למרות שלא רכשת את Microsoft 365.
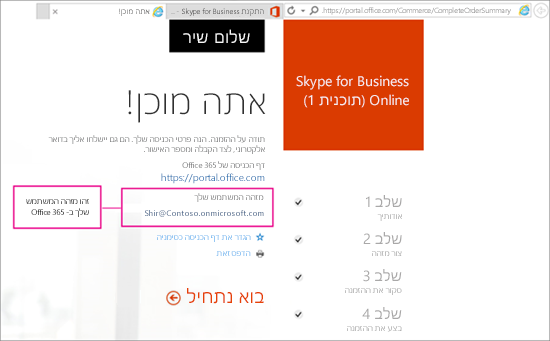
כדי להתקין Lync for Mac 2011, עליך להיכנס כדי Microsoft 365 זה. כך ניתן לעשות זאת:
-
אתר את מזהה המשתמש שלך ב- Microsoft 365. קיבלת דואר אלקטרוני מצוות Microsoft Online Services המכיל מזהה המשתמש שלך ב- Microsoft 365. הוא נראה בערך כך:
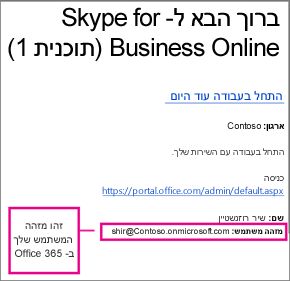
-
עבור אל https://admin.microsoft.com/ והזן את Microsoft 365 המשתמש והסיסמה שלך. לאחר הכניסה, תראה את מרכז הניהול של Office 365.
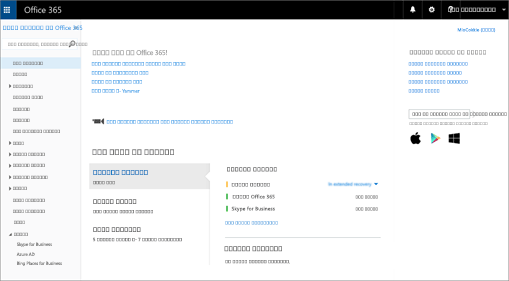
-
בחר הורד תוכנה.
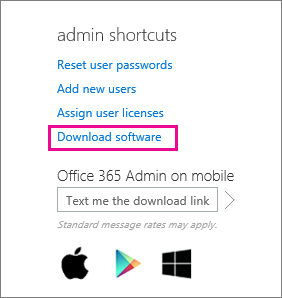
-
בחר תוכנה.
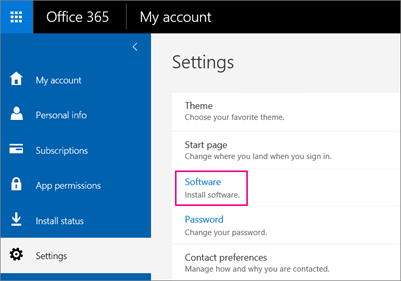
-
בחר Skype for Business.
-
בחר התקן כדי להוריד את תוכנית ההתקנה של Lync for Mac 11 ל- Mac שלך.
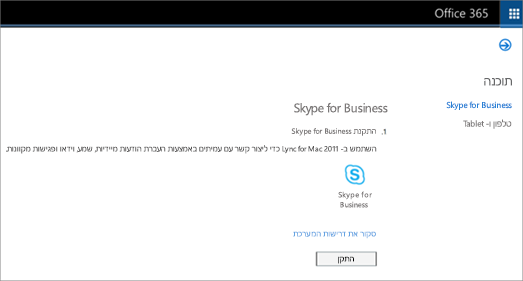
-
לאחר שתוכנית ההתקנה של Lync for Mac 11 מורידה ל- Mac שלך, חזור לדף Skype for Business ובחר עדכון Lync for Mac 2011.
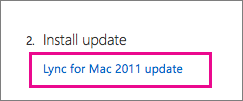
-
במרכז ההורדות של Microsoft, בחר הורד כדי להוריד את תוכנית העדכון של Lync for Mac 2011 ל- Mac שלך.

-
לאחר סיום ההורדה של התוכניות, עבור אל הורדות ב- Mac. שם תראה שתי תוכניות Lync.

-
בחר את הראשון, lync_14.<x.x>_<xxxxxx>.dmg, כדי לפתוח את תוכנית ההתקנה.
חשוב: בהתאם להגדרות ה- Mac שלך, ייתכן שהפעלת Lync Installer נחסמה מאחר שהוא לא מה- Mac App Store ומפתחים שזוהו. פתח את החלונית כללי של העדפות & אבטחה, בחר את סמל ביטול הנעילה ולאחר מכן בחר בכל מקום כדי לאפשר למתקין Lync לפעול.
-
בחר בלחצן Lync Installer כדי להפעיל את תוכנית ההתקנה.
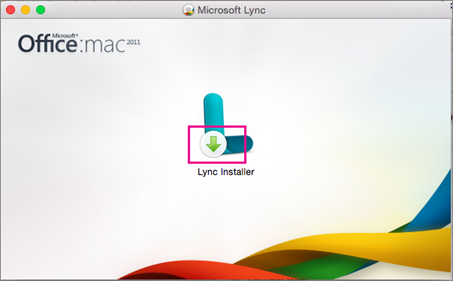
-
פעל לפי ההנחיות במתקין של Lync עבור Mac עד לסיום ההתקנה ולאחר מכן בחר סגור בסוף.
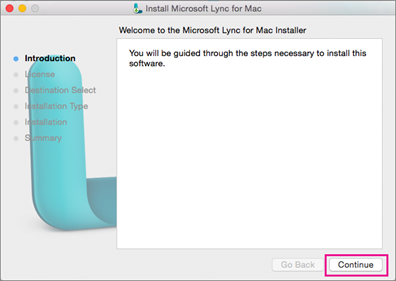
-
לאחר מכן, חזור אל הורדות ב- Mac ובחר את תוכנית העדכון lync_14.<x.x>_<xxxxxx>-2.dmg.
-
בחר בלחצן Lync Installer כדי להפעיל את תוכנית ההתקנה עבור העדכון.
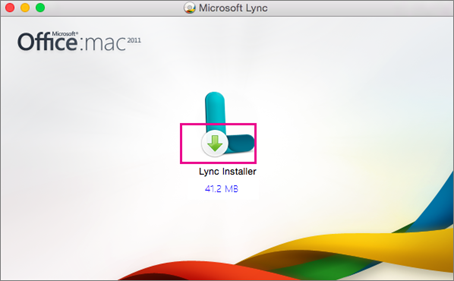
-
פעל לפי ההנחיות במתקין של Lync עבור Mac עד לסיום ההתקנה ולאחר מכן בחר סגור בסוף.
מזל טוב! סיימת להתקין את Lync for Mac 2011. כעת אתה מוכן להיכנס בפעם הראשונה. עבור אל כניסה ל- Lync for Mac 2011 בפעם הראשונה.
-
אתר את מזהה המשתמש שלך ב- Microsoft 365. קיבלת דואר אלקטרוני מצוות Microsoft Online Services המכיל מזהה המשתמש שלך ב- Microsoft 365. הוא נראה בערך כך:
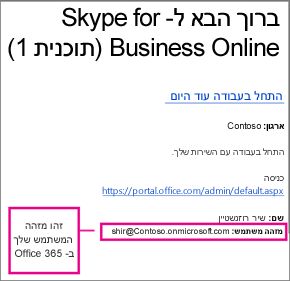
אם אינך מוצא את מזהה המשתמש שלך, שאל את האדם שרכש את התוכנית שלך.
-
עבור אל https://admin.microsoft.com/ והזן את Microsoft 365 המשתמש והסיסמה שלך. לאחר הכניסה, תראה דף הדומה לזה:
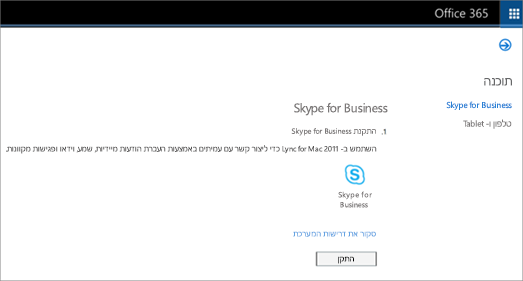
-
בחר התקן כדי להוריד את תוכנית ההתקנה של Lync for Mac 11 ל- Mac שלך.
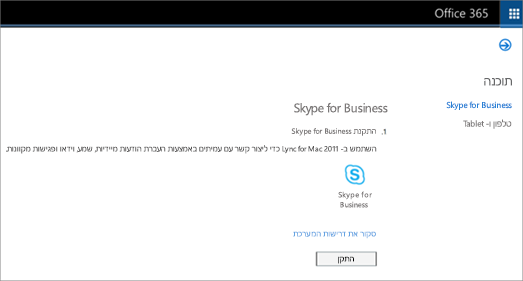
-
לאחר שתוכנית ההתקנה של Lync for Mac 11 מורידה ל- Mac שלך, חזור לדף Skype for Business ובחר עדכון Lync for Mac 2011.
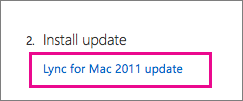
-
במרכז ההורדות של Microsoft, בחר הורד כדי להוריד את תוכנית העדכון של Lync for Mac 2011 ל- Mac שלך.

-
לאחר סיום ההורדה של התוכניות, עבור אל הורדות ב- Mac. שם תראה שתי תוכניות Lync.

-
בחר את הראשון, lync_14.<x.x>_<xxxxxx>.dmg, כדי לפתוח את תוכנית ההתקנה.
חשוב: בהתאם להגדרות ה- Mac שלך, ייתכן שהפעלת Lync Installer נחסמה מאחר שהוא לא מה- Mac App Store ומפתחים שזוהו. פתח את החלונית כללי של העדפות & אבטחה, בחר את סמל ביטול הנעילה ולאחר מכן בחר בכל מקום כדי לאפשר למתקין Lync לפעול.
-
בחר בלחצן Lync Installer כדי להפעיל את תוכנית ההתקנה.
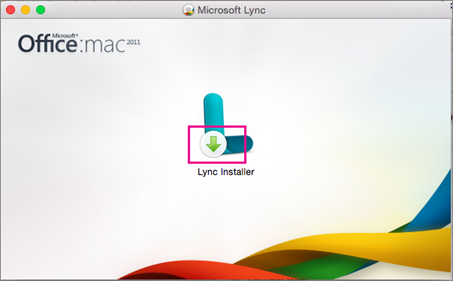
-
פעל לפי ההנחיות במתקין של Lync עבור Mac עד לסיום ההתקנה ולאחר מכן בחר סגור בסוף.
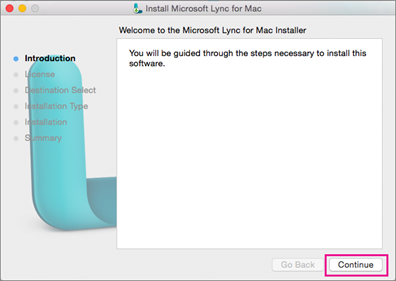
-
לאחר מכן, חזור אל הורדות ב- Mac ובחר את תוכנית העדכון lync_14.<x.x>_<xxxxxx>-2.dmg.
-
בחר בלחצן Lync Installer כדי להפעיל את תוכנית ההתקנה עבור העדכון.
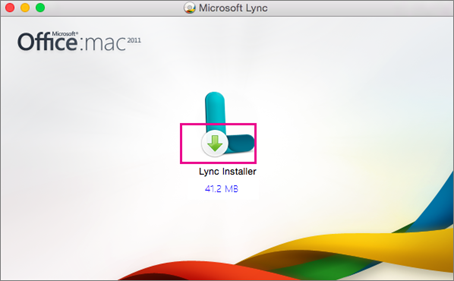
-
פעל לפי ההנחיות במתקין של Lync עבור Mac עד לסיום ההתקנה ולאחר מכן בחר סגור בסוף.
הערה: הודות למשוב מהקורא, שלבים אלה עודכנו ב- 14/12/2015 כדי להבהיר שמזהה המשתמש Microsoft 365 שלך הוא גם כתובת הדואר האלקטרוני שלך.
-
ודא שאתה מחובר לאינטרנט.
-
ב- Dock, בחר את סמל Lync

-
כאשר תתבקש, בחר השתמש ב- Lync אם ברצונך לבצע ולקבל שיחות טלפון באמצעותו. אחרת, בחר אל תשנה.
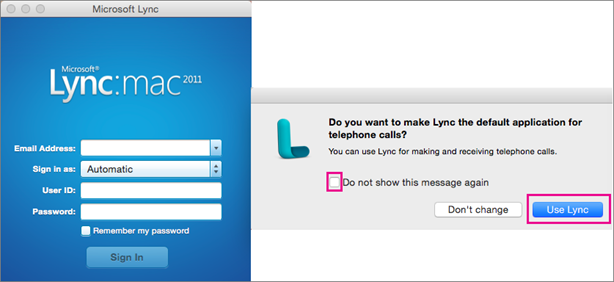
-
בדף Lync for Mac 2011, בחר מתקדם בחלק התחתון של הדף לאחר הזנת מזהה המשתמש של Microsoft 365 (שהוא גם כתובת הדואר האלקטרוני שלך) הן בתיבה כתובת דואר אלקטרוני והן בתיבה מזהה משתמש ובסיסמה שלך.
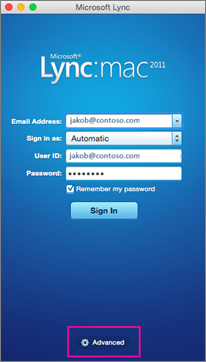
-
תחת אימות, נקה את התיבה השתמש ב- Kerberos כך שהיא ריקה.
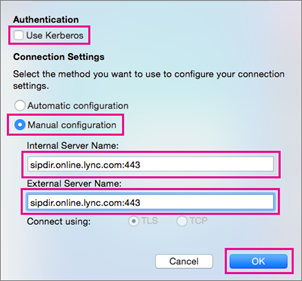
-
תחת חיבור הגדרות, בחר אוטומטיואישור.
-
בדף כניסה, בחר כניסה.
חשוב:
-
אם אתה מקבל הודעה שהכניסה נכשלה, בדוק שוב את הסיסמה ואת החיבור שלך לאינטרנט. אם תמשיך לקבל את ההודעה, ייתכן שהחיבור איטי עקב תעבורה רבה באינטרנט. נסה שוב; ייתכן שידרשו כמה פעמים כדי לעבור.
-
אם אתה ממשיך להיתקל בבעיות, ראה פתרון בעיות בהגדרה או בכניסה.
-
-
כאשר אתה מחובר, Lync for Mac 2011 נראה כך:
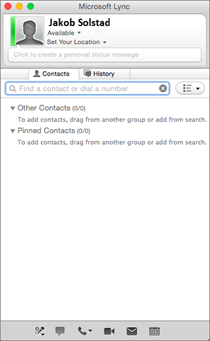
האם שלבים אלה הועילו לך? אנא השאר תגובה.
-
אם אתה מקבל את הודעת השגיאה "לא זוהה כרטיס Kerberos":
-
בדף Lync for Mac 2011, בחר מתקדם בחלק התחתון של הדף, לאחר הקלדת מזהה המשתמש של Microsoft 365 בתיבה כתובת דואר אלקטרוני ובתיבה מזהה משתמש והזנת הסיסמה שלך.
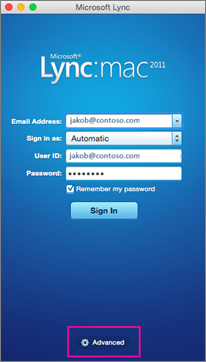
-
תחת אימות, נקה את התיבה השתמש ב- Kerberos כך שהיא ריקה.
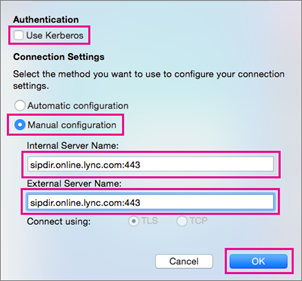
-
בחר OK.
-
מנסה להיכנס שוב.
-
-
אם אתה מקבל את ההודעה "ל- Lync לא היתה אפשרות להיכנס. אמת את אישורי הכניסה שלך ונסה שוב" או "ייתכן שהשירות אינו זמין", ייתכן שלא ניתן ליצור חיבור עם Lync.
הערה של מחבר: כשבדקתי הוראות אלה מהבית, כאשר שירות האינטרנט שלי אינו טוב מאוד, לא הצלחנו להתחבר והמשכתי לקבל שגיאות, גם לאחר 30 דקות. אבל למחרת יכולתי להתחבר. כשבדקתי את ההוראות בעבודה, החיבור פעל בפעם הראשונה.
-
אם עדיין אינך מצליח להתחבר, או אם יש בעיות אחרות, ראה פתרון בעיות כניסה ב- Lync for Mac 2011 ב- Skype for Business Online.
ספק לנו משוב
האם שלבים אלה הועילו לך? אם כן, אנא הודע לנו על כך בחלק התחתון של נושא זה. אם לא, ואתה עדיין נתקל בבעיות בהגדרת Lync for Mac 2011, ספר לנו מה היה מבלבל או שגוי. נשתמש במשוב שלך כדי לבדוק שוב את השלבים שלנו.










