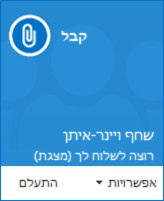Skype for Business מאפשר לך להתחיל לעבוד עם אנשים על נושא הדורש תשומת לב מיידית בלי לתזמן פגישה מראש. התחל פגישת אד הוק במהירות על-ידי התקשרות, שליחת הודעה מיידית (IM), או שיתוף של המסך שלך, תוכנית או קובץ עם איש קשר אחד או יותר.
התחלת שיחת ועידה
התחל שיחת ועידה של Skype for Business כדי לקיים פגישה מהירה ובלתי מתוכננת עם עמיתיך לעבודה. ודא שאנשי הקשר שלך זמינים על-ידי בדיקת מצב הנוכחות שלהם תחילה. לאחר מכן:
-
ברשימה 'אנשי קשר', החזק את מקש Ctrl לחוץ בלוח המקשים ולחץ על השמות של אנשי הקשר שלך כדי לבחור אותם.
-
לחץ באמצעות לחצן העכבר הימני על הבחירה > התחל שיחת ועידה > שיחת Skype.
לאחר מכן, אנשי הקשר שלך מקבלים הודעה, ובאפשרותם לקבל או לדחות את הבקשה שלך לשיחת הוועידה.
עצה: כדי להפוך את שיחת הוועידה לשיחת וידאו, בחר התחל שיחת וידאו בהתחלת השיחה, או הוסף וידאו במהלך הפגישה על-ידי לחיצה על סמל הווידאו בחלון הפגישה.
התחלת שיחת הודעות מיידיות של קבוצה
התחל שיחת הודעות מיידיות (IM) של קבוצה על-ידי בחירת אנשי קשר מרובים או קבוצת אנשי קשר מהרשימה אנשי קשר.
-
ברשימה 'אנשי קשר', החזק את מקש Ctrl לחוץ בלוח המקשים ולחץ על כל איש קשר שברצונך להזמין.
-
לחץ באמצעות לחצן העכבר הימני על הבחירה > שלח הודעה מיידית.
-
הקלד את ההודעה ולאחר מכן הקש Enter.
לחלופין, הפוך שיחת הודעות מיידיות שאתה מקיים עם אדם אחד לשיחת הודעות מיידיות קבוצתית, על-ידי לחיצה על 
עצה: הצבע של הלחצן עשוי להיראות שונה בהתאם לשאלה אם אתה מוסיף מישהו לשיחת הודעות מיידיות או לפגישה.
הוספת שיתוף
התחל לשתף את המסך שלך במהירות עם אדם מתוך שיחת ועידה או מתוך שיחת הודעות מיידיות של קבוצה.
-
בחלון השיחה, הצבע על

-
הצגת שולחן עבודה כדי להציג את כל התוכן של שולחן העבודה.
-
הצגת תוכניות ולאחר מכן לחץ פעמיים על התוכנית הרצויה.
-
הצגת קבצים של PowerPoint. ראה שיתוף שקופיות PowerPoint לקבלת מידע נוסף.
-
-
סרגל הכלים מציג כעת מופיע בחלק העליון של המסך ותקבל הודעה על כך שאתה משתף. כשתסיים, לחץ על הפסק להציג בסרגל הכלים.
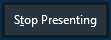
עריכת קובץ יחד עם אנשים אחרים
תכונת העריכה המשותפת ב- Skype for Business מאפשרת לך ולאנשים אחרים בפגישה או בהפעלת הודעות מיידיות לשתף פעולה במסמכי Word, גליונות אלקטרוניים, מצגות של PowerPoint וקבצי Office מסוגים אחרים. הקבצים חייבים להיות ממוקמים באתר OneDrive for Business שלך כדי שתוכל לערוך אותם יחד עם העמיתים שלך.
עריכה משותפת בהפעלת הודעות מיידיות
-
מהפעלת ההודעות המיידיות, לחץ על

-
לחץ על אישור כדי לאשר את ההודעה שלפיה כל המשתתפים בפגישה יוכלו לערוך את המסמך.
-
בחר את הקובץ שברצונך לערוך. הקובץ נפתח בחלון הצ'אט, שבו כל המשתתפים יכולים להתחיל לערוך.
שליחת קובץ
השתמש באפשרות העברת הקבצים כדי לשלוח קבצים במהלך שיחת Skype for Business. פשוט גרור את הקובץ מהמחשב שלך ושחרר אותו בחלון השיחה. Skype for Business מודיע לנמענים שקובץ כלשהו נשלח, והם יכולים לקבל או לדחות אותו. אם ההעברה מתקבלת, מתחילה הורדה של הקובץ במחשב של כל אחד מהנמענים.
באפשרותך גם לשלוח קובץ לאנשי קשר שאיתם אינך נמצא בשיחה כעת.
-
ברשימה 'אנשי קשר', השתמש במקש Ctrl כדי לבחור את אנשי הקשר שאליהם ברצונך לשלוח את הקובץ.
-
גרור את קובץ אל הבחירה.
Skype for Business שולח הודעה לנמען כך שיוכל לקבל או לדחות את העברת הקובץ.