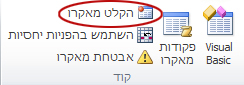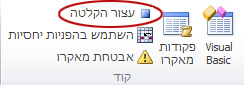אם יש לך משימות ב- Microsoft Excel שאתה מבצע שוב ושוב, באפשרותך להקליט מאקרו כדי להפוך משימות אלה לאוטומטיות. מאקרו הוא פעולה או קבוצת פעולות שבאפשרותך להפעיל כמה פעמים שתרצה. בעת יצירת מאקרו, אתה מקליט לחיצות עכבר והקשות. לאחר יצירת מאקרו, באפשרותך לערוך אותו כדי לבצע שינויים משניים באופן הפעולה שלו.
נניח שכל חודש, אתה יוצר דוח עבור מנהל החשבונאות שלך. ברצונך לעצב את שמות הלקוחות עם חשבונות שתאריך היעד שלהם חלף באדום, וגם להחיל עיצוב מודגש. באפשרותך ליצור ולאחר מכן להפעיל מאקרו שמ מחיל במהירות שינויי עיצוב אלה על התאים שאתה בוחר.
כיצד?
|
|
לפני הקלטת מאקרו ניתן למצוא פקודות מאקרו וכלי VBA בכרטיסיה מפתחים, המוסתרת כברירת מחדל, ולכן השלב הראשון הוא להפוך אותה לזמינה. לקבלת מידע נוסף, ראה הצגת הכרטיסיה מפתחים. 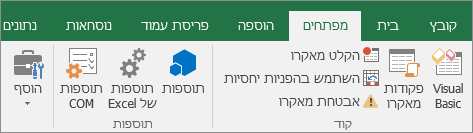 |
|
|
הקלטת מאקרו
|
|
|
מבט מקרוב על המאקרו באפשרותך ללמוד מעט אודות שפת התיכנות של Visual Basic על-ידי עריכת מאקרו. כדי לערוך מאקרו, בקבוצה קוד בכרטיסיה מפתחים, לחץ על פקודות מאקרו, בחר את שם המאקרו ולחץ על ערוך. פעולה זו מפעילה את רכיב Visual Basic עורך. ראה כיצד הפעולות שהקלטת מופיעות כקוד. חלק מהקוד יהיה ברור לך, וייתכן שחלק מהקוד יהיה קצת מסתורי. נסה את הקוד, סגור את רכיב Visual Basic עורך והפעל שוב את המאקרו. הפעם, בדוק אם קורה משהו אחר! |
השלבים הבאים
-
לקבלת מידע נוסף על יצירת פקודות מאקרו, ראה יצירה או מחיקה של מאקרו.
-
כדי ללמוד כיצד להפעיל מאקרו, ראה הפעלת מאקרו.
כיצד?
|
|
לפני הקלטת מאקרו ודא שהכרטיסיה מפתחים גלויה ברצועת הכלים. כברירת מחדל, הכרטיסיה מפתחים אינה גלויה, לכן בצע את הפעולות הבאות:
|
|
|
הקלטת מאקרו
|
|
|
מבט מקרוב על המאקרו באפשרותך ללמוד מעט אודות שפת התיכנות של Visual Basic על-ידי עריכת מאקרו. כדי לערוך מאקרו, בכרטיסיה מפתחים , לחץ על פקודות מאקרו, בחר את שם המאקרו ולחץ על ערוך. פעולה זו מפעילה את רכיב Visual Basic עורך. ראה כיצד הפעולות שהקלטת מופיעות כקוד. חלק מהקוד יהיה ברור לך, וייתכן שחלק מהקוד יהיה קצת מסתורי. נסה את הקוד, סגור את רכיב Visual Basic עורך והפעל שוב את המאקרו. הפעם, בדוק אם קורה משהו אחר! |
זקוק לעזרה נוספת?
תוכל תמיד לשאול מומחה ב- Excel Tech Community או לקבל תמיכה בקהילת Answers.