הערה: מאמר זה סיים את עבודתו, ונוציא אותו משימוש בקרוב. כדי למנוע בעיות של "הדף לא נמצא", אנו מסירים את כל הקישורים שאנו מודעים להם. אם יצרת קישורים לדף זה, הסר אותם. ביחד נוכל לשמור על קישוריות תקינה באינטרנט.
מסמך 'התחלה מהירה' זה מתאר בראשי פרקים משימות בסיסיות לקיום תקשורת באמצעות תוכנת התקשורת Microsoft® Lync™ 2010. מוסבר בו האופן לשימוש ב- Lync 2010 לקיום אינטראקציה ולשיתוף פעולה בקלות עם האנשים במקום העבודה שלך.
איזו פעולה ברצונך לבצע?
כניסה ותחילת העבודה
אם אתה כבר מחובר לרשת של הארגון שלך, היכנס ל- Lync באופן הבא:
-
בשורת המשימות של Windows®, לחץ על התחל, לחץ על כל התוכניות, לחץ על Microsoft Lync ולאחר מכן לחץ על Microsoft Lync 2010. כאשר החלון הראשי של Lync נפתח, אם אתה רואה את שמך ואת מצב הנוכחות שלך, משמעות הדבר שכבר נכנסת.
-
לקבלת מידע אודות כניסה ל- Lync, ראה כניסה ל- Lync 2010 ויציאה ממנו.
-
-
לחץ על תפריט הזמינות תחת שמך ולאחר מכן לחץ על מצב הנוכחות שלך או על איפוס מצב כדי לאפשר ל- Lync להגדיר אותו אוטומטית לפי הפעילות שלך ולפי לוח השנה ב- Microsoft® Outlook®.
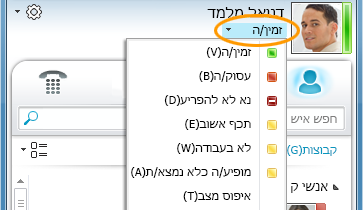
הטבלה הבאה מתארת כל אחד ממחווני מצבי הנוכחות, מה משמעותם וכיצד מגדירים אותם.
|
מצב נוכחות |
תיאור |
כיצד מצב זה מוגדר |
|
|
אתה נמצא במצב מקוון וזמין ליצירת קשר. |
Lync מגדיר מצב זה כאשר הוא מזהה שאתה משתמש במחשב. באפשרותך גם להגדיר מצב זה כאשר אתה מעוניין שאחרים ידעו שאתה במשרד למרות שהמחשב שלך לא פעיל. |
|
|
אתה עסוק ואינך מעוניין בהפרעות. |
Lync מגדיר מצב זה כאשר כתוב בלוח השנה שלך ב- Outlook שיש לך פגישה. באפשרותך גם לבחור מצב זה מהתפריט הנפתח. |
|
|
אתה בשיחת Lync או בפגישת Lync ואינך מעוניין בהפרעות. |
Lync מגדיר מצב זה כאשר הוא מזהה שאתה משתתף בשיחת Lync או בפגישת Lync מקוונת. |
|
|
אינך מעוניין שיפריעו לך, ותראה הודעות על שיחות רק אם הן יישלחו מאדם בקבוצת העבודה שלך. |
בחר מצב זה מהתפריט הנפתח. |
|
|
אינך נמצא ליד המחשב למספר רגעים. |
בחר מצב זה מהתפריט הנפתח. |
|
|
אתה מחובר למחשב אך לא ביצעת בו כל פעילות, או שלא היית ליד המחשב במשך זמן מסוים. |
Lync מגדיר את המצב שלך ל"לא פעיל" כאשר המחשב שלך לא היה פעיל במשך חמש דקות, ומצב "לא נמצא/ת" כאשר המצב שלך אינו פעיל במשך חמש דקות. (כדי לשנות ערכי ברירת מחדל אלה, לחץ על לחצן אפשרויות |
|
|
אינך עובד כעת ואינך זמין ליצירת קשר. |
בחר מצב זה מהתפריט הנפתח. |
|
|
לא ביצעת כניסה. אנשים שחסמת את האפשרות שלהם לראות את הנוכחות שלך יראו אותך כ'לא מקוון/ת'. |
Lync מגדיר מצב זה כאשר אתה מתנתק מהמחשב. |
|
|
הנוכחות שלך אינה ידועה. |
מצב זה עשוי להופיע עבור אנשי קשר שאינם משתמשים ב- Lync כתוכנית העברת ההודעות המיידיות שלהם. |
הערה: כוכבית אדומה לצד מצב של איש קשר מציינת שהוא הפעיל את ההודעה ״מחוץ למשרד״ ב- Outlook.
לקבלת מידע נוסף אודות הגדרת מצב הנוכחות שלך, ראה שינוי מצב הנוכחות שלך.
התאמה אישית של פרטי הקשר שלך
באפשרותך לבצע התאמה אישית של פרטי הקשר שלך, כגון המיקום, מספר הטלפון ומידע הנוכחות שלך. לדוגמה, באפשרותך להוסיף את מספר הטלפון הנייד שלך ולהפוך אותו לזמין עבור אנשי קשר קרובים בלבד.
-
להוספת הערה אישית שתאפשר לאחרים לדעת מה קורה איתך היום:
-
בחלון הראשי של Lync, לחץ על תיבת ההערה שמעל שמך ולאחר מכן הקלד הערה, כגון "עובד מהבית" או "עובד לקראת מועד הגשה - נא לשלוח הודעה מיידית במקום לבוא אליי".
-
להסרת הערה אישית, נקה את תיבת ההערה לחלוטין (מחק את התוכן שלה).
-
להגדרת מיקום כדי שאנשים יידעו היכן אתה היום, לחץ על החץ שלצד הגדר את המיקום שלך או על המיקום הנוכחי שלך ולאחר מכן, בתפריט המיקום (˅), לחץ על הצג את המיקום שלי לאנשים אחרים. לקבלת מידע נוסף אודות הגדרת המיקום שלך, ראה הגדרת המיקום שלך.
-
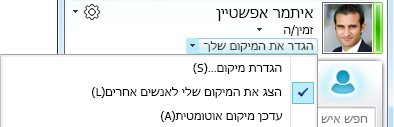
-
כדי להוסיף את מספר הטלפון שלך, לחץ על לחצן אפשרויות

-
לחץ על הלחצן עבור מספר הטלפון להוספה (כגון טלפון בעבודה או טלפון נייד).
-
בתיבת הדו-שיח עריכת מספר טלפון, הקלד את המספר ולאחר מכן לחץ על אישור. לקבלת מידע נוסף אודות הוספה ושינוי של מספרי טלפון, ראה הגדרת מספרי טלפון ואפשרויות.
-
בחר בתיבת הסימון כלול בכרטיס איש הקשר שלי ולאחר מכן לחץ על אישור.
-
לשינוי קשרי הפרטיות עבור האנשים שברצונך שיראו את מספרי הטלפון האישיים שלך, לחץ באמצעות לחצן העכבר הימני על השם של איש הקשר ברשימת אנשי הקשר שלך, לחץ על שנה קשרי הפרטיות ולאחר מכן לחץ על חברים ומשפחה.
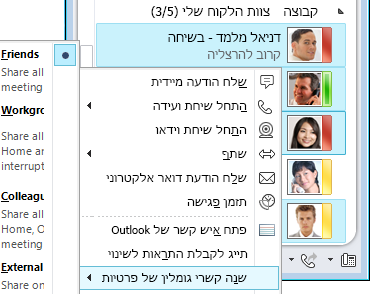
לקבלת מידע נוסף אודות נוכחות וקשרי פרטיות, ראה שליטה בגישה לפרטי הנוכחות שלך.
שינוי הגדרות התמונה שלך
באפשרותך להחליט אם ברצונך לראות את התמונות של אנשי הקשר שלך. באפשרותך גם לשנות את התמונה שלך או לבחור שלא להציג תמונה.
הסתרת התמונות של אנשי הקשר שלך
-
בחלון הראשי של Lync, לחץ על לחצן אפשרויות

-
בתיבת הדו-שיח Lync - אפשרויות, לחץ על אישי.
-
תחת תמונת תצוגה, נקה את תיבת הסימון הצג תמונות של אנשי קשר כדי להסתיר תמונות של אנשים אחרים ולאחר מכן לחץ על אישור.
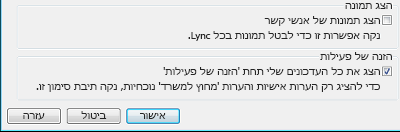
הסתרה או שינוי של התמונה שלך
-
בחלון הראשי של Lync, לחץ על לחצן אפשרויות

-
בתיבת הדו-שיח Lync - אפשרויות, לחץ על התמונה שלי.
-
בצע אחת מהפעולות הבאות:
-
להסתרת התמונה שלך, לחץ על אל תציג את התמונה שלי.
-
לשינוי התמונה שלך, לחץ על הצג תמונה מכתובת אינטרנט, הקלד כתובת של אתר תמונות (כגון OneDrive או Facebook) לרבות שם הקובץ, ולאחר מכן לחץ על לחצן התחבר לתמונה.
-
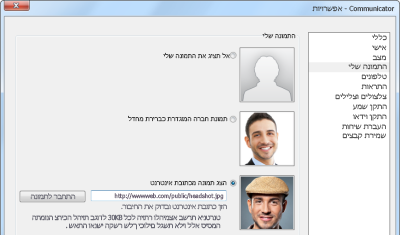
הערה: גודלו של קובץ התמונה חייב להיות פחות מ-30 KB. אם התמונה הרצויה גדולה מ- 30 KB, ראה הכנת תמונה עבור Lync 2010.
בניית רשימת אנשי הקשר שלך
הוסף אנשים לרשימת אנשי הקשר שלך אם בכוונתך ליצור איתם קשר לעתים קרובות או אם ברצונך לעקוב אחריהם.
-
בחלון הראשי של Lync, הקלד את השם או את כתובת הדואר האלקטרוני של האדם הרצוי בשדה החיפוש.
-
בתוצאות החיפוש, לחץ על אדם זה באמצעות לחצן העכבר הימני.
-
(אופציונלי) אם אדם זה הוא מישהו שאתה עומד ליצור איתו קשר לעתים קרובות, לחץ על הצמד לאנשי קשר נפוצים.
-
הוסף אותו לקבוצה על-ידי לחיצה על הוסף לרשימת אנשי הקשר ולאחר מכן על שם הקבוצה; לחלופין, אם טרם יצרת קבוצות, לחץ על הוסף לקבוצה חדשה והענק לקבוצה שם. תוכל להוסיף אנשי קשר נוספים לקבוצה זו בהמשך.
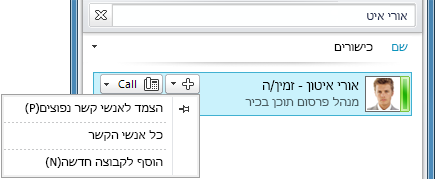
לייבוא אנשי קשר וסינכרון רשימות של אנשי קשר, ייתכן שיהיה צורך לקבוע את התצורה של Lync Server 2010. פנה למחלקת התמיכה לבירור האפשרויות הזמינות עבור סביבת המיחשוב המסוימת שלך.
למחיקה או הסרה של איש קשר:
-
ברשימת אנשי הקשר, לחץ באמצעות לחצן העכבר הימני על איש הקשר שברצונך להסיר ולאחר מכן לחץ על הסר מרשימת אנשי הקשר.
לקבלת מידע נוסף אודות ניהול אנשי הקשר שלך, ראה ניהול אנשי הקשר ורשימת אנשי הקשר שלך.
יצירת קשר באמצעות הודעות מיידיות
כדי להתחיל שיחה של העברת הודעות מיידיות עם אדם או קבוצות מרשימת אנשי הקשר שלך, בצע את הפעולות הבאות:
-
בחלון הראשי של Lync, ברשימת אנשי הקשר, לחץ פעמיים על איש הקשר שאיתו ברצונך לשוחח בהודעות מיידיות. כשתעשה זאת, ייפתח חלון שיחה.
-
בחלקו התחתון של חלון השיחה, הקלד את הודעתך ולאחר מכן הקש Enter כדי לשלוח אותה.
כשהאדם השני יקבל את ההודעה, הוא יקליד את תשובתו לך. תוכל לראות מתי הוא מקליד הודות להודעה המציינת שהמשתתף השני בשיחה מקליד.
באפשרותך להשתמש בסמלים 'גופן' ו'סמלי הבעה' בתחתית חלון השיחה כדי לשנות את הגופן, ההדגשה, הצבע או עיצוב אחר, או כדי להוסיף סמל הבעה להודעות המיידיות שלך. (סמלי ההבעה ב- Lync מוגדרים מראש ולא ניתן לשנות אותם או להוסיף אותם.) באפשרותך גם להעתיק טקסט, טבלאות או קישורים מיישומים Microsoft Office אחרים ולהדביק אותם בהודעות המיידיות שלך. למרות שלא ניתן להדביק צילומי מסך, תמונות או פריטי גרפיקה אחרים ישירות בחלון השיחה של ההודעות המיידיות, באפשרותך לשתף גרפיקת תצוגה מחלון השיחה של ההודעות המיידיות בכמה דרכים:
-
לחץ על שתף ולאחר מכן לחץ על שולחן העבודה. כל מה שמוצג על המסך שלך יוצג בפני שאר משתתפי הפעלת ההודעות המיידיות.
-
לחץ על שתף, לחץ על לוח ציור חדש, לחץ על לחצן הוסף תמונה בתחתית לוח הציור ולאחר מכן אתר את התמונה שברצונך להציג ולחץ עליה פעמיים.
בהתאם לייעודו של כלי זה כשיטת תקשורת מהירה ובלתי רשמית, תכונת ההודעות המיידיות ב- Lync אינה מבצעת בדיקת איות של טקסט.
לקבלת מידע נוסף אודות שליחת הודעה מיידית, ראה יצירה ושליחה של הודעה מיידית.
להזמנת אנשים נוספים לשיחה של הודעות מיידיות:
-
בחלון הראשי של Lync, גרור שם איש קשר מרשימת אנשי הקשר ושחרר אותו בחלון השיחה. כדי להוסיף אנשים מחוץ לארגון (שאינך יכול לשלוח אליהם הודעה מיידית) לשיחה באמצעות דואר אלקטרוני, בחלון השיחה, לחץ על תפריט אפשרויות אנשים ולאחר מכן לחץ על הזמן באמצעות דואר אלקטרוני.
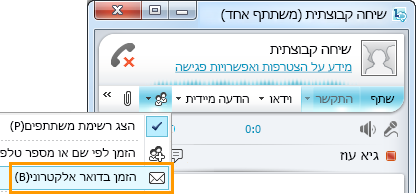
-
כדי להצטרף, לחץ על קישור בהודעת הדואר האלקטרוני (משתמשים חיצוניים יכולים להצטרף לשיחה ללא קשר אם מותקן אצלם Lync).
כדי להשיב להודעה מיידית, לחץ פעמיים על ההתראה הנכנסת, לחץ במקום כלשהו בתיבת הטקסט שבחלק התחתון (האזור הכולל את סמלי הגופן וסמלי ההבעה), הקלד את תשובתך ולאחר מכן הקש Enter בלוח המקשים.
עצות: כברירת מחדל, Lync ישלח לך תמיד הן התראה חזותית והן התראת שמע כאשר מישהו ינסה להשיג אותך באמצעות הודעה מיידית, אלא אם הגדרת הודעות כדי שהתראות לא יוצגו כשאתה במצב 'נא לא להפריע'. אף על פי כן, ייתכן שלא תבחין בבקשה של הודעות מיידיות מדי פעם. כדי לעזור להבטיח שתוכל להבחין בקלות בהתראות של ההודעות המיידיות, נסה את הפעולות הבאות:
-
הגדר את התצוגה שלך כך ש- Lync תמיד יהיה בחזית. לשם כך, לחץ על החץ הנפתח שבסמוך ללחצן 'אפשרויות', לחץ על כלים ולאחר מכן לחץ על תמיד עליון.
-
אם אתה משתמש במספר צגים, עשה לך נוהג להעביר את החלון הראשי של Lync לצג שבו אתה עובד.
-
ודא שעוצמת הקול פעילה ברמקולים של המחשב ובהתקני השמע האחרים שלך.
-
ודא ש- Lync מוגדר לשליחת התראות נשמעות. לשם כך, לחץ על הכלי אפשרויות, לחץ על צלצולים וצלילים , בחר השמע צלילים ב- Lync (כולל צלצולים של שיחות נכנסות והתראות של הודעות מיידיות), וודא שתיבות הסימון האחרות בלוח לא נבחרו.
-
שקול לבחור צליל התראה מובחן או בולט יותר מצליל ברירת המחדל. לשם כך:
-
לחץ על לחצן 'אפשרויות', לחץ על צלצולים וצלילים, לחץ על לחצן הגדרות צליל ולאחר מכן לחץ על הכרטיסיה צלילים .
-
גרור את המחוון בלוח התצוגה 'אירועי תוכנית' כלפי מטה לעבר הרישומים של Microsoft Lync 2010.
-
לחץ על הודעה מיידית נכנסת. התצוגה 'צלילים' בתחתית החלון אמורה להראות את הכיתוב COMMUNICATOR_iminvite.
-
כעת, לחץ על חץ הרשימה הנפתחת לצד הכיתוב ודגום כמה מהצלילים האחרים ברשימה.
-
כאשר תמצא צלילי שבו ברצונך להשתמש עבור התראות על הודעות מיידיות נכנסות, לחץ על החל. לוח התצוגה 'אירועי תוכניות' אמור להציג כעת 'הודעה מיידית נכנסת' והלוח 'צלילים' צריך להציג את שם קובץ ה- .wav שבחרת. (באפשרותך גם להקליט קובץ .wav משלך למטרה זו ולאחר מכן לעבור אל קובץ זה כדי לבחור אותו כהתראת ההודעה המיידית שלך.)
הצגת היסטוריית שיחות ההודעות המיידיות שלך
כברירת מחדל, Lync שומר אוטומטית את היסטוריית השיחות של ההודעות המיידיות שלך. להצגת שיחות קודמות של הודעות מיידיות או להמשך שלהן:
-
לחץ על הסמל שיחות (מעל לתיבת החיפוש).
Lync מציג את היסטוריית השיחות שלך.
-
לחץ פעמיים על השיחה שברצונך להמשיך.
לקבלת מידע נוסף אודות שיחות קודמות, ראה חיפוש שיחה קודמת - Lync.
למחיקה או הסרה של פריטים מהיסטוריית השיחות של ההודעות המיידיות שלך:
-
בהיסטוריית השיחות, לחץ באמצעות לחצן העכבר הימני על ההודעה המיידית שברצונך להסיר ולאחר מכן לחץ על מחק שיחה.
כדי להפוך את השמירה האוטומטית של היסטוריית השיחות של ההודעות המיידיות שלך ללא זמינה:
-
בחלון הראשי של Lync, לחץ על לחצן אפשרויות

-
בתיבת הדו-שיח Lync - אפשרויות, לחץ על אישי.
-
נקה את תיבת הסימון שמור שיחות של הודעות מיידיות בתיקיית הדואר האלקטרוני 'היסטוריית שיחות'.
















