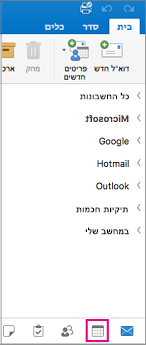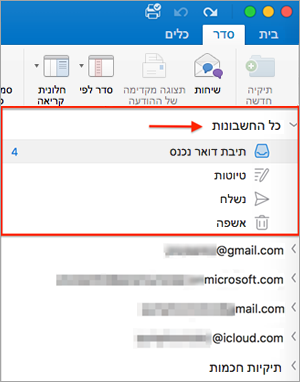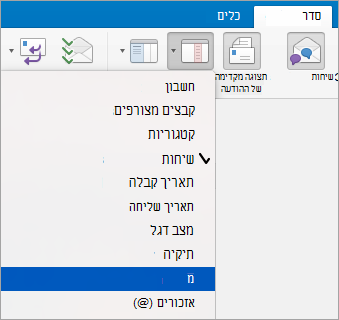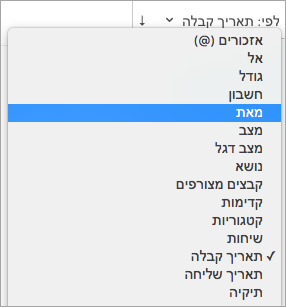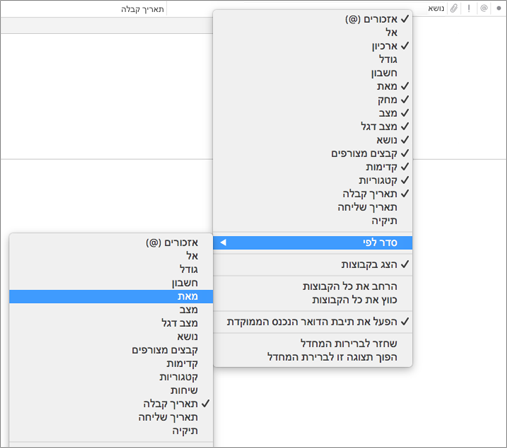רוב אפשרויות ההתאמה האישית זמינות בשורת התפריטים וברצועת הכלים של Outlook. אם אינך רואה את שורת התפריטים, סביר להניח שאתה נמצא במצב מסך מלא. רחף עם העכבר בסמוך לחלק העליון של המסך כדי להציג את שורת התפריטים, או לחץ על הלחצן הירוק בפינה הימנית העליונה כדי לצאת ממצב מסך מלא.
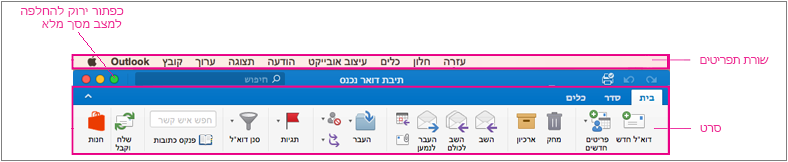
|
לשם... |
בצע פעולה זו... |
|
הצגת הודעות מחשבונות מרובים |
בחר כל החשבונות בפינה הימנית העליונה ולאחר מכן לחץ על תיבת דואר נכנס.
|
|
הצגה או הסתרה של רצועת הכלים |
בחר הצג >הכלים. |
|
הצגה או הסתרה של הסרגל הצידי (חלונית התיקיות) |
בחר הצג >הצידי. |
|
הצגה או הסתרה של תיקיות |
|
|
העברה או הסתרה של חלונית הקריאה |
כדי לשנות את גודל חלונית הקריאה, הנח את המצביע על הגבול בין חלונית הקריאה לרשימת ההודעות ולאחר מכן גרור את הגבול ימינה או שמאלה. |
|
שינוי סדר המיון ברשימת ההודעות |
בחר ארגן > סדר לפי ולאחר מכן בחר אפשרות. |
|
בחירת עמודות עבור רשימת ההודעות העמודות הזמינות עשויות להשתנות, בהתאם לסוג הפריטים ברשימה. |
עמודות פועלות בצורה הטובה ביותר כאשר חלונית הקריאה מוסתרת או ממוקמת מתחת לרשימת הפריטים, לכן בחר ארגון > חלונית הקריאה >למטה או כבוי. בחר הצג > עמודות ולאחר מכן לחץ על שם עמודה. העמודות בתצוגה הנוכחית מזוהות באמצעות סימן ביקורת.
|
|
ארגון הדואר האלקטרוני לפי השולח |
בין אם ההודעות שלך מוגדרות להצגה בצד שמאל או בחלק התחתון, באפשרותך לארגן את הדואר האלקטרוני על-ידי השולח פשוט על-ידי לחיצה על תפריט סדר לפי בכרטיסיה סדר ובחירה מאת.
אם חלונית הקריאה שלך מוגדרת להציג הודעות משמאל, בחלק העליון של רשימת ההודעות, לחץ על תפריט לפי ולאחר מכן בחר מאת.
אם חלונית הקריאה שלך מוגדרת להציג הודעות בחלק התחתון, לחץ באמצעות לחצן העכבר הימני או לחץ באמצעות לחצן העכבר הימני על Ctrl תוך כדי לחיצה במקום כלשהו במקטע הכותרת של עמודת ההודעה ולאחר מכן בחר סדר לפי >מאת.
|
|
סינון דואר אלקטרוני לפי 'לא נקרא', 'קבצים מצורפים' או 'תאריך שליחה' |
בחר בית > מסנן, ולאחר מכן בחר אפשרות. |
שאלות נפוצות
כיצד ניתן לבצע לשנות את גודל הגופן של רשימת התיקיות ורשימת הדואר האלקטרוני?
ראה שינוי גודל הגופן ב- Outlook עבור Mac לקבלת הוראות.
כיצד ניתן לבצע לשנות את גודל הלחצנים?
לא ניתן לשנות את גודל הלחצנים בשלב זה.
כיצד ניתן לבצע להוסיף לחצנים לרצועת הכלים?
לא ניתן להוסיף או להסיר לחצנים ברצועת הכלים ב- Outlook עבור Mac. אם ברצונך לבקש תכונה זו, בקר בתיבת ההצעות של Outlook.
כיצד ניתן לבצע את המראה של הודעות שלא נקראו?
הודעות שלא נקראו מסומנות בנקודה כחולה ותאריך ושעה כחולים כאשר חלונית הקריאה ממוקמת משמאל לרשימת הפריטים. יש להם סוג מודגש כאשר חלונית הקריאה מוסתרת או ממוקמת מתחת לרשימת הפריטים. אם ברצונך לסמן הודעה שנקראה כהודעה שלא נקראה:
-
בחר את ההודעה.
-
לחץ והחזק את מקש Control בעת לחיצה על לחצן העכבר.
-
בחר סמן כלא נקרא.
הצגת לוח שנה בחלונית הקריאה
לא ניתן להציג את לוח השנה בחלונית הקריאה. בחר את סמל לוח השנה בתחתית הדף כדי לראות את לוח השנה.