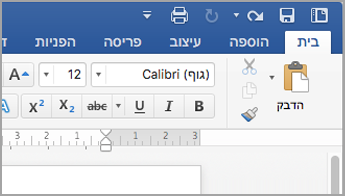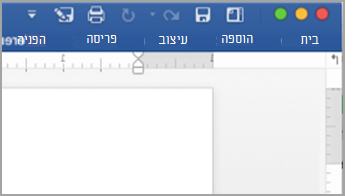מה ניתן להתאים אישית: באפשרותך להתאים אישית את רצועת הכלים כדי לסדר כרטיסיות ופקודות בסדר הרצוי, להסתיר או לבטל הסתרה של רצועת הכלים ולהסתיר את הפקודות שבהן אתה משתמש בתדירות נמוכה יותר. כמו כן, באפשרותך לייצא או לייבא רצועת כלים מותאמת אישית.
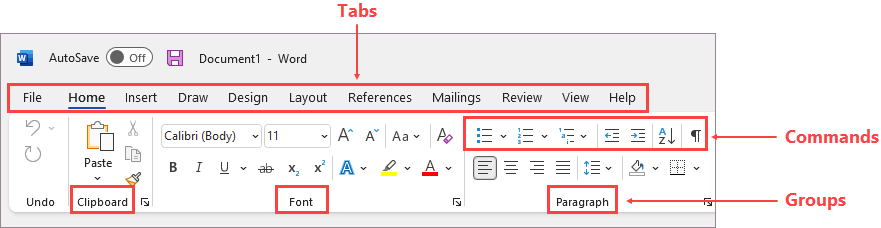
מה לא ניתן להתאים אישית: לא ניתן להקטין את גודל רצועת הכלים, או את גודל הטקסט או הסמלים ברצועת הכלים. הדרך היחידה לעשות זאת היא לשנות את רזולוציית התצוגה, פעולה שתשנה את הגודל של כל מה בדף שלך.
בעת התאמה אישית של רצועת הכלים: ההתאמות האישיות שלך חלות רק על תוכנית Office שבה אתה עובד באותו הזמן. לדוגמה, אם אתה מותאם אישית את רצועת הכלים ב- PowerPoint, אותם שינויים לא יהיו גלויים ב- Excel. אם אתה מעוניין בהתאמות אישיות דומות ביישומי Office האחרים שלך, יהיה עליך לפתוח את כל אחד מהיישומים האלה כדי לבצע את אותם שינויים. למרות שלא ניתן לשתף התאמות אישיות בין יישומים, באפשרותך לייצא את ההתאמות האישיות שלך כדי לשתף עם אנשים אחרים או להשתמש בהן במכשירים אחרים.
עצה: לא ניתן לשנות את צבע רצועת הכלים, או את הסמלים שלה, אך באפשרותך לשנות את ערכת הצבעים שבה Office משתמש לאורכה. לקבלת מידע נוסף, ראה שינוי ערכת הנושא של Office.
בחר כל כותרת משנה להלן כדי להרחיב אותה ולראות את ההוראות:
באפשרותך לעבור בין הרחבה או כיווץ של רצועת הכלים בדרכים מרובות.
אם רצועת הכלים מכווצת, הרחב אותה על-ידי ביצוע אחת מהפעולות הבאות:
-
לחץ פעמיים על אחת מכרטיסיות רצועת הכלים.
-
לחץ באמצעות לחצן העכבר הימני על אחת מכרטיסיות רצועת הכלים ולאחר מכן בחר כווץ את רצועת הכלים.
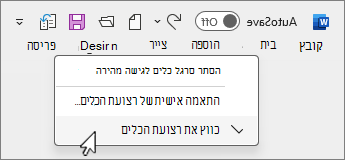
-
הקש Ctrl+F1.
אם רצועת הכלים מורחבת, כווץ אותה על-ידי ביצוע אחת מהפעולות הבאות:
-
לחץ פעמיים על אחת מכרטיסיות רצועת הכלים.
-
לחץ באמצעות לחצן העכבר הימני על אחת מכרטיסיות רצועת הכלים ולאחר מכן בחר כווץ את רצועת הכלים.
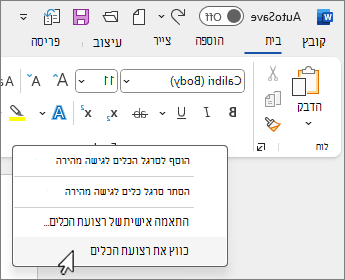
-
לחץ באמצעות לחצן העכבר הימני עלאפשרויות התצוגה של רצועת הכלים בפינה הימנית התחתונה של רצועת הכלים ולאחר מכן בחר כווץ את רצועת הכלים.
-
הקש Ctrl+F1.
כאשר רצועת הכלים אינה גלויה כלל
אם רצועת הכלים אינה גלויה כלל (לא מוצגות כרטיסיות), סביר להניח שהמצב מוגדר למצב מסך מלא. בחר עוד בחלק הימני העליון של המסך. פעולה זו תשחזר באופן זמני את רצועת הכלים.
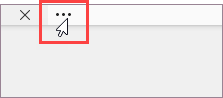
כשתחזור למסמך, רצועת הכלים תהיה שוב מוסתרת. כדי להשאיר את רצועת הכלים מוצגת, בחר מצב אחר בתפריט אפשרויות תצוגה ברצועת הכלים.
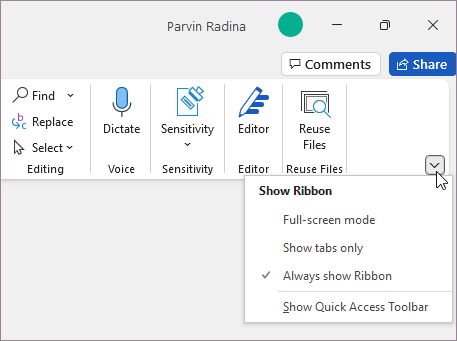
הכרטיסיות ברצועת הכלים הן 'בית', 'הוספה', 'עיצוב' וכן הלאה. לדוגמה, התמונה שלהלן מציגה את הכרטיסיות ב- Word.

באפשרותך להוסיף כרטיסיות מותאמות אישית או לשנות את השם ואת הסדר של כרטיסיות ברירת מחדל המוכללות ב- Office. כרטיסיות מותאמות אישית ברשימה התאם אישית את רצועת הכלים כוללות את המילים '(מותאם אישית)' לאחר השם, אך מילים אלה אינן מופיעות ברצועת הכלים.
פתיחת החלון 'התאמה אישית של רצועת הכלים'
כדי לעבוד עם רצועת הכלים, עליך להגיע לחלון 'התאמה אישית של רצועת הכלים'. כך ניתן לעשות זאת.
-
פתח את היישום שבו ברצונך להתאים אישית את רצועת הכלים, כגוןPowerPoint אוExcel.
-
מקם את העכבר בשטח ריק כלשהו ברצועת הכלים ולאחר מכן לחץ באמצעות לחצן העכבר הימני.
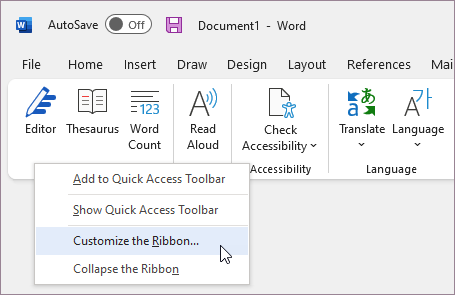
-
לחץ על התאמה אישית של רצועת הכלים.
כעת אתה מוכן לבצע את השלבים הבאים כדי להתאים אישית את רצועת הכלים.
שינוי הסדר של כרטיסיות ברירת מחדל או כרטיסיות מותאמות אישית
באפשרותך לשנות את הסדר של הכרטיסיות בית, הוספה, ציור, עיצוב וכרטיסיות אחרות. אין באפשרותך לשנות את המיקום של הכרטיסיה קובץ.
-
בחלון התאם אישית את רצועת הכלים, תחת הרשימה התאם אישית את רצועת הכלים, לחץ על הכרטיסיה שברצונך להזיז.
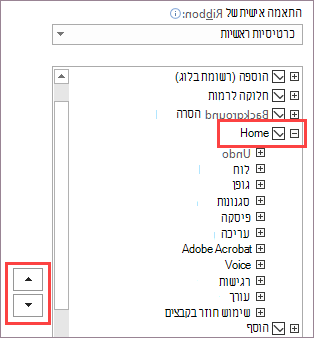
-
לחץ על החץ הזז למעלה או הזז למטה עד לקבלת הסדר הרצוי.
-
כדי לראות ולשמור את השינויים, לחץ על אישור.
הוספת כרטיסיה מותאמת אישית
בעת לחיצה על כרטיסיה חדשה, אתה מוסיף כרטיסיה מותאמת אישית וקבוצה מותאמת אישית. ניתן להוסיף פקודות רק לקבוצות מותאמות אישית.
-
בחלון התאם אישית את רצועת הכלים, תחת הרשימה התאם אישית את רצועת הכלים, לחץ על כרטיסיה חדשה.
-
כדי לראות ולשמור את השינויים, לחץ על אישור.
שינוי שם של כרטיסיית ברירת מחדל או כרטיסיה מותאמת אישית
-
בחלון התאם אישית את רצועת הכלים, תחת הרשימה התאם אישית את רצועת הכלים, לחץ על הכרטיסיה שברצונך לשנות את שמה.
-
לחץ על שינוי שם ולאחר מכן הקלד שם חדש.
-
כדי לראות ולשמור את השינויים, לחץ על אישור.
הסתרת כרטיסיית ברירת מחדל או כרטיסיה מותאמת אישית
באפשרותך להסתירהן כרטיסיות מותאמות אישית והן כרטיסיות ברירת מחדל. אך ניתןלהסיררק כרטיסיות מותאמות אישית. אין באפשרותך להסתיר את הכרטיסיה 'קובץ'.
-
בחלון התאם אישית את רצועת הכלים, תחת הרשימה התאם אישית את רצועת הכלים, נקה את תיבת הסימון שלצד כרטיסיית ברירת המחדל או הכרטיסיה המותאמת אישית שברצונך להסתיר.
-
כדי לראות ולשמור את השינויים, לחץ על אישור.
הסרת כרטיסיה מותאמת אישית
ניתן להסתיר גם כרטיסיות מותאמות אישית וגם כרטיסיות ברירת מחדל, אך ניתן להסיר רק כרטיסיות מותאמות אישית. הכרטיסיות והקבוצות המותאמות אישית כוללות את המילים '(מותאם אישית)' לאחר השם, אך מילים אלה אינן מופיעות ברצועת הכלים.
-
בחלון התאם אישית את רצועת הכלים, תחת הרשימה התאם אישית את רצועת הכלים, לחץ על הכרטיסיה שברצונך להסיר.
-
לחץ על הסר.
-
כדי לראות ולשמור את השינויים, לחץ על אישור.
באפשרותך להוסיף קבוצות מותאמות אישית או לשנות את השם ואת הסדר של קבוצות ברירת מחדל המוכללות ב- Office. קבוצות מותאמות אישית ברשימה התאם אישית את רצועת הכלים כוללות את המילים '(מותאם אישית)' לאחר השם, אך מילים אלה אינן מופיעות ברצועת הכלים.
שינוי הסדר של קבוצות ברירת מחדל או קבוצות מותאמות אישית
-
בחלון התאם אישית את רצועת הכלים, תחת הרשימה התאם אישית את רצועת הכלים, לחץ על הקבוצה שברצונך להזיז.
-
לחץ על החץ הזז למעלה או הזז למטה עד לקבלת הסדר הרצוי.
-
כדי לראות ולשמור את השינויים, לחץ על אישור.
הוספת קבוצה מותאמת אישית לכרטיסיה
באפשרותך להוסיף קבוצה מותאמת אישית לכרטיסיה מותאמת אישית או לכרטיסיית ברירת מחדל.
-
בחלון התאם אישית את רצועת הכלים, תחת הרשימה התאם אישית את רצועת הכלים, לחץ על הכרטיסיה שאליה ברצונך להוסיף קבוצה.
-
לחץ על קבוצה חדשה.
-
כדי לשנות את שם הקבוצה קבוצה חדשה (מותאם אישית), לחץ באמצעות לחצן העכבר הימני על הקבוצה, לחץ על שנה שם ולאחר מכן הקלד שם חדש.
הערה: באפשרותך גם להוסיף סמל לייצוג הקבוצה המותאמת אישית על-ידי לחיצה על הקבוצה המותאמת אישית ולחיצה על שינוי שם. כאשר תיבת הדו-שיח סימן נפתחת, בחר סמל לייצוג הקבוצה.
-
כדי להסתיר את התוויות של הפקודות שאתה מוסיף לקבוצה מותאמת אישית זו, לחץ באמצעות לחצן העכבר הימני על הקבוצה ולאחר מכן לחץ על הסתר תוויות פקודה. חזור על הפעולה כדי לבטל את הסתרתן.
-
כדי לראות ולשמור את השינויים, לחץ על אישור.
שינוי שם של קבוצת ברירת מחדל או קבוצה מותאמת אישית
-
בחלון התאם אישית את רצועת הכלים, תחת הרשימה התאם אישית את רצועת הכלים, לחץ על הכרטיסיה או הקבוצה שברצונך לשנות את שמה.
-
לחץ על שינוי שם ולאחר מכן הקלד שם חדש.
-
כדי לראות ולשמור את השינויים, לחץ על אישור.
הסרת קבוצת ברירת מחדל או קבוצה מותאמת אישית
-
בחלון התאם אישית את רצועת הכלים, תחת הרשימה התאם אישית את רצועת הכלים, לחץ על הקבוצה שברצונך להסיר.
-
לחץ על הסר.
-
כדי לראות ולשמור את השינויים, לחץ על אישור.
החלפת קבוצת ברירת מחדל בקבוצה מותאמת אישית
לא ניתן להסיר פקודה מקבוצה מוכללת ב- Microsoft Office. עם זאת, באפשרותך ליצור קבוצה מותאמת אישית הכוללת את הפקודות שברצונך להשתמש בהן במקום קבוצת ברירת המחדל.
-
בחלון התאם אישית את רצועת הכלים, תחת הרשימה התאם אישית את רצועת הכלים, לחץ על כרטיסיית ברירת המחדל שאליה ברצונך להוסיף את הקבוצה המותאמת אישית.
-
לחץ על קבוצה חדשה.
-
לחץ באמצעות לחצן העכבר הימני על הקבוצה החדשה ולאחר מכן לחץ על שנה שם.
-
הקלד שם עבור הקבוצה החדשה ובחר סמל שייצג את הקבוצה החדשה כאשר גודל רצועת הכלים ישתנה.
-
ברשימה בחר פקודות מתוך, לחץ על כרטיסיות ראשיות.
-
לחץ על סימן החיבור (+) לצד כרטיסיית ברירת המחדל המכילה את הקבוצה שברצונך להתאים אישית.
-
לחץ על סימן החיבור (+) לצד קבוצת ברירת המחדל שברצונך להתאים אישית.
-
לחץ על הפקודה שברצונך להוסיף לקבוצה המותאמת אישית ולאחר מכן לחץ על הוסף.
-
לחץ באמצעות לחצן העכבר הימני על קבוצת ברירת המחדל ולחץ על הסר.
כדי להוסיף פקודות לקבוצה, תחילה עליך להוסיף קבוצה מותאמת אישית לכרטיסיית ברירת מחדל או לכרטיסיה מותאמת אישית חדשה. ניתן לשנות את השמות של פקודות המתווספות לקבוצות מותאמות אישית בלבד.
פקודות ברירת מחדל מופיעות בטקסט אפור. לא ניתן לשנות את שמותיהן, את הסמלים שלהן או את הסדר שלהן.
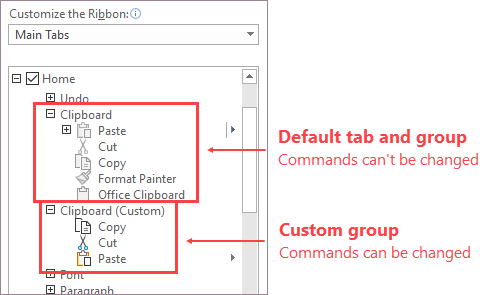
שינוי סדר הפקודות בקבוצות מותאמות אישית
-
בחלון התאם אישית את רצועת הכלים, תחת הרשימה התאם אישית את רצועת הכלים, לחץ על הפקודה שברצונך להזיז.
-
לחץ על החץ הזז למעלה או הזז למטה עד לקבלת הסדר הרצוי.
-
כדי לראות ולשמור את השינויים, לחץ על אישור.
הוספת פקודות לקבוצה מותאמת אישית
-
בחלון התאם אישית את רצועת הכלים, תחת הרשימה התאם אישית את רצועת הכלים, לחץ על הקבוצה המותאמת אישית שאליה ברצונך להוסיף פקודה.
-
ברשימה בחר פקודות מתוך, לחץ על הרשימה שממנה ברצונך להוסיף פקודות, לדוגמה, פקודות נפוצות או כל הפקודות.
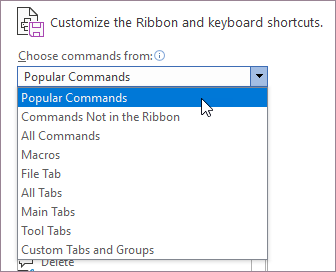
-
לחץ על פקודה ברשימה שבחרת.
-
לחץ על הוסף.
-
כדי לראות ולשמור את השינויים, לחץ על אישור.
הסרת פקודה מקבוצה מותאמת אישית
ניתן להסיר פקודות רק מקבוצה מותאמת אישית.
-
בחלון התאם אישית את רצועת הכלים, תחת הרשימה התאם אישית את רצועת הכלים, לחץ על הפקודה שברצונך להסיר.
-
לחץ על הסר.
-
כדי לראות ולשמור את השינויים, לחץ על אישור.
שינוי שם של פקודה שהוספת לקבוצה מותאמת אישית
-
בחלון התאם אישית את רצועת הכלים, תחת הרשימה התאם אישית את רצועת הכלים, לחץ על הפקודה שברצונך לשנות את שמה.
-
לחץ על שינוי שם ולאחר מכן הקלד שם חדש.
-
כדי לראות ולשמור את השינויים, לחץ על אישור.
באפשרותך לאפס את כל הכרטיסיות למצבן המקורי, או לאפס כרטיסיות נבחרות למצבן המקורי. בעת איפוס כל הכרטיסיות ברצועת הכלים, מתבצע גם איפוס של סרגל הכלים לגישה מהירה להצגת פקודות ברירת המחדל בלבד.
בצע את השלבים הבאים כדי לאפס את רצועת הכלים:
-
בחלון התאם אישית את רצועת הכלים, לחץ על איפוס.
-
לחץ על אפס את כל ההתאמות האישיות.
אפס רק את הכרטיסיה שנבחרה להגדרת ברירת המחדל
ניתן לאפס רק כרטיסיות ברירת מחדל להגדרות ברירת המחדל שלהן.
-
בחלון התאם אישית את רצועת הכלים, בחר את כרטיסיית ברירת המחדל שברצונך לאפס להגדרות ברירת המחדל.
-
לחץ על איפוסולאחר מכן לחץ על אפס את הכרטיסיה שנבחרה ברצועת הכלים בלבד.
באפשרותך לשתף את ההתאמות האישיות של רצועת הכלים וסרגל הכלים לגישה מהירה לקובץ שעמית לעבודה יוכל לייבא ולהשתמש בו או שניתן יהיה להשתמש בו במחשב אחר.
שלב 1: ייצוא רצועת הכלים המותאמת אישית:
-
בחלון התאם אישית את רצועת הכלים, לחץ על יבא/יצא.
-
לחץ על ייצא את כל ההתאמות האישיות.
שלב 2: ייבוא רצועת הכלים המותאמת אישית וסרגל הכלים לגישה מהירה במחשב השני שלך
חשוב: בעת ייבוא קובץ התאמה אישית של רצועת הכלים, אתה מאבד את כל ההתאמות האישיות הקודמות של רצועת הכלים וסרגל הכלים לגישה מהירה. אם קיימת אפשרות שתרצה לחזור להתאמה האישית הנוכחית שלך, עליך לייצא אותה לפני שתייבא התאמות אישיות חדשות כלשהן.
-
בחלון התאם אישית את רצועת הכלים, לחץ על יבא/יצא.
-
לחץ על יבא קובץ התאמה אישית.
נושאים קשורים
באפשרותך להתאים אישית את הסרט וסרגלי הכלים ב- Office כרצונך, להציג פקודות הנמצאות בשימוש תכוף ולהסתיר את הפקודות שאתה משתמש בהן לעתים נדירות. תוכל לשנות את כרטיסיות ברירת המחדל או ליצור כרטיסיות וקבוצות מותאמות אישית שיכילו את הפקודות שאתה מרבה להשתמש בהן.
הערה: לא ניתן לשנות את פקודות ברירת המחדל, לשנות את הצלמיות המשויכות לפקודות ברירת מחדל אלה או לשנות את הסדר של פקודות אלה.
-
כדי להתאים אישית את רצועת הכלים, פתח או צור מסמך Excel, Word או PowerPoint.
-
עבור אל היישום העדפותובחר רצועת כלים וסרגל כלים.
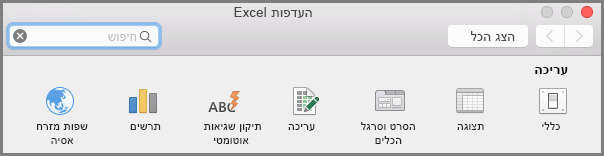
-
בחלון הכרטיסיהרצועת כלים, בחר את הפקודות שברצונך להוסיף או להסיר מרצועת הכלים ובחר את החצים 'הוסף' או 'הסר'.
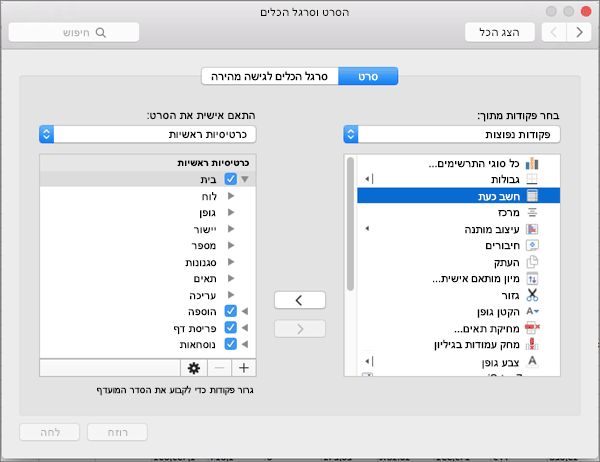
הערה: כדי להסיר מהסרט כרטיסיות או פקודות המוגדרות כברירת מחדל, כגון הכרטיסיה בית או הכרטיסיה הוספה, בטל את סימון התיבה הרלוונטית בתיבה התאם אישית את הסרט.
תוכל להתאים אישית את הסרט באופן הבא:
-
שינוי שם של כרטיסיות: כדי לשנות שם, בחר כרטיסיה, כגון בית, הוספה, עיצובבתיבה התאמה אישית של רצועת הכלים, בחר

-
הוסף כרטיסיה חדשה או קבוצה חדשה: כדי להוסיף כרטיסיה חדשה או קבוצה חדשה, בחר

-
הסרה של כרטיסיות: באפשרותך להסיר רק כרטיסיות מותאמות אישית מהסרט. כדי להסיר, בחר את הכרטיסיה בתיבה התאמה אישית של רצועת הכלים ובחר

התאמה אישית של סרגל הכלים לגישה מהירה
אם ברצונך שרק כמה פקודות יהיו זמינות בהישג יד, מומלץ להשתמש בסרגל הכלים לגישה מהירה. אלו הן הצלמיות שנמצאות מעל הסרט והן תמיד זמינות, ללא קשר לכרטיסיה שבה אתה נמצא בסרט.
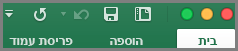
-
כדי להתאים אישית את סרגל הכלים לגישה מהירה, פתח או צור מסמך Excel, Word או PowerPoint.
-
עבור אל היישום העדפות ובחר סרגל כלים לגישה מהירה.
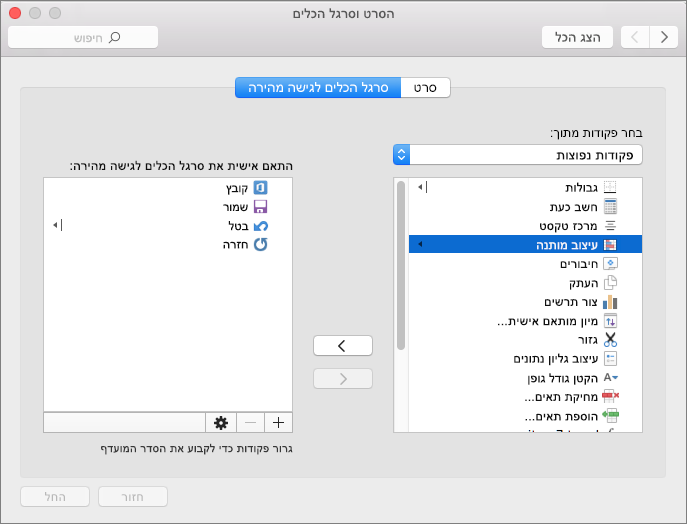
-
בחלון הכרטיסיה סרגל כלים לגישה מהירה, בחר את הפקודות ובחר את החצים להוספה או להסרה מהתיבה התאמה אישית של סרגל הכלים לגישה מהירה .
הערה: אם אינך רואה את הפקודות להוספה לסרגל הכלים לגישה מהירה, ככל הנראה אנחנו לא תומכים באפשרות זו כעת.
לאחר שתבחר פקודה, היא תופיע בקצה של סרגל הכלים לגישה מהירה.
אלה הן פקודות ברירת המחל בסרגל הכלים לגישה מהירה:
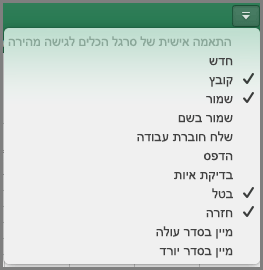
אם ברצונך להוסיף רק את אחת מהפקודות האלה, פשוט בחר את שם הפקודה כדי להוסיף או להסיר אותה מסרגל הכלים. לצד פריטים שמופיעים בסרגל הכלים לגישה מהירה יופיע סימן ביקורת

מזעור או הרחבה של רצועת הכלים
באפשרותך למזער את רצועת הכלים כך שרק הכרטיסיות יופיעו.
|
רצועת כלים מורחבת |
רצועת כלים מכווצת |
מזעור רצועת הכלים בזמן שאתה עובד
-
בצד הימני של רצועת הכלים, בחר

הרחבת רצועת הכלים בזמן שאתה עובד
-
בצד הימני של רצועת הכלים, בחר

מזעור הסרט בעת פתיחת קובץ
כברירת מחדל, רצועת הכלים מורחבת בכל פעם שאתה פותח קובץ, אך באפשרותך לשנות את ההגדרה הזו כך שרצועת הכלים תמיד תהיה ממוזערת.
-
בתפריט תצוגה, נקה את סימן הביקורת של רצועת הכלים.
-
כדי להציג שוב את רצועת הכלים בעת פתיחת קובץ, בתפריט תצוגה, בחר את רצועת הכליםאו פשוט הרחב את רצועת הכלים על-ידי בחירת