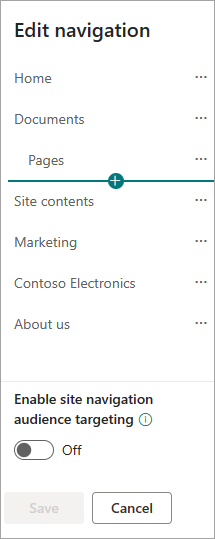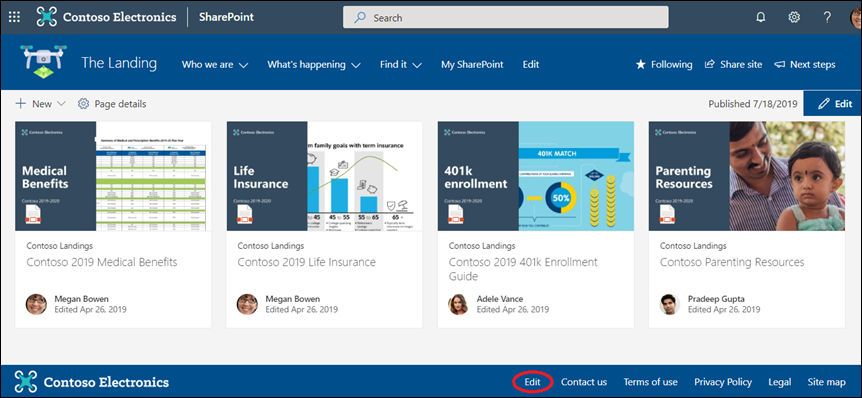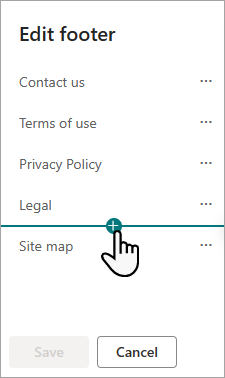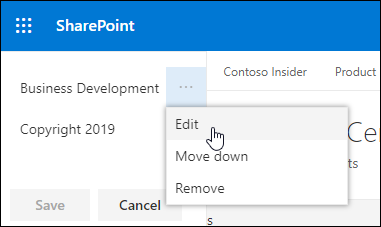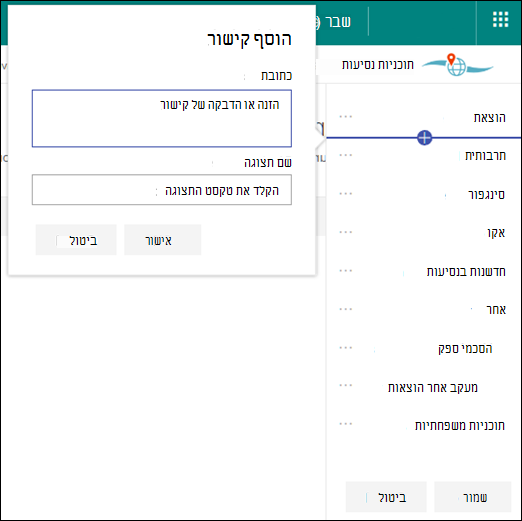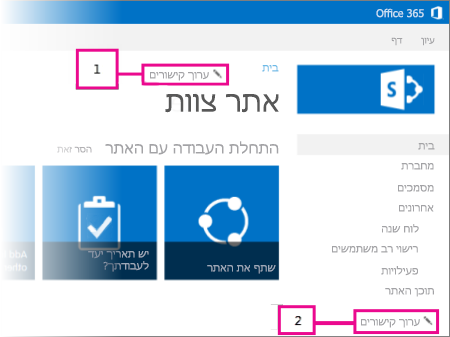קיימות שלוש רמות ניווט ב- SharePoint: גלובלי, מרכז ומקומיות (אתרי צוותים ואתרים לתקשורת). התאם אישית את הניווט עבור אתר האינטרנט SharePoint Microsoft שלך כדי להעניק למשתמשים גישה מהירה לאתרים, דפים ותוכן ייעודי.
מאמר זה מציג פעולות שניתן לבצע כדי להתאים אישית את הרכזת ואת הניווט המקומי:
-
שנה את המראה של סגנון הניווט, הצבעים והסמל של הדף.
-
באתר רכזת, אתר צוות או אתר תקשורת שניתן להוסיף, לערוך או להסיר קישורים בתפריט הניווט.
-
ערוך את התפריט האופקי, תפריט הכותרת התחתונה (אתר תקשורת בלבד) או את סרגל הניווט של אתר הרכזת המופיע בכל אתרי התקשורת המשויכים לאתר רכזת.
-
קישורי ניווט ממוקדים לקהלים ספציפיים עם פילוחSharePoint ב- Microsoft 365 לקהלים מודרניים.
-
הגדר שם אתר רב-לשוני , ניווט וכותרת תחתונה באתרי תקשורת.
הערות:
-
ניתן למצוא את חלונית הניווט בחלק העליון (אתרי צוות ואתרים לתקשורת) או מימין (אתרי צוות בלבד).
-
עליך להיות בעלים של אתר כדי לבצע שינויים בניווט של אתר.
-
אם הבעלים של האתר הותאם אישית לאתר שלך, ייתכן שהתפריט האנכי או התפריט האופקי לא יהיו זמינים לעריכה.
בחר את גירסת SharePoint להלן לקבלת השלבים להתאמה אישית של הניווט באתר SharePoint שלך.
הערה: פונקציונליות מסוימת מוצגת באופן הדרגתי עבור ארגונים שהגדירו את אפשרויות ההפצה הייעודית ב- Microsoft 365. משמעות הדבר שייתכן שלא תראה עדיין תכונה זו או שהיא תיראה שונה מהמתואר במאמרי העזרה.
-
עבור תפריט ניווט אנכי, בחר ערוך בחלק התחתון של הניווט האנכי.
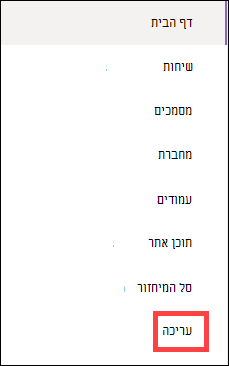
עבור תפריט ניווט אופקי, בחר ערוך משמאל לניווט האופקי.

הערה: אם אינך רואה את האפשרות ערוך, ייתכן שאין לך הרשאות להתאמה אישית של הניווט באתר. דרושות לך הרשאות ניהול רשימות אלה. פנה לבעל האתר כדי לקבל הרשאות כדי לבצע את השינויים בעצמך או כדי לבצע את השינויים עבורך.
-
רחף בין הקישורים הקיימים בתפריט שבו ברצונך להוסיף קישור ובחר +.
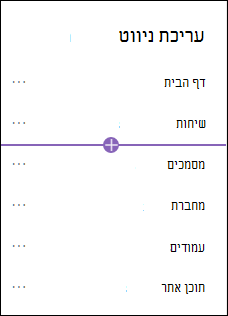
-
בתיבת הדו-שיח הוספה, בחר אחת מאפשרויות הקישור הבאות:
-
קישור יוסיף קישור לכל אתר, פנימי או חיצוני לחברה שלך. פשוט הזן את הכתובת ואת שם התצוגה עבור הקישור.
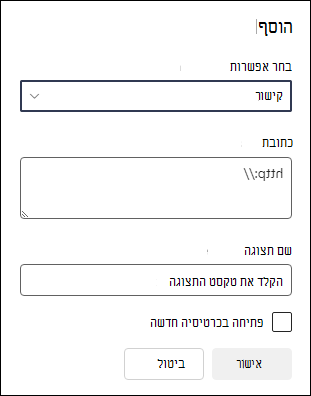
-
התווית תוסיף טקסט לתפריט הניווט שלך שאינו היפר-קישור. תווית שימושית אם ברצונך לארגן את הקישורים שלך או לסווג אותם לקטגוריות.
-
שיחות יוסיף קישור Microsoft 365 הקבוצתיות המשויכות לאתר הצוות. פשוט הזן שם תצוגה עבור הקישור. הכתובת מתווספת באופן אוטומטי ואין אפשרות לערוך אותה.
-
לוח השנה יוסיף קישור Microsoft 365 לוח השנה של הקבוצה המשויך לאתר הצוות. פשוט הזן שם תצוגה עבור הקישור. הכתובת מתווספת באופן אוטומטי ואין אפשרות לערוך אותה.
-
המחברת תוסיף קישור OneNote המשויכת לאתר הצוות. פשוט הזן שם תצוגה עבור הקישור. הכתובת מתווספת באופן אוטומטי ואין אפשרות לערוך אותה.
-
Planner תוסיף קישור למופע Microsoft Planner המשויך לאתר הצוות. פשוט הזן שם תצוגה עבור הקישור. הכתובת מתווספת באופן אוטומטי ואין אפשרות לערוך אותה.
-
בחר בתיבת הסימון פתח בכרטיסיה חדשה כדי שהקישור ייפתח בכרטיסית דפדפן חדשה.
-
-
לאחר מכן, בחר אישור.
באפשרותך גם להוסיף דף לתפריט מהרשימה דפי אתר על-ידי בחירת דפים מתפריט הניווט או גישה לתוכן האתר תחתהגדרות.
-
ב'דפי אתר', בחר את הדף שברצונך להוסיף.
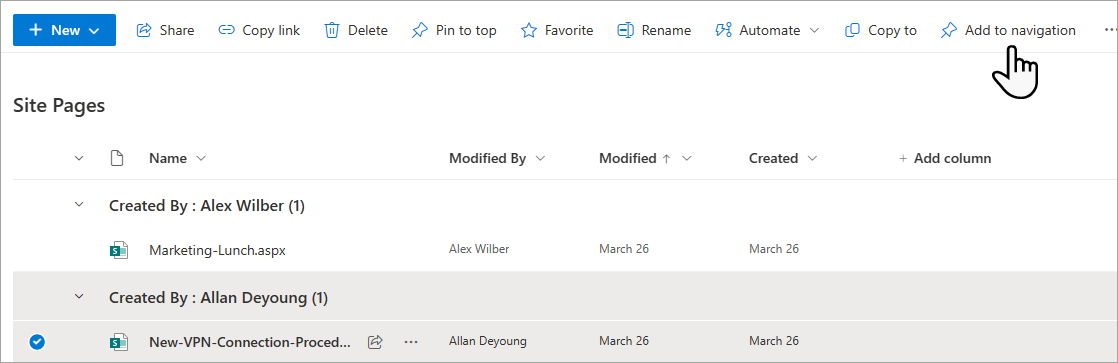
-
בחר הוסף לניווט. כאשר אתה מנווט אל מחוץ לרשימה דפי אתר, השינויים שלך יופיעו בתפריט הניווט.
הערה: פריטים אחרונים מטופלים באופן אוטומטי על-ידי SharePoint. לא ניתן להוסיף קישורים לתפריט אחרונים.
-
בחר ערוך משמאל לתפריט הניווט.
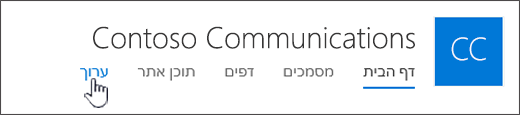
הערה: אם אינך רואה את האפשרות ערוך, ייתכן שאין לך הרשאות להתאמה אישית של הניווט באתר. דרושות לך הרשאות ניהול רשימות אלה. פנה לבעל האתר כדי לקבל הרשאות כדי לבצע את השינויים בעצמך או כדי לבצע את השינויים עבורך.
-
רחף בין הקישורים הקיימים בתפריט שבו ברצונך להוסיף קישור ובחר +.
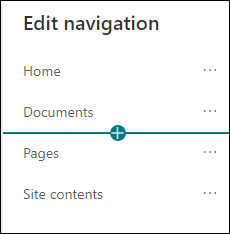
-
בתיבת הדו-שיח הוספה, בחר אחת מאפשרויות הקישור הבאות:
-
קישור יוסיף קישור לכל אתר, פנימי או חיצוני לחברה שלך. פשוט הזן את הכתובת ואת שם התצוגה עבור הקישור.
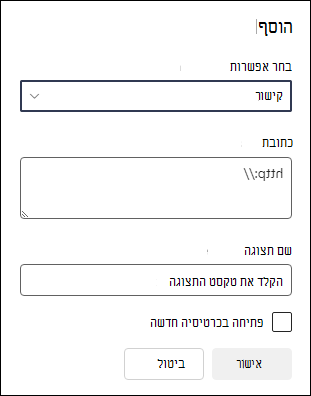
-
התווית תוסיף טקסט לתפריט הניווט שלך שאינו היפר-קישור; שימושית אם ברצונך להוסיף תזכורת בתפריט הניווט או לסווג לקטגוריות עבור הקישורים שלך.
-
בחר בתיבת הסימון פתח בכרטיסיה חדשה כדי שהקישור ייפתח בכרטיסית דפדפן חדשה.
-
-
בתיבה כתובת , הזן את כתובת ה- URL של הקישור שברצונך להוסיף אם תוסיף קישור.
כדי להוסיף קישור לדף, בצע את הפעולות הבאות:
-
נווט אל הדף שאליו ברצונך להוסיף קישור.
-
העתק את כתובת ה- URL משורת הכתובת.
-
הדבק את כתובת ה- URL בתיבה כתובת.
-
-
בתיבה שם תצוגה , הזן את טקסט התצוגה שיוצג בתפריט הניווט.
-
בחר אישור. הקישור יתווסף לתפריט הניווט.
-
לאחר שתסיים להתאים אישית את הניווט, בחר שמור או, כדי לבטל שינויים, בחר ביטול.
הערה: עליך להיות בעלים של אתר כדי לבצע שינויים בניווט של אתר. בהתאם לרמת ההרשאה שלך, באפשרותך לשנות את פריסת הניווט לאופקי, אנכי, תפריט מגה או מדורג על-ידי מעבר אל הגדרות, בחירה באפשרות שנה את המראה ולאחר מכן בחירה בניווט.
חשוב:
-
בעלי האתר חייב להפוך פילוח קהל יעד לזמין עבור ניווט באתר.
-
רק בעלי אתרים יכולים להפעיל ולבטל פילוח של קהל יעד. לאחר הפעלתו, כל עורך אתר יכול לייעד קישורים בתפריט לקהלים ספציפיים.
-
קהל מוגדר על-ידי Microsoft 365 וקבוצות אבטחה. אם יש צורך, צורMicrosoft 365 עבור חברי הקהל שלך. לחלופין, אם אתה מנהל מערכת, באפשרותך ליצור קבוצת אבטחה ממרכז Microsoft 365 הניהול. Azure AD דינאמיות אינן נתמכות כעת.
-
בחר ערוך בתפריט הניווט.
-
עבור תפריט ניווט אנכי, בחר ערוך בחלק התחתון של התפריט.
-
עבור תפריט ניווט אופקי, בחר ערוך משמאל לתפריט.
הערה: אם אינך רואה את האפשרות ערוך, ייתכן שאין לך הרשאות להתאמה אישית של הניווט באתר. דרושות לך הרשאות ניהול רשימות אלה. פנה לבעל האתר כדי לקבל הרשאות כדי לבצע את השינויים בעצמך או כדי לבצע את השינויים עבורך.
2. בחלק התחתון של חלונית הניווט עריכה, בחר את הלחצן הדו-מצבי עבור הפוך פילוח קהל ניווט באתר לזמין. כאשר אפשרות זו זמינה, פילוח קהל יעד יחול על כל התפריטים באתר, כולל תפריטי רכזת וכותרת תחתונה.
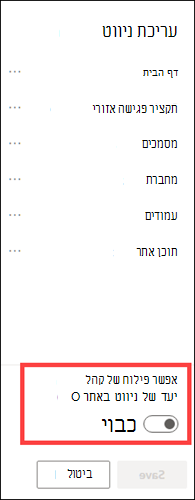
3. בחר את שלוש הנקודות (...) לצד הקישור שברצונך לערוך ובחר ערוך.
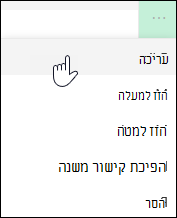
4. בתיבה קהלים ליעד , הזן עד 10Microsoft 365 קבוצות אבטחה כדי לייעד.
הערה: כאשר פילוח קהלים מוחל על קישור אב, פילוח קהל יעד מוחל גם על קישורי המשנה, והוא יהיה גלוי רק לקבוצות שתציין.
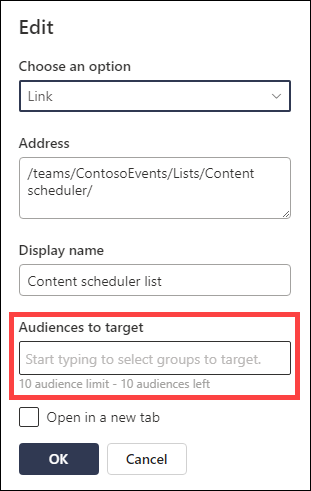
5. בחר אישור לאחר שתסיים לערוך את הקישור וסמל יאשר שהקישורים ממוקדים.
הערה: בעת עריכת הניווט, כל הקישורים וקישורי המשנה הופכים לגלויים לעורך, כולל הקישורים הייעדיים. לאחר האחסון, הניווט יציג את הצמתים הייעדיים.
6. בחר שמור לאחר שתסיים או בחר ביטול כדי לבטל שינויים.
-
בחר ערוך בתפריט הניווט.
-
עבור תפריט ניווט אנכי, בחר ערוך בחלק התחתון של התפריט.
-
עבור תפריט ניווט אופקי, בחר ערוך משמאל לתפריט.
הערה: אם אינך רואה את האפשרות ערוך, ייתכן שאין לך הרשאות להתאמה אישית של הניווט באתר. דרושות לך הרשאות ניהול רשימות אלה. פנה לבעל האתר כדי לקבל הרשאות כדי לבצע את השינויים בעצמך או כדי לבצע את השינויים עבורך.
2. בחר את שלוש הנקודות (...) לצד הקישור שברצונך לערוך.
3. בחר ערוך.
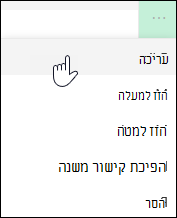
4. בצע את השינויים תחת שם תצוגה וכתובת , ולאחר שתסיים לערוך את קישור התפריט, בחר אישור.
5. לאחר שתסיים להתאים אישית את הניווט, בחר שמור או, כדי לבטל שינויים, בחר ביטול.
-
בחר ערוך בתפריט הניווט.
-
עבור תפריט ניווט אנכי, בחר ערוך בחלק התחתון של התפריט.
-
עבור תפריט ניווט אופקי, בחר ערוך משמאל לתפריט.
הערה: אם אינך רואה את האפשרות ערוך, ייתכן שאין לך הרשאות להתאמה אישית של הניווט באתר. דרושות לך הרשאות ניהול רשימות אלה. פנה לבעל האתר כדי לקבל הרשאות כדי לבצע את השינויים בעצמך או כדי לבצע את השינויים עבורך.
2. באפשרותך לגרור ולשחרר פריטי תפריט כדי לסדר אותם מחדש. בחר את פריט התפריט שברצונך להעביר, גרור אותו למיקום החדש ולאחר מכן שחרר.
3. לאחר שתסיים להתאים אישית את הניווט, בחר שמור או, כדי לבטל שינויים, בחר ביטול.
פעולה זו יוצרת קישור מוסט פנימה תחת קישור אחר. באפשרותך להוסיף עד 2 רמות של קישורי משנה לתפריט אנכי, לתפריט אופקי או בסרגל הניווט של אתר הרכזת. בעת הוספת קישור משנה, צור את הקישור במקום שבו ברצונך שהוא יופיע ולאחר מכן הפוך אותו לקישור משנה של הקישור שמעליו.
תפריט אנכי
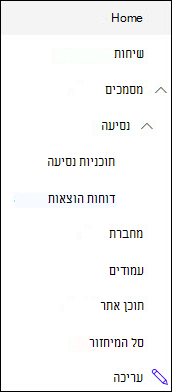
תפריט אופקי
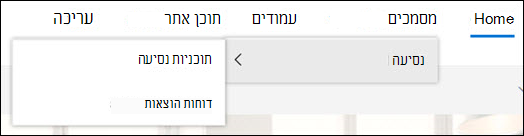
-
בחר ערוך בתפריט הניווט.
-
עבור תפריט ניווט אנכי, בחר ערוך בחלק התחתון של התפריט.
-
עבור תפריט ניווט אופקי, בחר ערוך משמאל לתפריט.
הערה: אם אינך רואה את האפשרות ערוך, ייתכן שאין לך הרשאות להתאמה אישית של הניווט באתר. דרושות לך הרשאות ניהול רשימות אלה. פנה לבעל האתר כדי לקבל הרשאות כדי לבצע את השינויים בעצמך או כדי לבצע את השינויים עבורך.
2. בחר את שלוש הנקודות (...) לצד הקישור שברצונך ליצור קישור משנה.
3. בחר צור קישור משנה.
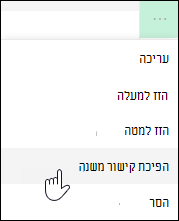
4. לאחר שתסיים להתאים אישית את הניווט, בחר שמור או, כדי לבטל שינויים, בחר ביטול.
פעולה זו מעבירה קישור מוסט פנימה מתחת לקישור אחר.
-
בחר ערוך בתפריט הניווט.
-
עבור תפריט ניווט אנכי, בחר ערוך בחלק התחתון של התפריט.
-
עבור תפריט ניווט אופקי, בחר ערוך משמאל לתפריט.
הערה: אם אינך רואה את האפשרות ערוך, ייתכן שאין לך הרשאות להתאמה אישית של הניווט באתר. דרושות לך הרשאות ניהול רשימות אלה. פנה לבעל האתר כדי לקבל הרשאות כדי לבצע את השינויים בעצמך או כדי לבצע את השינויים עבורך.
2. בחר את שלוש הנקודות (...) לצד קישור המשנה שברצונך לקדם לקישור ראשי.
3. בחר קדם קישור משנה.
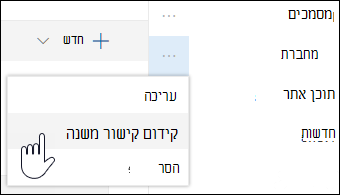
4. לאחר שתסיים להתאים אישית את הניווט, בחר שמור או, כדי לבטל שינויים, בחר ביטול.
הערה: קישורים מסוימים, כגון סל המיחזור הם קישורי מערכת ולא ניתן להסיר אותם.
-
בחר ערוך בתפריט הניווט.
-
עבור תפריט ניווט אנכי, בחר ערוך בחלק התחתון של התפריט.
-
עבור תפריט ניווט אופקי, בחר ערוך משמאל לתפריט.
הערה: אם אינך רואה את האפשרות ערוך, ייתכן שאין לך הרשאות להתאמה אישית של הניווט באתר. דרושות לך הרשאות ניהול רשימות אלה. פנה לבעל האתר כדי לקבל הרשאות כדי לבצע את השינויים בעצמך או כדי לבצע את השינויים עבורך.
2. בחר את שלוש הנקודות (...) לצד הקישור שברצונך להסיר.
3. בחר הסר.
הערה: הקישור לסל המיחזור הוא קישור מערכת ולא ניתן להסירו.
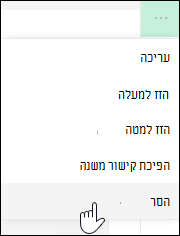
4. לאחר שתסיים להתאים אישית את הניווט, בחר שמור או, כדי לבטל שינויים, בחר ביטול.
אם יש לך הרשאות בעלים או הרשאות מנהל מערכת, באפשרותך להציג או להסתיר את תפריט הניווט עבור אתר הצוות שלך.
-
בחר הגדרות ולאחר מכן בחר שנה את המראה.
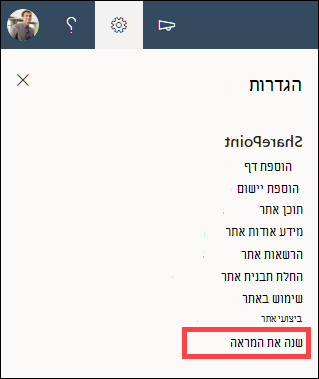
-
בהגדרות הניווט , בחר את הלחצן הדו-מצבי כדי להפעיל או לבטל את ניראות הניווט באתר.
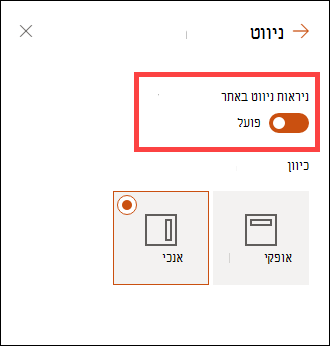
הערה: כאשר תהפוך את לוח ההפעלה המהירה ללא זמין, ייתכן שעדיין תראה את סל המיחזור ואת הקישורים ערוך .
אם הפעלת את תכונת הפרסום באתר החוויה הקלאסית של SharePoint, התפריט האנכי יציג קישורים לרשימות או לספריות של חוויה מודרנית אם הוספת אותן לאתר החוויה הקלאסית שלך בנוסף להצגת פריטים מחנות המונחים. לקבלת מידע נוסף, ראה הפיכת ניווט מנוהל לזמין עבור אתר ב- SharePoint והפעלתתכונות פרסום.
-
לחץ על ערוך בחלק התחתון של התפריט הימני.
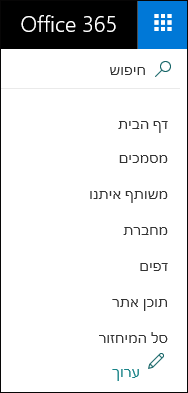
הערה: אם אינך רואה את האפשרות ערוך, ייתכן שאין לך הרשאות להתאמה אישית של הניווט באתר. דרושות לך הרשאות ניהול רשימות אלה. פנה לבעל האתר כדי לקבל הרשאות כדי לבצע את השינויים בעצמך או כדי לבצע את השינויים עבורך.
-
רחף מעל המיקום בתפריט שבו ברצונך להוסיף קישור ולחץ על +.
-
בתיבת הדו-שיח הוספת קישור, בחר אחת מאפשרויות הקישור הבאות:
-
כתובת URL להוספת קישור לכל פריט, פנימי או חיצוני לחברה שלך. פשוט הזן את הכתובת ואת שם התצוגה עבור הקישור.
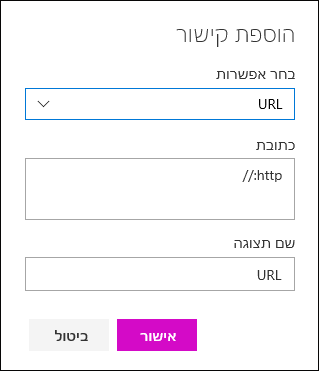
-
שיחות כדי להוסיף קישור Microsoft 365 הקבוצתיות המשויכות לאתר הצוות. פשוט הזן שם תצוגה עבור הקישור. הכתובת מתווספת באופן אוטומטי ואין אפשרות לערוך אותה.
-
לוח שנה כדי להוסיף קישור ללוח Microsoft 365 של הקבוצה המשויך לאתר הצוות. פשוט הזן שם תצוגה עבור הקישור. הכתובת מתווספת באופן אוטומטי ואין אפשרות לערוך אותה.
-
מחברת כדי להוסיף קישור OneNote המחברת המשויכת לאתר הצוות. פשוט הזן שם תצוגה עבור הקישור. הכתובת מתווספת באופן אוטומטי ואין אפשרות לערוך אותה.
-
Planner להוסיף קישור למופע Microsoft Planner המשויך לאתר הצוות. פשוט הזן שם תצוגה עבור הקישור. הכתובת מתווספת באופן אוטומטי ואין אפשרות לערוך אותה.
לאחר מכן, לחץ על אישור.
-
-
באפשרותך גם להוסיף דף לתפריט מתוך הרשימה דפי אתר. בחר עמודים מהתפריט הימני, בחר את העמוד שברצונך להוסיף ולאחר מכן לחץ על ... לצד הדף ברשימה או בסרגל הניווט העליון.

לחץ על הוסף לניווט.
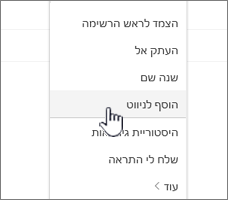
-
לאחר שתסיים להתאים אישית את הניווט, לחץ על שמור או, כדי לבטל שינויים, לחץ על ביטול.
הערה: פריטים אחרונים מטופלים באופן אוטומטי על-ידי SharePoint. לא ניתן להוסיף קישורים לתפריט אחרונים.
-
לחץ על ערוך משמאל לתפריט העליון.
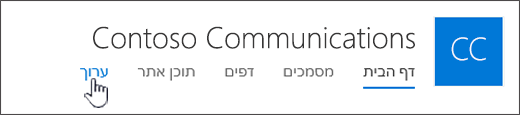
הערה: אם אינך רואה את האפשרות ערוך, ייתכן שאין לך הרשאות להתאמה אישית של הניווט באתר. דרושות לך הרשאות ניהול רשימות אלה. פנה לבעל האתר כדי לקבל הרשאות כדי לבצע את השינויים בעצמך או כדי לבצע את השינויים עבורך.
-
רחף מעל המיקום בתפריט שבו ברצונך להוסיף קישור ולחץ על + .
-
בתיבת הדו-שיח הוספת קישור, בתיבה כתובת , הזן את כתובת ה- URL של הקישור שברצונך להוסיף אם ברצונך להוסיף קישור.
כדי להוסיף קישור לדף בתפריט הימני, בצע את הפעולות הבאות:
-
נווט אל הדף שבו ברצונך להוסיף קישור.
-
העתק את כתובת ה- URL משורת הכתובת.
-
הדבק את כתובת ה- URL בתיבה כתובת
-
-
בתיבה שם תצוגה , הזן את טקסט התצוגה עבור הקישור. זהו הטקסט שיוצג בתפריט. לאחר מכן, לחץ על אישור.
-
לאחר שתסיים להתאים אישית את הניווט, לחץ על שמור או, כדי לבטל שינויים, לחץ על ביטול.
-
לחץ על ערוך בחלק התחתון של התפריט הימני באתר צוות או משמאל לתפריט העליון באתר תקשורת, באתר רכזת או בסרגל הניווט של אתר הרכזת..
הערה: אם אינך רואה את האפשרות ערוך, ייתכן שאין לך הרשאות להתאמה אישית של הניווט באתר. דרושות לך הרשאות ניהול רשימות אלה. פנה לבעל האתר כדי לקבל הרשאות כדי לבצע את השינויים בעצמך או כדי לבצע את השינויים עבורך.
-
לחץ על שלוש הנקודות (...) לצד הקישור שברצונך לערוך.
-
לחץ על ערוך.
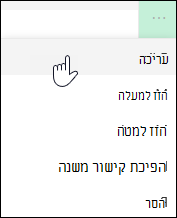
-
לאחר שתסיים לערוך את הקישור, לחץ על אישור.
-
לאחר שתסיים להתאים אישית את הניווט, לחץ על שמור או, כדי לבטל שינויים, לחץ על ביטול.
-
לחץ על ערוך בחלק התחתון של התפריט הימני באתר צוות או משמאל לתפריט העליון באתר תקשורת, באתר רכזת או בסרגל הניווט של אתר הרכזת..
הערה: אם אינך רואה את האפשרות ערוך, ייתכן שאין לך הרשאות להתאמה אישית של הניווט באתר. דרושות לך הרשאות ניהול רשימות אלה. פנה לבעל האתר כדי לקבל הרשאות כדי לבצע את השינויים בעצמך או כדי לבצע את השינויים עבורך.
-
לחץ על שלוש הנקודות (...) לצד הקישור שברצונך להעביר.
-
לחץ על הזז למעלה אוהזז למטה.
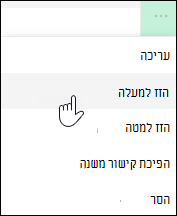
-
חזור על שלבים אלה עד שהקישור יהיה במיקום הרצוי.
-
לאחר שתסיים להתאים אישית את הניווט, לחץ על שמור או, כדי לבטל שינויים, לחץ על ביטול.
הערה: You can't drag and drop items to reorder them in menus.
פעולה זו יוצרת קישור מוסט פנימה תחת קישור אחר. באפשרותך להוסיף עד 2 רמות של קישורי משנה לתפריט הימני של אתר צוות, לתפריט העליון של אתר תקשורת או בסרגל הניווט של אתר הרכזת. בעת הוספת קישור משנה, צור את הקישור במקום שבו ברצונך שהוא יופיע ולאחר מכן הפוך אותו לקישור משנה של הקישור שמעליו.
תפריט שמאלי
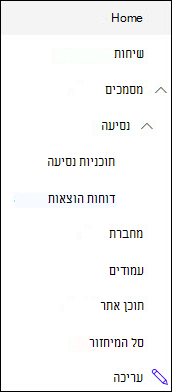
תפריט עליון
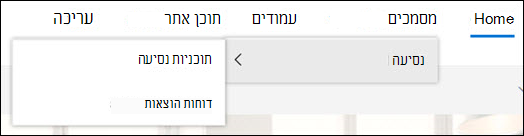
-
לחץ על ערוך בחלק התחתון של התפריט הימני באתר צוות או משמאל לתפריט העליון באתר תקשורת, באתר רכזת או בסרגל הניווט של אתר הרכזת.
הערה: אם אינך רואה את האפשרות ערוך, ייתכן שאין לך הרשאות להתאמה אישית של הניווט באתר. דרושות לך הרשאות ניהול רשימות אלה. פנה לבעל האתר כדי לקבל הרשאות כדי לבצע את השינויים בעצמך או כדי לבצע את השינויים עבורך.
-
לחץ על שלוש הנקודות (...) לצד הקישור שברצונך ליצור קישור משנה.
-
לחץ על צור קישור משנה.
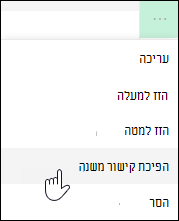
-
לאחר שתסיים להתאים אישית את הניווט, לחץ על שמור או, כדי לבטל שינויים, לחץ על ביטול.
פעולה זו מעבירה קישור מוסט פנימה מתחת לקישור אחר.
-
לחץ על ערוך בחלק התחתון של התפריט הימני באתר צוות או משמאל לתפריט העליון באתר תקשורת, באתר רכזת או בסרגל הניווט של אתר הרכזת.
הערה: אם אינך רואה את האפשרות ערוך, ייתכן שאין לך הרשאות להתאמה אישית של הניווט באתר. דרושות לך הרשאות ניהול רשימות אלה. פנה לבעל האתר כדי לקבל הרשאות כדי לבצע את השינויים בעצמך או כדי לבצע את השינויים עבורך.
-
לחץ על שלוש הנקודות (...) לצד קישור המשנה שברצונך לקדם לקישור ראשי.
-
לחץ על קדם קישור משנה.
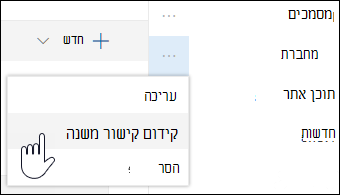
-
לאחר שתסיים להתאים אישית את הניווט, לחץ על שמור או, כדי לבטל שינויים, לחץ על ביטול.
קישורים מסוימים, כגון סל המיחזור הם קישורי מערכת ולא ניתן להסיר אותם.
-
לחץ על ערוך בחלק התחתון של התפריט הימני באתר צוות או משמאל לתפריט העליון באתר תקשורת, באתר רכזת או בסרגל הניווט של אתר הרכזת.
הערה: אם אינך רואה את האפשרות ערוך, ייתכן שאין לך הרשאות להתאמה אישית של הניווט באתר. דרושות לך הרשאות ניהול רשימות אלה. פנה לבעל האתר כדי לקבל הרשאות כדי לבצע את השינויים בעצמך או כדי לבצע את השינויים עבורך.
-
לחץ על שלוש הנקודות (...) לצד הקישור שברצונך להסיר.
-
לחץ על הסר.
הערה: לא ניתן להסיר כעת את הקישור לסל המיחזור.
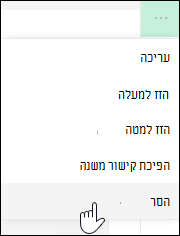
-
לאחר שתסיים להתאים אישית את הניווט, לחץ על שמור או, כדי לבטל שינויים, לחץ על ביטול.
הצגה/הסתרה של תפריט הניווט עבור SharePoint באתר צוות של Microsoft 365.
אם יש לך הרשאות בעלים או הרשאות מנהל מערכת, באפשרותך לבטל את התפריט הימני עבור אתר הצוות שלך.
הערה: אם יש לך הרשאות בעלים או הרשאות מנהל מערכת, באפשרותך לבטל את התפריט הימני עבור אתר הצוות שלך.
-
לחץ על הגדרות

-
תחת מראה ותחושה בדף הגדרות האתר , לחץ על רכיבי ניווט.
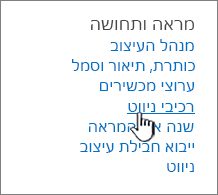
-
סמן או נקה את ההגדרה הפוך הפעלה מהירה לזמינה כדי לבטל או להפעיל אותה ולאחר מכן לחץ על אישור.
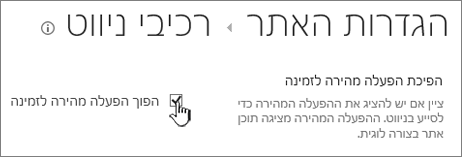
הערה: כאשר תהפוך את לוח ההפעלה המהירה ללא זמין, ייתכן שעדיין תראה את סל המיחזור ואת לחצן ערוך.
אם הפעלת את תכונת הפרסום באתר החוויה הקלאסית של SharePoint, התפריט הימני יציג קישורים לרשימות או לספריות של חוויה מודרנית אם הוספת אותן לאתר החוויה הקלאסית שלך בנוסף להצגת פריטים מתוך מאגר המונחים. לקבלת מידע נוסף, ראה הפיכת ניווט מנוהל לזמין עבור אתר ב- SharePoint והפעלתתכונות פרסום.
עריכת קישורים ב- SharePoint Server 2016
כדי להתחיל לערוך את הקישורים באתר שלך, לחץ על אחת מאפשרויות עריכת הקישורים בדף.
|
|
1.1.1.1 כדי לשנות את הקישורים בסרגל הקישורים העליון, לחץ על ערוך קישורים משמאל לתפריט. 2.2.2.2 כדי לשנות קישורים בתפריט הימני (המכונה גם סרגל הפעלה מהירה), לחץ על ערוך קישורים מתחת לתפריט. |
הערה: אם אינך רואה את האפשרות ערוך קישורים, ייתכן שאין לך הרשאות להתאמה אישית של הניווט באתר. דרושות לך הרשאות ניהול רשימות אלה. פנה לבעל האתר כדי לקבל הרשאות כדי לבצע את השינויים בעצמך או כדי לבצע את השינויים עבורך.
-
לחץ על הגדרות

-
לחץ על ערוך קישורים בהפעלה המהירה או בסרגל הקישורים העליון, בהתאם למיקום שבו ברצונך להוסיף קישור.
-
לחץ על היישום שברצונך להוסיף ולאחר מכן גרור אותו למיקום שבו ברצונך שהוא יהיה בהפעלה המהירה או בסרגל הקישורים העליון.
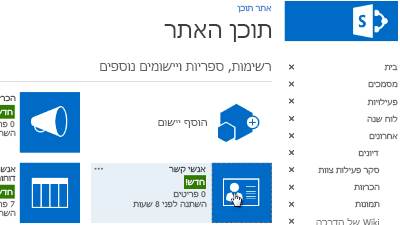
-
לחץ על שמירה.
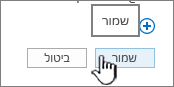
כדי להוסיף קישור לאתר אחר, הקלד את כתובת ה- URL.
-
לחץ על ערוך קישורים בהפעלה המהירה או בסרגל הקישורים העליון, בהתאם למיקום שבו ברצונך להוסיף קישור.
-
לחץ על + קישור.
-
הזן שם תצוגה עבור הקישור ומיקום יעד, והק הקפד לכלול את http://.
-
לחץ על אישור כדי להוסיף את הקישור החדש להפעלה המהירה או בסרגל הקישורים העליון.
-
לחץ על שמירה.
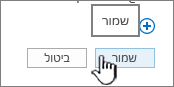
הערה: לא ניתן לשנות את השם של סל המיחזור או להסיר אותו.
-
לחץ על ערוך קישורים בהפעלה המהירה או בסרגל הקישורים העליון, בהתאם למיקום שבו ברצונך לערוך קישור.
-
לשנות: לחץ ישירות על הקישור שברצונך לשנות את שמו והתחל להקליד את השם החדש. לחץ מחוץ לשם ולאחר מכן לחץ על שמור.
-
להסיר: לחץ על ה- X המתאים לקישור כדי להסיר אותו מלוח הניווט ולאחר מכן לחץ על שמור.
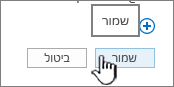
שינוי שם של קישור אינו משפיע על כתובת הדף או על כתובת ה- URL שהקישור מפנה, רק על התפריט.
-
לחץ על ערוך קישורים בהפעלה המהירה או בסרגל הקישורים העליון בהתאם למיקום של הקישור שברצונך להעביר.
-
בחר את הקישור שברצונך להעביר ולאחר מכן גרור אותו למיקום החדש שלו באזור הניווט.
כדי להסיט פנימה או ליצור קישור משנה, גרור את הקישור מתחת ומעט משמאל לקישור הרצוי כקישור העליון.
-
חזור על שלבים אלה עבור כל קישור שברצונך להזיז.
-
כשתסיים, לחץ על שמור.
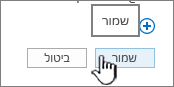
הערה: באפשרותך לגרור פריטים אל מחוץ ל'אחרונים' אל סרגל ההפעלה המהירה הראשי. עם זאת, לא ניתן לגרור פריטים אל אחרונים.
עבור אתרים באוספים שבהם תכונות פרסום זמינות, קיימות אפשרויות ניווט נוספות לאפשרויות בחירה, כולל הצגת אתרי משנה והצגת ניווט זהה לניווט באתר האב של האתר (נקרא גם ניווט אב בירושה). אם אינך רואה אפשרויות אלה, פנה למנהל האתר.
-
באתר שבו ברצונך לשנות הגדרות ניווט, לחץ על הגדרות

-
בדף הגדרות האתר, לחץ על מראה ותחושה ולאחר מכן לחץ על הפעלה מהירה אוסרגל קישורים עליון..
-
בחר אפשרויות עבור ההפעלה המהירה או סרגל הקישורים העליון, לדוגמה, כדי להציג אתרי משנה או להציג את אותו ניווט כמו אתר האב (קבל בירושה ניווט אב).
הקישורים המופיעים בצד הימני של האתר נקראים קישורים להפעלה מהירה. כברירת מחדל, ההפעלה המהירה כוללת קישורים לפריטים אחרונים וכן פריטים חשובים כגון רשימות וספריות. הקישורים בחלק העליון, בסרגל הקישורים העליון, מציגים בדרך כלל אתרי משנה תחת האתר שלך.
ההפעלה המהירה
בעת יצירת רשימה או ספריה חדשה, קישור חדש מופיע באופן אוטומטי תחת אחרונים בהפעלההמהירה. רק חמשת הקישורים החדשים ביותר מופיעים במקטע אחרון.
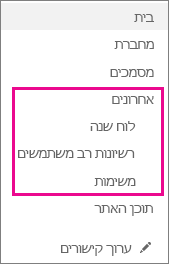
הערה: בעת יצירת דף חדש, הוא אינו מופיע באופן אוטומטי בהפעלה המהירה. עליך ליצור קישור לדף ולהוסיף אותו בעצמך.
סרגל קישורים עליון
באפשרותך גם להתאים אישית את קישורי הניווט בסרגל הקישורים העליון של האתר שלך כדי לשנות רישיות, לסדר מחדש את הסדר או להוסיף קישורים לאתרי המשנה שבהם המשתמשים מבקרים בתדירות הגבוהה ביותר.
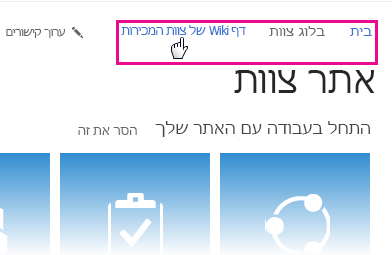
קישורים באותו נושא
כדי להוסיף קישורים לדף במקום לתפריט האנכי או לתפריט האופקי, ראה הוספת קישור לדף.
כדי ליצור דפים חדשים שבאפשרותך לקשר אל, ראה הוספת דף לאתר.
כדי לשנות צבעים, רקע ואופן המראה של האתר שלך, ראה שינוי המראה של אתר SharePoint שלך.
כדי לשנות את השם, התיאור, הסמל או הגדרות אתר אחרות, ראה שינוי הכותרת, התיאור, הסמל ופרטי האתר של האתר.
כדי ליצור אתר ב- SharePoint ב- Microsoft 365, ראה יצירת אתר צוות ב- SharePoint או יצירת אתר תקשורת ב- SharePoint.