יצירת הודעת דואר אלקטרוני ב- Outlook מציעה לך את האפשרויות ואת התצורות הרבות ביותר של כל Outlook שלך. בין אם אתה כותב הודעה אישית או הודעה עסקית, תמיד תוכל למצוא דרך להוסיף את הסגנון הייחודי שלך.
הערה: Outlook משתמש בעורך בהתבסס על Word עבור הודעות דואר אלקטרוני. אם אתה זקוק לעזרה בעריכת תכונות, Word, הקש F1 ולאחר מכן חפש Word עזרה.
הגדרת אפשרויות מסירה
אפשרויות המסירה כוללות הגדרה של רמת החשיבות של ההודעה, ציון תאריך תפוגה והגדרת ההשהיה בתאריך ובשעה של שליחת ההודעה.
באפשרותך להגדיר את רמת החשיבות של הודעה כך שהנמענים יוכלו לראות את המחוון בתיבת הדואר הנכנס שלהם לפני שהם פותחים את ההודעה. הגדרת רמת החשיבות גם מאפשרת לנמענים למיין את ההודעות שלהם לפי חשיבות.
-
בכרטיסיה הודעה, בקבוצה תגיות, בחר באפשרות חשיבות גבוהה או חשיבות נמוכה. הסמל שנבחר מסומן כדי להראות שהוא מופעל.
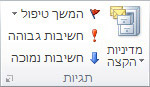
כאשר תוקף הודעה פג, כותרת ההודעה נשארת גלויה Outlook ההודעות. על-אף שההודעה מוצגת עם קו חוצה, עדיין אפשר לפתוח אותה.
-
בכרטיסיה אפשרויות, בקבוצה אפשרויות נוספות, בחר במפעיל תיבת הדו-שיח אפשרויות הודעה

-
בתיבת הדו-שיח מאפיינים, תחת אפשרויות מסירה, בחר בתיבת הסימון יפוג לאחר ולאחר מכן בחר תאריך ושעה.
אם אתה משתמש בחשבון דואר Exchange Microsoft, באפשרותך להשהות את המסירה של הודעה בודדת. בלי קשר לסוג חשבון הדואר האלקטרוני, כל משתמש יכול להשתמש בכללים כדי להשהות את המסירה של כל ההודעות על-ידי החזקתן בתיבת הדואר היוצא לפרק זמן מוגדר לאחר הבחירה באפשרות שלח.
כדי להשהות את המסירה של הודעת דואר Exchange חשבונות בלבד
-
בכרטיסיה אפשרויות , בקבוצה אפשרויות נוספות , בחר השהה מסירה. תיבת הדו-שיח מאפיינים תופיע כשמסומנת בה בחירה בתיבת הסימון אל תמסור לפני.
-
בחר את התאריך ואת השעה הרצויים לביצוע המסירה.
הערה: עליך לבחור באפשרות השהה מסירה עבור כל הודעה שברצונך להשהות. כדי להשהות את כל ההודעות, עיין בהליך הבא כדי להשהות את המסירה של הודעת דואר אלקטרוני עבור כל חשבונות הדואר האלקטרוני.
כדי להשהות את המסירה של הודעת דואר אלקטרוני עבור חשבונות הדואר האלקטרוני
באפשרותך להתאים אישית את ההגדרות באשף הכללים כדי להגביל את הקריטריונים לגבי מועד ביצוע ההשהיה.
-
בכל Outlook, בחר את הכרטיסיה קובץ.
-
בחר באפשרות נהל כללים והתראות > כלל חדש.
-
תחת שלב 1: בחר תבנית, תחת התחל מכלל ריק, בחר באפשרות החל את הכלל על הודעות שאני שולח ולאחר מכן בחר הבא.
-
לחץ שוב על הבא, וכשתראה את ההודעה כלל זה יחול על כל הודעה שאתה שולח, בחר כן.
-
ברשימה שלב 1: בחירת פעולות, בחר בתיבת הסימון דחה את המסירה במספר דקות.
-
תחת שלב 2: ערוך את תיאור הכלל (לחץ על ערך המסומן בקו תחתון), בחר את צירוף המילים המסומן בקו תחתון, מספר.
-
הזן מספר בין 1 ל- 120 ולאחר מכן בחר אישור.
-
בחר באפשרות סיום, וכשתראה את ההודעה כלל זה הוא כלל בצד הלקוח, ויעובד רק כאשר Outlook פועל, בחר באפשרות אישור.
הערה: כלל חדש זה משהה את כל ההודעות שאתה שולח במספר הדקות שהזנת בשלב 7. Outlook להמשיך לפעול במשך מספר דקות זה לאחר שתבחר שלח כדי להשלים את ההשהיה שצוינה.
שינוי מראה ההודעה
יש לפחות שמונה דרכים לשינוי המראה של הודעה.
-
בכרטיסיה אפשרויות , בקבוצה ערכות נושא , בחר צבע עמוד.
הערה: מקם את הסמן בגוף ההודעה כדי להפוך את האפשרות צבע עמוד לזמינה.
-
בצע אחת מהפעולות הבאות:
-
בחר צבע מהלוח צבעי ערכת נושא או צבעים רגילים.
-
בחר באפשרות צבעים נוספים כדי לקבל לוח מפורט יותר.
-
בחר באפשרות ללא צבע כדי להסיר את כל הצבעים.
-
-
בחר באפשרות אפקטי מילוי כדי להוסיף מילוי הדרגתי, מרקם, תבנית או תמונה ולאחר מכן בחר את אפשרויות המילוי הרצויות.
הערה: אם בחרת צבע בשלב 2, המילוי ההדרגתי, המרקם או התבנית יתבססו על הצבע הזה.
יש כמה דרכים שבהן אפשר לשנות את הגופן בהודעה.
-
בכרטיסיה הודעה, בקבוצה טקסט בסיסי, ניתן לבחור את הגופן, את גודל הגופן, את סגנון הגופן (מודגש, נטוי ועם קו תחתון), את צבע הגופן ואת סימון הטקסט.
-
בכרטיסיה עיצוב טקסט, בקבוצה גופן, באפשרותך לבחור את הגופן ואת גודל הגופן, ולהגדיל או להקטין את הגודל בנקודה אחת. אפשר גם לשנות את סגנון הגופן (מודגש, נטוי, קו תחתון, קו חוצה, כתב תחתי, כתב עילי); לשנות את הרישיות, את צבע הגופן ואת סימון הטקסט; ולהסיר את כל עיצובי הגופן.
-
בסרגל הכלים המצומצם המופיע בעת בחירת טקסט, באפשרותך לבחור את הגופן, להגדיל או להקטין את הגודל בנקודה אחת, לבחור ערכת נושא, להשתמש במברשת העיצוב, לבחור את סגנון הגופן (מודגש, נטוי וקו תחתון) ולסמן טקסט.
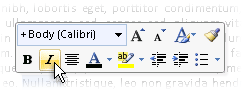
-
בכרטיסיה עיצוב טקסט, בקבוצה סגנונות, באפשרותך לבחור סגנונות.
עצה: השתמש בסגנונות כדי ליצור הודעות בעלות מראה מקצועי.
גרפיקה יכולה למשוך את תשומת הלב של נמעני ההודעה, אבל היא עשויה גם להגדיל את גודל הקובץ של ההודעה. זוהי אחת הסיבות לכך שיש להשתמש בגרפיקה במידה מתונה. כדי לשנות את מראה הרקע של ההודעה, ראה הוספת צבע, מילוי הדרגתי, מרקם, תבנית או תמונה לרקע של הודעה.
כדי להוסיף גרפיקה
-
בכרטיסיה הוספה , בקבוצה איורים , בחר אחד מסוגי האיורים הבאים:
תמונה
-
בחר בתמונה ולאחר מכן עבור לתיקיה שבה שמורה התמונה הרצויה.
-
בחר את התמונה ולאחר מכן בחר הוסף.
באפשרותך לשנות את גודל התמונה או לסובב אותה באמצעות נקודות האחיזה לגרירה של התמונה. לקבלת אפשרויות תמונה נוספות, לחץ באמצעות לחצן העכבר הימני על התמונה ולאחר מכן בחר פקודה.
אוסף תמונות
ספריית אוסף התמונות אינה זמינה ב- Outlook 2016 או Outlook 2013; עם זאת, Outlook עדיין יכול לעזור לך להוסיף פריט אוסף תמונות. לקבלת מידע נוסף, ראה הוספת אוסף תמונות לקובץ שלך.
כדי להוסיף פריט אוסף תמונות להודעה שנוצרה ב- Outlook 2010:
-
בחר באפשרות אוסף תמונות, הקלד תיאור עבור התמונה שברצונך לחפש ולאחר מכן בחר באפשרות עבור אל.
-
בחר בתיבת הסימון כלול תוכן של Office.com כדי לכלול אוסף תמונות שזמין מ- Office.com.
-
בחר את התמונה שברצונך להוסיף.
צורות
-
בחר באפשרות צורות ולאחר מכן בחר את הצורה הרצויה.
לקבלת אפשרויות צורה נוספות, לחץ באמצעות לחצן העכבר הימני על הצורה ולאחר מכן בחר פקודה.
גרפיקת SmartArt
-
בחר באפשרות SmartArt.
-
בחר פריסה עבור גרפיקת SmartArt ולאחר מכן בחר אישור.
-
בחר את גרפיקת ה- SmartArt כדי להוסיף טקסט.
לקבלת אפשרויות נוספות, לחץ באמצעות לחצן העכבר הימני על גרפיקת ה- SmartArt ולאחר מכן בחר פקודה.
תרשים
-
בחר באפשרות תרשים.
-
בחר סוג תרשים ולאחר מכן לחץ על אישור.
-
בגליון העבודה של Microsoft Excel 2010 שמופיע, הזן את הנתונים עבור התרשים.
לקבלת אפשרויות תרשים נוספות, לחץ באמצעות לחצן העכבר הימני על התרשים ולאחר מכן בחר פקודה.
צילום מסך
-
בחר באפשרות צילום מסך.
-
בחר אחת מהתמונות המוצגות בתצוגה מקדימה או בחר באפשרות גזירת מסך.
-
בחר את האזור במסך שברצונך ללכוד.
-
כדי להוסיף WordArt
-
בתפריט הוספה, בקבוצה טקסט, בחר באפשרות WordArt.
-
בכרטיסיה הודעה, בקבוצה טקסט בסיסי, בחר את לחצן התבליטים או המספור.
-
הקש Enter כדי להוסיף את פריט הרשימה הבא. Outlook מוסיף באופן אוטומטי את התבליט או המספר הבא.
-
בצע אחת מהפעולות הבאות:
-
כדי לסיים את הרשימה, הקש Enter פעמיים.
או
-
כדי למחוק את התבליט או המספר האחרון ברשימה, הקש על מקש Backspace.
-
עצות: באפשרותך להשתמש בקיצור מקשים כדי ליצור רשימה עם תבליטים או רשימה ממוספרת.
-
כדי ליצור רשימה עם תבליטים, הקלד * (כוכבית) ולאחר מכן הקש על מקש הרווח או על מקש Tab.
-
כדי ליצור רשימה ממוספרת, הקלד 1., ולאחר מכן הקש על מקש הרווח או על מקש Tab.
טבלה מורכב משורות ומעמודות של תאים שניתן למלא בטקסט ובגרפיקה. טבלאות משמשות לעתים קרובות לארגון ולהצגה של מידע.
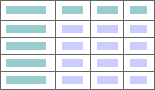
באפשרותך להשתמש בטבלאות גם כדי ליצור פריסות עמוד מעניינות, או כדי ליצור טקסט, גרפיקה ופריסות טבלה מתקדמות.
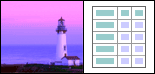
כדי להוסיף טבלה
-
בחר את המקום שבו ברצונך להוסיף טבלה.
-
בכרטיסיה הוספה, בקבוצה טבלאות, בחר באפשרות טבלה.
-
בצע אחת מהפעולות הבאות:
-
הצבע על טבלאות מהירות, בחר את הטבלה הרצויה והחלף את הנתונים שבטבלה בנתונים שלך.
-
בחר את רשת הטבלה ובחר את מספר השורות והעמודות כדי ליצור טבלה חדשה וריקה.
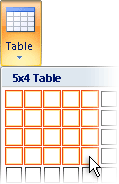
-
בחר באפשרות צייר טבלה כדי לקבל מצביע שמאפשר לך לשנות את הגדלים של תאי הטבלה שתוסיף.
-
בחר גיליון אלקטרוני של Excel כדי לפתוח גיליון אלקטרוני חדש בהודעה. באפשרותך להשתמש בנקודות האחיזה לשינוי גודל כדי לשנות את גודל הגיליון האלקטרוני.
הערה: כאשר אתה בוחר גיליון אלקטרוני של Excel, עשויה להופיע תיבת דו-שיח שבה תישאל אם אתה נותן אמון במקור של חוברת העבודה של Excel. ברוב המקרים, במיוחד אם מקור המסמך הוא Excel שמותקן במחשב שלך, באפשרותך לבחור כן. אם אתה מהימן בבחירת 'כן' Excel פועל ממקור או מרשת אחרים, פנה למנהל הרשת.
-
באפשרותך ליצור חתימת ברירת מחדל שתתווסף לכל ההודעות היוצאות, או להוסיף חתימה באופן ידני לכל הודעה יוצאת בנפרד.
כדי להוסיף חתימה באופן אוטומטי
-
בכרטיסיה הודעה, בקבוצה כלול, בחר באפשרות חתימה > חתימות.
הערה: באפשרותך גם לגשת לאפשרויות חתימה הזמינות בכרטיסיה הודעה לאחר בחירה באפשרות השב,השב לכולם או העבר בהודעה פתוחה.
-
בתיבת הדו-שיח חתימות ונייר מכתבים, בכרטיסיה חתימת דואר אלקטרוני, ברשימה בחר חתימה לעריכה, בחר את החתימה הרצויה. לחלופין, בחר באפשרות חדש כדי ליצור חתימה.
-
תחת בחר חתימת ברירת מחדל בפינה השמאלית העליונה של תיבת הדו-שיח, ברשימה הודעות חדשות, בחר את החתימה הרצויה.
-
אם ברצונך לכלול חתימה בהודעות שאתה משיב להן ובהודעות שאתה מעביר, ברשימה תשובות/העברות, בחר את החתימה. אם אינך מעוניין בחתימה בהודעות אלה, בחר ללא.
-
בחר באפשרות אישור.
-
כדי להוסיף את חתימת ברירת המחדל להודעה נוכחית, בכרטיסיה הודעה, בקבוצה כלול, בחר באפשרות חתימה ולאחר מכן בחר את החתימה.
כדי להוסיף חתימה באופן ידני
-
בכרטיסיה הודעה, בקבוצה כלול, בחר באפשרות חתימה ולאחר מכן בחר את החתימה הרצויה.
הערה: באפשרותך גם לגשת לאפשרויות חתימה הזמינות בכרטיסיה הודעה לאחר בחירה באפשרות השב, השבלכולם או העבר בהודעה פתוחה.
הקבוצה סימנים בכרטיסיה הוספה כוללת לחצנים המאפשרים לך להוסיף משוואה, סימן וקו אופקי להודעת הדואר האלקטרוני.
משוואה
באפשרותך להוסיף במהירות משוואות מורכבות להודעה. כאשר אתה בוחר בלחצן משוואה, אתה מקבל גישה לכרטיסיה עיצוב ולאוסף של כלים ושל סימנים ומבנים מתמטיים.
סימן
באפשרותך להשתמש בלחצן סימן כדי להוסיף:
-
סימנים, כגון ¼ ו- © שאינם בלוח המקשים.
-
תווים מיוחדים, כגון מקף ארוך (—) או שלוש נקודות (…), שאינם בלוח המקשים.
-
תווי Unicode.
אם אתה משתמש בגופן מורחב, כגון Arial או Times New Roman, הרשימה 'ערכת משנה' מופיעה. מרשימה זו באפשרותך לבחור רשימה מורחבת של תווי שפה. הרשימה 'ערכת משנה' כוללת תווים ביוונית וברוסית (קירילית), אם הם זמינים.
קו אופקי
הלחצן קו אופקי מאפשר לך להפריד בין מקטעים של ההודעה. לקו יש רוחב (עובי) של ½ נק' והוא מופיע בצבע אוטומטי כברירת מחדל.
ערכת נושא - קבוצה של רכיבי עיצוב וערכות צבעים מאוחדות - עוזרת לך ליצור הודעות בעלות מראה מקצועי ומעוצבות להפליא. בעת החלת ערכת נושא על מסמך, Outlook מתאים אישית את צבעי הרקע ואת הגרפיקה, את סגנונות הגוף והכותרת, את הרשימות, את הקווים האופקיים, את צבעי ההיפר-קישורים ואת צבעי הגבול של טבלאות. גם רשימות הכוללות רמה אחת או רמות מרובות עוברות התאמה אישית.
כדי לשנות את ערכת הנושא
-
בכרטיסיה אפשרויות, בקבוצה ערכות נושא, בחר באפשרות ערכות נושא.
-
בצע אחת מהפעולות הבאות:
-
בחר באפשרות ערכות נושא, ואפס את ערכת הנושא הנוכחית מתבנית, חפש ערכת נושא אחרת או הפוך את ערכת הנושא שבה אתה משתמש להגדרת ברירת המחדל.
-
בחר באפשרות צבעים, ולאחר מכן בחר לוח צבעים מוגדר מראש עבור ערכת נושא או צור לוח צבעים משלך.
-
בחר באפשרות גופנים ולאחר מכן בחר גופן מרשימת ברירת המחדל או בחר גופן משלך.
-
בחר באפשרות אפקטים ולאחר מכן בחר אחד מהאפקטים המוגדרים מראש.
-
בחר צבע עמוד ולאחר מכן בחר מתוך לוח הצבעים המוגדר מראש של צבע ערכת הנושא, או בחר ללא צבע או צבע מותאם אישית, או הוסף אפקטי מילוי.
-
הוספת מעקב להודעה
באפשרותך להשתמש באפשרויות הזמינות בקבוצה תגיות בכרטיסיה הודעה כדי לעקוב אחר הודעות, באמצעות דגל או אישור מסירה או אישור קריאה. באפשרותך גם להשתמש באפשרויות הצבעה.
הודעות דואר אלקטרוני המסומנות בדגל עוזרות לך לנהל טוב יותר את הדואר שלך. הודעות מסומנות בדגל יוצרות פריטים לביצוע עבורך בלבד או עבורך ועבור הנמענים של הודעת הדואר האלקטרוני. באפשרותך לסמן בדגל הודעת דואר אלקטרוני, לדוגמה, המבקשת מידע הרצוי עד תאריך מסוים. כאשר הנמען מקבל את ההודעה, מופיע עמה דגל, ומופיעה הודעה ב- סרגל המידע בחלונית הקריאה ובחלק העליון של ההודעה כאשר היא נפתחת ב- Outlook.
הודעה שמסומנת בדגל עבורך יכולה לעזור לך לעקוב מי השיב להודעה. בתרחיש הקודם, שלחת הודעת דואר אלקטרוני מסומנת בדגל המבקשת מידע עד תאריך מסוים. על-ידי סימון ההודעה בדגל גם עבור עצמך, תקבל תזכורת לבדוק אם התקבלו תשובות. Outlook יכול גם לעזור לך למצוא באופן אוטומטי תשובות להודעה המסומנת בדגל המקורית.
-
בכרטיסיה הודעה, בקבוצה תגיות, בחר המשך טיפול ולאחר מכן בחר את תאריך היעד להמשך טיפול או בחר מותאם אישית.
-
אם ברצונך לקבל תזכורת לגבי הודעה מסומנת בדגל זו, בכרטיסיה הודעה, בקבוצה תגיות, בחר המשך טיפול ולאחר מכן בחר באפשרות הוספת תזכורת. אם תרצה, תוכל לשנות את התאריך והשעה של התזכורת.
-
אם תרצה, תוכל לכלול דגל לנמענים כך שהם יקבלו התראה על תאריך יעד. בכרטיסיה הודעה, בקבוצה תגיות, בחר המשך טיפול ולאחר מכן בחר באפשרות הוסף דגל עבור הנמענים. כדי לכלול תזכורת לנמען אודות הודעה מסומנת בדגל זו, בחר בתיבת הסימון תזכורת ולאחר מכן, במידת הצורך, שנה את התאריך והשעה.
קל ליצור תשאול ב- Outlook על-ידי הכללת לחצני הצבעה בהודעת דואר אלקטרוני.
הערה: אם אתה מצפין הודעת Outlook המכילה לחצני הצבעה, נמעני ההודעה לא יוכלו לראות אותם. תכונה זו אינה נתמכת בשלב זה.
-
בכרטיסיה אפשרויות, בקבוצה מעקב, בחר השתמש בלחצני הצבעה.
-
בחר אחת מהאפשרויות הבאות:
-
לאשר; לדחות
כאשר יש לך בעיה או אירוע, לדוגמה, שיש לאשר או לדחות. -
כן; לא
כאשר כל מה שאתה רוצה הוא 'כן' או 'לא', זוהי דרך טובה לערוך משאל מהיר. -
כן; לא; אולי
כאשר אינך מעוניין להגביל את האפשרויות לכן ולא, אפשרות הצבעה זו מציעה תגובה חלופית. -
מותאמים אישית
בחר באפשרות זו כדי ליצור שמות של לחצני הצבעה משלך. לדוגמה, באפשרותך לבקש מעמיתיך לעבודה לבחור מבין שלושה ימים בשבוע עבור פגישת צוות שבועית חוזרת.-
כאשר תיבת הדו-שיח מאפיינים מופיעה, תחת אפשרויות הצבעה ומעקב, בחר את תיבת הסימון השתמש בלחצני הצבעה.
-
בחר ומחק את שמות הלחצנים המהווים ברירת מחדל ולאחר מכן הקלד את הטקסט הרצוי. הפרד את שמות הלחצנים באמצעות נקודה-פסיק.
-
-
אישור מסירה מודיע לך שהודעת הדואר האלקטרוני שלך נמסרה לתיבת הדואר של הנמען, אבל לא אם הנמען ראה או קרא אותה. אישור קריאה מציין שההודעה שלך נפתחה. בשני המקרים, תקבל התראת הודעה לאחר שההודעה נמסרה או נקראה. תוכן התראות ההודעה מתועד באופן אוטומטי בהודעה המקורית בתיקיה פריטים שנשלחו.
עם זאת, אל ת מסתכם רק על קבלות אלה. נמען ההודעה עשוי לבדוק אם התבקשה בקשת קריאה ולסרב לשלוח אותה. אם ההודעה מוצגת לקריאה בלבד בחלונית הקריאה, ייתכן שלא יישלח אישור קריאה. בנוסף, ייתכן שתוכנית הדואר האלקטרוני של הנמען לא תתמוך באישורי קריאה.
כדי להוסיף אישור מסירה או אישור קריאה
-
בהודעה, בכרטיסיה אפשרויות, בקבוצה מעקב, בחר בתיבת הסימון בקש אישור מסירה או בתיבת הסימון בקש אישור קריאה.
כדי להפעיל אפשרויות מעקב עבור כל הודעות הדואר האלקטרוני שאתה שולח
-
בחר בכרטיסיה קובץ > אפשרויות > דואר.
-
תחת מעקב, בחר את האפשרויות הרצויות.
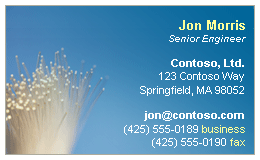
כרטיסי ביקור אלקטרוניים מקלים על השיתוף של פרטי איש קשר. ניתן להוסיף במהירות כרטיסי ביקור אלקטרוניים להודעות שאתה שולח, והנמען יכול לזהות אותם באופן מיידי. באפשרותך לשלוח את כרטיס הביקור האלקטרוני של החברה שלך או כרטיס אישי שהתאמת אישית. לחלופין, באפשרותך לשלוח פרטי קשר של אדם אחר ככרטיס ביקור אלקטרוני. באפשרותך גם להעביר כרטיסי ביקור אלקטרוניים.
לקבלת מידע נוסף אודות כרטיסי ביקור אלקטרוניים, ראה יצירה ושיתוף של אנשי קשר ככרטיסי ביקור אלקטרוניים.
-
בכרטיסיה הודעה, בקבוצה כלול, בחר צרף פריט > כרטיסי ביקור ולאחר מכן בחר שם מהרשימה. תפריט כרטיס ביקור מציג את 10 שמות אנשי הקשר האחרונים שהוספת ככרטיסי ביקור אלקטרוניים להודעות.
ניתן להוסיף יותר מכרטיס ביקור אלקטרוני אחד להודעה.
-
אם אינך רואה את השם הרצוי, בחר באפשרות כרטיסי ביקור אחרים, בחר את השם מהרשימה תויק כ: ולאחר מכן בחר אישור.
הערות:
-
כדי לעזור לך להבחין בין שמות כפולים בתפריט כרטיס ביקור, בחר כרטיסי ביקור אחרים. בתיבת הדו-שיח הוספת כרטיס ביקור מופיע מידע נוסף, כגון תצוגה מקדימה של הכרטיס.
-
אם תגרור כרטיס ביקור מהתצוגה 'כרטיסי ביקור' להודעה חדשה, כשההודעה תישלח היא תכלול רק קובץ vCard (.vcf). הקובץ המצורף .vcf פותח את טופס איש הקשר עם כל המידע שהנמענים יכולים לשמור ברשימות אנשי הקשר שלהם. כרטיס הביקור האלקטרוני גלוי בטופס איש הקשר.
-










