בעת פתיחת Excel, האם ברצונך לראות חוברת עבודה ספציפית באופן מיידי? לחלופין, האם יש לך תבנית מותאמת אישית שבה ברצונך להשתמש בכל פעם שאתה יוצר חוברת עבודה חדשה? באמצעות כמה שלבים פשוטים, באפשרותך להתאים אישית את מה שאתה רואה בעת פתיחת Excel או בעת יצירת חוברת עבודה או גיליון חדשים.
בצע אחת מהפעולות הבאות:
העבר את חוברת העבודה שבה ברצונך להשתמש לתיקיה Startup/Excel:
-
ב- Finder, הקלד startup בתיבת החיפוש והקש RETURN.
-
בתוצאות, לחץ פעמיים על התיקיה הפעלה ולאחר מכן לחץ פעמיים על התיקיה Excel .
-
העבר את חוברת העבודה לתיקיה זו.
אם חוברת העבודה שבה ברצונך להשתמש מאוחסנת בכונן רשת, או אם אינך מעוניין להעביר את חוברת העבודה מהמיקום הנוכחי שלה, צור כינוי עבור הקובץ. לקבלת עזרה ביצירת כינויים, עיין בעזרה של Apple.
-
ב- Finder, הקלד startup בתיבת החיפוש ובסוג החיפוש, לחץ על This Mac.
-
בתוצאות החיפוש, לחץ פעמיים על התיקיה Startup ולאחר מכן לחץ פעמיים על התיקיה Excel .
-
העבר את חוברת העבודה אל מחוץ לתיקיה זו.
-
בתפריט Excel, לחץ על Preferences.
-
תחת עריכה, לחץ על כללי

-
בתיבה בעת ההפעלה, פתח את כל הקבצים ב , הזן את מיקום הקבצים שברצונך ש- Excel יפתח באופן אוטומטי.
כאשר Excel פותח חוברת עבודה חדשה, הקובץ החדש נוצר מתבנית שנקראת חוברת עבודה. כדי להשתמש בתבנית מותאמת אישית, עליך להחליף את תבנית חוברת העבודה המוגדרת כברירת מחדל בתבנית משלך.
-
פתח את התבנית שבה ברצונך להשתמש כתבנית ברירת המחדל החדשה.
-
לחץ על קובץ > שמירה בשם.
-
בתיבה שמירה בשם, הקלד "Book" ובתיבה הנפתחת תבנית קובץ, בחר Excel Template (.xltx)או Excel Macro-Enabled Template (.xltm) בהתאם לצורך.
יהיה עליך לשמור תבנית זו בתיקיה Startup, והקובץ חייב להיקרא "Book.xltx" (או .xltm).
-
בתיבת הדו-שיח שמירה בשם, לחץ על החץ למטה לצד שמירה בשם.
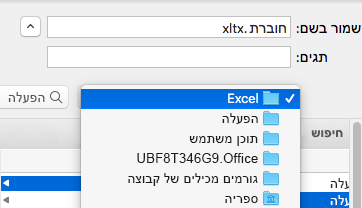
-
בתיבת החיפוש, הקלד "אתחול" והקש RETURN.
-
בתוצאות החיפוש, לחץ פעמיים על התיקיה הפעלה , לחץ פעמיים על התיקיה Excel ולאחר מכן לחץ על שמור.
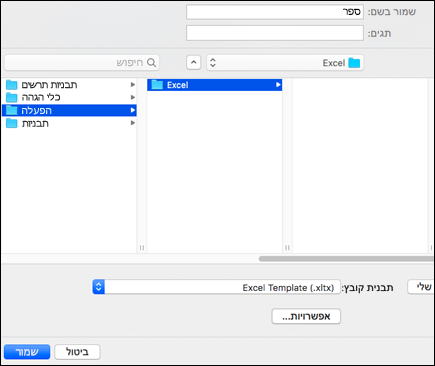
קובץ זה ישמש כתבנית חוברת העבודה החדשה רק אם יש לו את השם "Book.xltx" או "Book.xltm".
-
סגור ופתח מחדש את Excel כדי שהתבנית החדשה להיכנס לתוקף.
התיקיה 'תבניות אישיות' היא המקום שבו תוכל לאחסן תבניות מותאמות אישית שיוצגו בכרטיסיה "אישי" כאשר תבחר באפשרות 'חדש מתבנית' ב- Excel.
-
ניתן להגדיר את תיקיית התבניות האישיות ב- Microsoft Word, מכיוון שהתיקיה משמשת את Word ו- Excel. כדי לשנות את המיקום של תבניות אדם, הפעל את Microsoft Word ולאחר מכן עבור אל תפריט 'Word' > '> קבצים'. בחר תבניות משתמש והגדר אותה לתיקיה הרצויה.
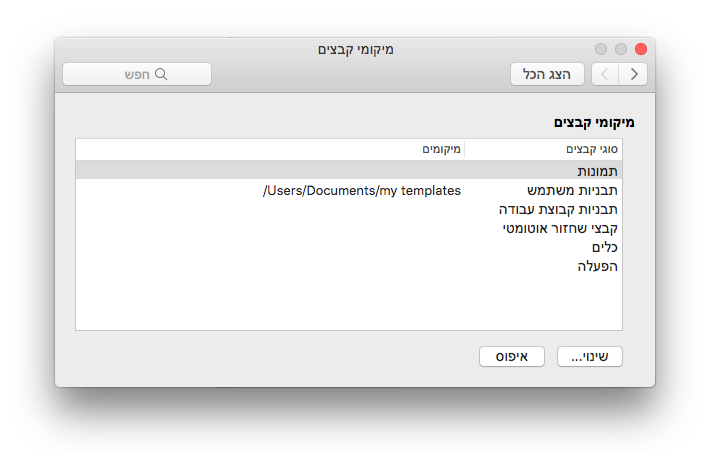
-
בתפריט Excel, לחץ על Preferences.
-
תחת עריכה, לחץ על כללי

-
בתיבה גליונות בחוברת עבודה חדשה, הזן את מספר הגליונות הרצוי בחוברת העבודה.
באפשרותך לשנות את גופן ברירת המחדל שבו Excel משתמש בכל פעם שאתה פותח חוברת עבודה חדשה. כברירת מחדל, הטקסט בכל חוברת עבודה של Excel הוא גופן גוף של 12 נקודות.
-
בתפריט Excel, לחץ על Preferences.
-
תחת עריכה, לחץ על כללי

-
ברשימה גופן ברירת מחדל, לחץ על הגופן שבו ברצונך להשתמש.
-
ברשימה גודל גופן , הקלד או לחץ על גודל גופן.
הערה: עליך לצאת ולאחר מכן לפתוח מחדש את Excel כדי להתחיל להשתמש בגופן ובגודל הגופן החדשים המוגדרים כברירת מחדל. הגופן וגודל הגופן החדשים המוגדרים כברירת מחדל נמצאים בשימוש רק חוברות עבודה חדשות שאתה יוצר לאחר פתיחה מחדש של Excel. חוברות עבודה קיימות אינן מושפעות.
-
בתפריט Excel, לחץ על Preferences.
-
תחת עריכה, לחץ על כללי

-
נקה את תיבת הסימון פתח את גלריית חוברות העבודה בעת פתיחת Excel .
בפעם הבאה שתפתח את Excel, הוא יפתח חוברת עבודה ריקה.










